UniConverter Guia do Usuário
-
Vamos começar
- Iniciar - Wondershare UniConverter
- Faça o login com o Wondershare ID & Atualização | Versão Win
- Introdução breve
- Preferências
- Alterar Temas
- Introdução - Wondershare UniConverter para Mac
- Faça o login com o Wondershare ID & Update | Versão Mac
- Breve Introdução - Wondershare UniConverter para Mac
- Preferências - Wondershare UniConverter para Mac
- Adicionar Arquivos - Wondershare UniConverter para Mac
-
Converter vídeo
- Como converter DVD para Qualquer Formato
- Como Adicionar Arquivos de Mídia
- Como Converter Vídeo da Câmera de Vídeo
- Como Converter Vídeos para Dispositivos para iPhone/iPad/Android
- Como Converter Vídeos para Redes Sociais
- Como Converter Vídeos de Dispositivos iOS e Android
- Como Converter Vídeos para qualquer formato
- Como Converter Vídeo em Arquivo de Áudio
- Como converter vídeos para qualquer Formato no Mac
- Como converter DVD para vídeo no Mac
- Os 7 principais métodos gratuitos para converter H264 em MP4 no Windows/Mac/Online
- Métodos para alterar formatos de vídeo no Mac - Wondershare Video Converter Pro para Mac.
- Sem esforço, converta vídeos para qualquer formato.
- Converta vários vídeos em lotes | Wondershare UniConverter para Windows
- Conversão em lote de formatos de vídeo | Wondershare UniConverter para Mac
- Converta facilmente vídeos 4K e 8K | Wondershare UniConverter para Windows
- Converta vídeos 4K e 8K | Wondershare UniConverter para Mac
- Converter vídeos para GIF | Wondershare UniConverter para Mac
- Converter vídeo para GIF | Wondershare UniConverter para Windows
- Converter vídeo em sequência de imagens | Wondershare UniConverter para Windows
- Converter vídeo SDR para HDR | Wondershare UniConverter para Windows
- Converter vídeo SDR para HDR | Wondershare UniConverter para Mac
- Transforme vídeos em sequências de imagens | Wondershare UniConverter para Mac
- Converter vídeos para MP3 Wondershare Uniconverter para Mac
- Converter vídeo para MP3 Wondershare Uniconverter para Windows
-
Conversor de Áudio
-
Baixar
-
Compressor de vídeo
- Como Compactar Vídeo para reduzir o tamanho do Vídeo [Guia]
- Como Compactar Vídeo no Mac Sem Perder a Qualidade
- Compressor de vídeo | Como compactar vídeos 4K e 8K sem perda de qualidade
- Compressão de vídeo 4K/8K | Wondershare UniConverter para Mac
- compressor vídeo| Como compactar vídeos em lote
- Compressão em lote no seu Mac | Wondershare UniConverter para Mac
-
Editor de vídeo
- Aparar Vídeo | Wondershare UniConverter
- Adicionar Marca d'água | Wondershare UniConverter
- Cortar Vídeo | Wondershare UniConverter
- Aplicar Efeito | Wondershare UniConverter
- Adicionar Legendas | Wondershare UniConverter
- Volume de Áudio da Música | Wondershare UniConverter
- Recortar Vídeo | Wondershare UniConverter para Mac
- Adicionar Marca d´água | Wondershare UniConverter para Mac
- Cortar Vídeo | Wondershare UniConverter para Mac
- Aplicar Efeito | Wondershare UniConverter para Mac
- Adicionar Legenda | Wondershare UniConverter para Mac
- Volume da Faixa de Áudio | Wondershare UniConverter para Mac
- Como adicionar legendas ao seu vídeo no VLC
-
Fusão
-
Gravador de tela
-
Gravador de DVD
-
Caixa de ferramentas
- Converter imagens | Wondershare UniConverter
- Criador de GIF | Wondershare UniConverter
- Corrigir Metadados de Vídeo | Wondershare UniConverter
- Gravador de CD | Wondershare UniConverter
- Converter CD para MP3 | Wondershare UniConverter
- Converter Vídeo para VR | Wondershare UniConverter
- Transferir Vídeo/Áudio para Dispositivo IOS
- Como Transfer Video/Audio to Android Device
- Transferir vídeo/áudio para disco rígido externo
- Transferir | Wondershare UniConverter para Mac
- Conversor de Imagem | Wondershare UniConverter para Mac
- Criação de GIF | Wondershare UniConverter para Mac
- Corrigir os Metadados do Vídeo | Wondershare UniConverter para Mac
- Conversor de CD | Wondershare UniConverter para Mac
- Gravar CD | Wondershare UniConverter para Mac
- Conversor VR | Wondershare UniConverter para Mac
- Como Cortar Clipes Automaticamente
- Editor de legendas | Wondershare UniConverter
- Como Adicionar/Remover Facilmente Marcas d'Água de Vídeos
- Como Cortar Clipes Automaticamente no Mac
- Como Adicionar/Remover Marcas d'Água de Vídeos no Mac
- Editor de legendas | Wondershare UniConverter para Mac
- Como remover o fundo da imagem facilmente
- Como remover o fundo da imagem no Mac
- AI Portrait | Wondershare UniConverter
- Vídeo do Auto Reframe | Wondershare UniConverter
- Intro & Outro | Wondershare UniConverter
- AI Portrait | Wondershare UniConverter para Mac
- Intro & Outro | Wondershare UniConverter para Mac
- Reframe automático de vídeos | Wondershare UniConverter para Mac
- Como remover ruído do fundo de vídeos e áudio
- Guia para Usar o Alterador de Voz no UniConverter para Mac
- Guia completo sobre programa para recortar MP3 no MAC
- Como Usar o Alterador de Voz do UniConverter para Windows
- Aprimoramento de Vídeo Inteligente | Wondershare UniConverter para Windows | Wondershare
- Aprimoramento de Vídeo AI | Wondershare UniConverter para Mac | Wondershare
- Aprimoramento de Imagem AI | Wondershare UniConverter para Windows | Wondershare
- Aprimoramento de Imagem Inteligente | Wondershare UniConverter para Mac | Wondershare
- AI Video Enhancer | Use o aprimoramento de imagem em lote de AI
- Como aumentar a escala de uma imagem | Wondershare UniConverter para Mac
-
Ferramentas
- Edição de Imagem | Wondershare UniConverter para Windows
- Redimensionar imagem | Wondershare UniConverter para Windows
- Girar Imagem | Wondershare UniConverter para Windows
- Cortar Imagem | Wondershare UniConverter para Windows
- Como redimensionar uma imagem | Wondershare UniConverter para Mac
- Como Girar uma Imagem | Wondershare UniConverter para Mac
- Como Cortar uma Imagem | Wondershare UniConverter para Mac
- Voice Clone Wondershare UniConverter para Mac
- Ajuste a velocidade do TTS Audio Wondershare UniConverter para Mac
- Face Enhancement Wondershare UniConverter para Mac
- Anime Enhancement Wondershare UniConverter para Mac
- Voice Clone Wondershare UniConverter para Windows
- Ajuste a velocidade de áudio TTS | Wondershare UniConverter para Windows
- Face Enhancement Wondershare UniConverter para Windows
- Anime Enhancement Wondershare UniConverter para Windows
- Habilitar aceleração NVIDIA | Tutorial de instalação do driver gráfico NVIDIA no Win
FAQs
Soluções de Vídeo/Áudio
Converter vídeos da câmera de vídeo para qualquer formato
Como muitas câmera de vídeo gravam asimagens em formatos que não são reconhecidos por muitos players de mídia, ter uma ferramenta de conversão eficiente instalada no computador se torna um ingrediente essencial do processo de videografia. Com o Wondershare UniConverter, você pode converter facilmente os vídeos gravados com uma câmera de vídeo em qualquer formato preferido e geralmente usado. Aqui está o que você precisa fazer para tornar suas gravações assistíveis em qualquer computador ou dispositivo inteligente Android/iOS.
Passo 1 Acesse os vídeos na câmera de vídeo.
Conecte sua câmera de vídeo ao computador, inicie o Wondershare UniConverter, verifique se a categoria Conversor de Vídeo no painel esquerdo está selecionada, clique no botão suspenso presente ao lado do ícone Adicionar Arquivos na seção superior esquerda da janela central e clique em Adicionar da Câmera de vídeo na lista exibida.
![]()
Passo 2 Importe vídeos para o Wondershare UniConverter.
Na próxima caixa exibida, selecione os vídeos que deseja converter e clique em Adicionar à Lista de Conversões no canto inferior direito para importar os clipes para o Wondershare UniConverter.
![]()
Passo 3 Selecione um formato de saída.
Clique e abra o menu Formato de Saída na parte inferior da janela principal, vá para a guia Vídeo, escolha um formato para o qual deseja converter os vídeos na lista esquerda e selecione uma resolução apropriada à direita.
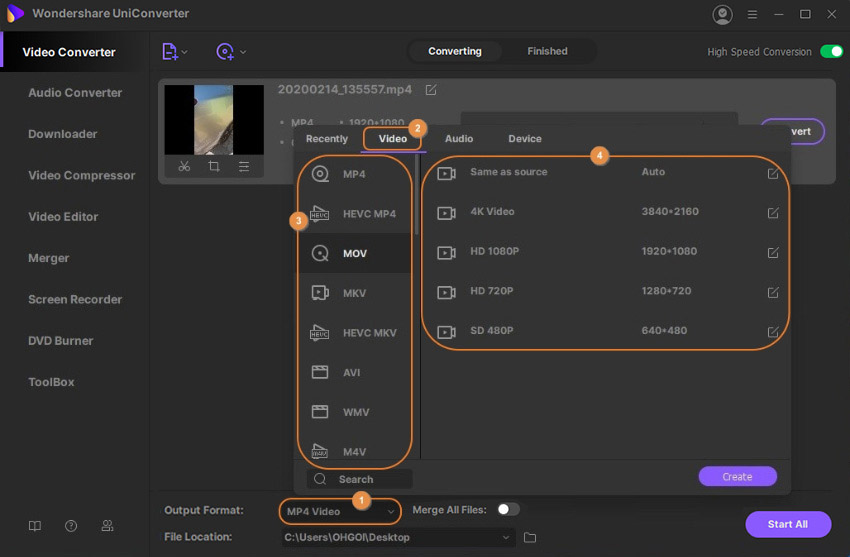
Passo 4 Converter vídeos.
Verifique se a chave seletora de Conversão de Alta Velocidade presente no canto superior direito está ativada, escolha sua pasta de saída preferida no campo Local de Arquivo na parte inferior e clique em Converter (ou Iniciar Tudo para conversão em lote).
![]()
Passo 5 Acesse os vídeos convertidos.
Vá para a guia Concluído, na parte superior da janela principal, e clique em Abrir, no lado direito dos vídeos convertidos, para chegar à pasta de saída e acessar os arquivos produzidos a partir daí.
Mais informações úteis
Sua kit completa de ferramentas de vídeo
 Imprimir
Imprimir