UniConverter Guia do Usuário
-
Vamos começar
- Iniciar - Wondershare UniConverter
- Faça o login com o Wondershare ID & Atualização | Versão Win
- Introdução breve
- Preferências
- Alterar Temas
- Introdução - Wondershare UniConverter para Mac
- Faça o login com o Wondershare ID & Update | Versão Mac
- Breve Introdução - Wondershare UniConverter para Mac
- Preferências - Wondershare UniConverter para Mac
- Adicionar Arquivos - Wondershare UniConverter para Mac
-
Converter vídeo
- Como converter DVD para Qualquer Formato
- Como Adicionar Arquivos de Mídia
- Como Converter Vídeo da Câmera de Vídeo
- Como Converter Vídeos para Dispositivos para iPhone/iPad/Android
- Como Converter Vídeos para Redes Sociais
- Como Converter Vídeos de Dispositivos iOS e Android
- Como Converter Vídeos para qualquer formato
- Como Converter Vídeo em Arquivo de Áudio
- Como converter vídeos para qualquer Formato no Mac
- Como converter DVD para vídeo no Mac
- Os 7 principais métodos gratuitos para converter H264 em MP4 no Windows/Mac/Online
- Métodos para alterar formatos de vídeo no Mac - Wondershare Video Converter Pro para Mac.
- Sem esforço, converta vídeos para qualquer formato.
- Converta vários vídeos em lotes | Wondershare UniConverter para Windows
- Conversão em lote de formatos de vídeo | Wondershare UniConverter para Mac
- Converta facilmente vídeos 4K e 8K | Wondershare UniConverter para Windows
- Converta vídeos 4K e 8K | Wondershare UniConverter para Mac
- Converter vídeos para GIF | Wondershare UniConverter para Mac
- Converter vídeo para GIF | Wondershare UniConverter para Windows
- Converter vídeo em sequência de imagens | Wondershare UniConverter para Windows
- Converter vídeo SDR para HDR | Wondershare UniConverter para Windows
- Converter vídeo SDR para HDR | Wondershare UniConverter para Mac
- Transforme vídeos em sequências de imagens | Wondershare UniConverter para Mac
- Converter vídeos para MP3 Wondershare Uniconverter para Mac
- Converter vídeo para MP3 Wondershare Uniconverter para Windows
-
Conversor de Áudio
-
Baixar
-
Compressor de vídeo
- Como Compactar Vídeo para reduzir o tamanho do Vídeo [Guia]
- Como Compactar Vídeo no Mac Sem Perder a Qualidade
- Compressor de vídeo | Como compactar vídeos 4K e 8K sem perda de qualidade
- Compressão de vídeo 4K/8K | Wondershare UniConverter para Mac
- compressor vídeo| Como compactar vídeos em lote
- Compressão em lote no seu Mac | Wondershare UniConverter para Mac
-
Editor de vídeo
- Aparar Vídeo | Wondershare UniConverter
- Adicionar Marca d'água | Wondershare UniConverter
- Cortar Vídeo | Wondershare UniConverter
- Aplicar Efeito | Wondershare UniConverter
- Adicionar Legendas | Wondershare UniConverter
- Volume de Áudio da Música | Wondershare UniConverter
- Recortar Vídeo | Wondershare UniConverter para Mac
- Adicionar Marca d´água | Wondershare UniConverter para Mac
- Cortar Vídeo | Wondershare UniConverter para Mac
- Aplicar Efeito | Wondershare UniConverter para Mac
- Adicionar Legenda | Wondershare UniConverter para Mac
- Volume da Faixa de Áudio | Wondershare UniConverter para Mac
- Como adicionar legendas ao seu vídeo no VLC
-
Fusão
-
Gravador de tela
-
Gravador de DVD
-
Caixa de ferramentas
- Converter imagens | Wondershare UniConverter
- Criador de GIF | Wondershare UniConverter
- Corrigir Metadados de Vídeo | Wondershare UniConverter
- Gravador de CD | Wondershare UniConverter
- Converter CD para MP3 | Wondershare UniConverter
- Converter Vídeo para VR | Wondershare UniConverter
- Transferir Vídeo/Áudio para Dispositivo IOS
- Como Transfer Video/Audio to Android Device
- Transferir vídeo/áudio para disco rígido externo
- Transferir | Wondershare UniConverter para Mac
- Conversor de Imagem | Wondershare UniConverter para Mac
- Criação de GIF | Wondershare UniConverter para Mac
- Corrigir os Metadados do Vídeo | Wondershare UniConverter para Mac
- Conversor de CD | Wondershare UniConverter para Mac
- Gravar CD | Wondershare UniConverter para Mac
- Conversor VR | Wondershare UniConverter para Mac
- Como Cortar Clipes Automaticamente
- Editor de legendas | Wondershare UniConverter
- Como Adicionar/Remover Facilmente Marcas d'Água de Vídeos
- Como Cortar Clipes Automaticamente no Mac
- Como Adicionar/Remover Marcas d'Água de Vídeos no Mac
- Editor de legendas | Wondershare UniConverter para Mac
- Como remover o fundo da imagem facilmente
- Como remover o fundo da imagem no Mac
- AI Portrait | Wondershare UniConverter
- Vídeo do Auto Reframe | Wondershare UniConverter
- Intro & Outro | Wondershare UniConverter
- AI Portrait | Wondershare UniConverter para Mac
- Intro & Outro | Wondershare UniConverter para Mac
- Reframe automático de vídeos | Wondershare UniConverter para Mac
- Como remover ruído do fundo de vídeos e áudio
- Guia para Usar o Alterador de Voz no UniConverter para Mac
- Guia completo sobre programa para recortar MP3 no MAC
- Como Usar o Alterador de Voz do UniConverter para Windows
- Aprimoramento de Vídeo Inteligente | Wondershare UniConverter para Windows | Wondershare
- Aprimoramento de Vídeo AI | Wondershare UniConverter para Mac | Wondershare
- Aprimoramento de Imagem AI | Wondershare UniConverter para Windows | Wondershare
- Aprimoramento de Imagem Inteligente | Wondershare UniConverter para Mac | Wondershare
- AI Video Enhancer | Use o aprimoramento de imagem em lote de AI
- Como aumentar a escala de uma imagem | Wondershare UniConverter para Mac
-
Ferramentas
- Edição de Imagem | Wondershare UniConverter para Windows
- Redimensionar imagem | Wondershare UniConverter para Windows
- Girar Imagem | Wondershare UniConverter para Windows
- Cortar Imagem | Wondershare UniConverter para Windows
- Como redimensionar uma imagem | Wondershare UniConverter para Mac
- Como Girar uma Imagem | Wondershare UniConverter para Mac
- Como Cortar uma Imagem | Wondershare UniConverter para Mac
- Voice Clone Wondershare UniConverter para Mac
- Ajuste a velocidade do TTS Audio Wondershare UniConverter para Mac
- Face Enhancement Wondershare UniConverter para Mac
- Anime Enhancement Wondershare UniConverter para Mac
- Voice Clone Wondershare UniConverter para Windows
- Ajuste a velocidade de áudio TTS | Wondershare UniConverter para Windows
- Face Enhancement Wondershare UniConverter para Windows
- Anime Enhancement Wondershare UniConverter para Windows
- Habilitar aceleração NVIDIA | Tutorial de instalação do driver gráfico NVIDIA no Win
FAQs
Soluções de Vídeo/Áudio
Enhance AI Images.
Parte 1: Introdução
Aplicar inteligência artificial na melhoria de imagens implica no uso de algoritmos (um conjunto de instruções matemáticas) para aprimorar ou aperfeiçoar a qualidade de uma fotografia.
O AI Image Enhancer da Wondershare possui diversas funcionalidades, portanto, não aprimora apenas a qualidade da imagem através de um único processo. Existem aprimoramentos faciais, recuperação de imagens antigas, colorização, entre outros. Hoje, vamos demonstrar o uso da ferramenta!
Parte 2: Guias
Passo 1 Launch Wondershare UniConverter and select AI Image Enhancer
Inicie o Wondershare UniConverter e escolha a opção AI Image Enhancer. Ele se encontra na seção "Quente" na página inicial do programa.
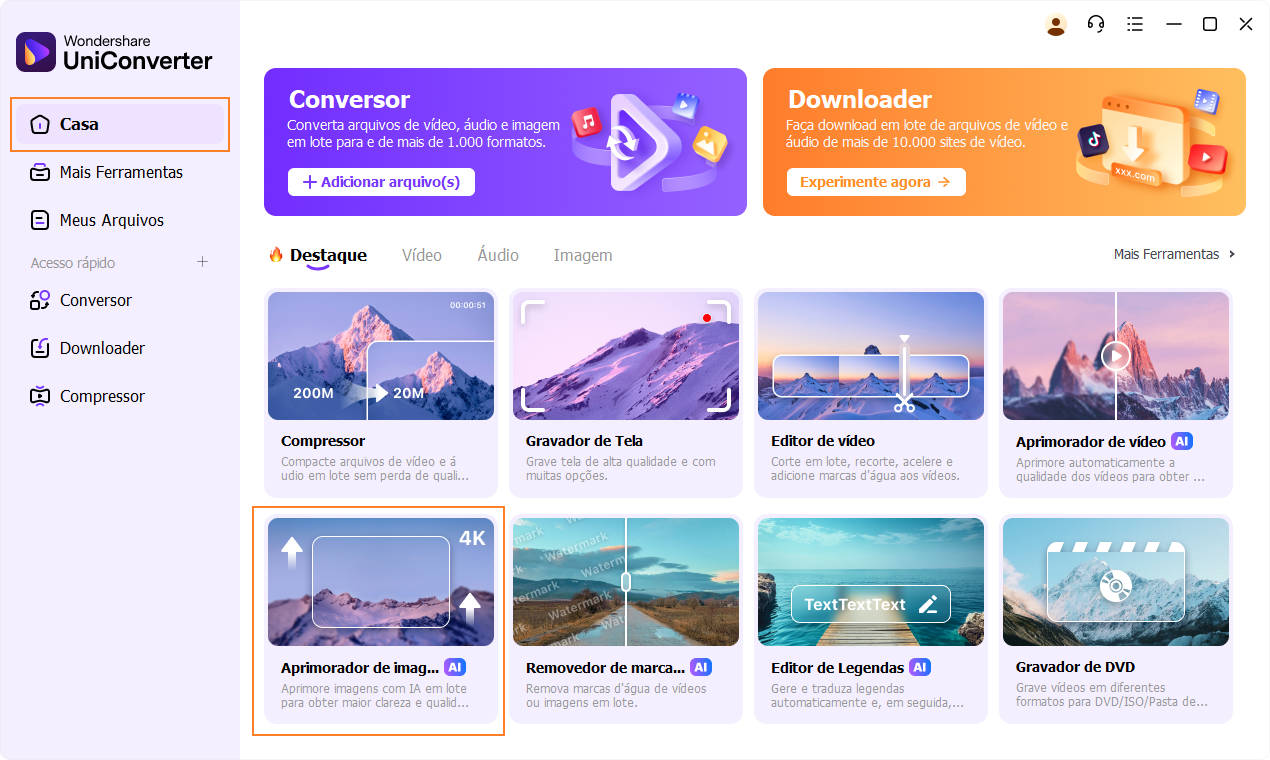
Passo 2Insira arquivos no AI Image Enhancer.
Aparecerá uma janela solicitando a inclusão dos arquivos. No entanto, é importante lembrar que sua imagem precisa estar em um formato compatível com a ferramenta AI: JPG,PNG, JPEG e BMP. Adicionalmente, qualquer imagem que você queira converter deve ter uma resolução mínima de 200x200 e a máxima de 6000x6000.
Portanto, quando estiver seguro de que as especificações da imagem estão de acordo, arraste e solte as imagens na interface do intensificador de imagens ou clique no ícone "+" para abrir uma janela e localizá-las (é possível carregar várias imagens simultaneamente).
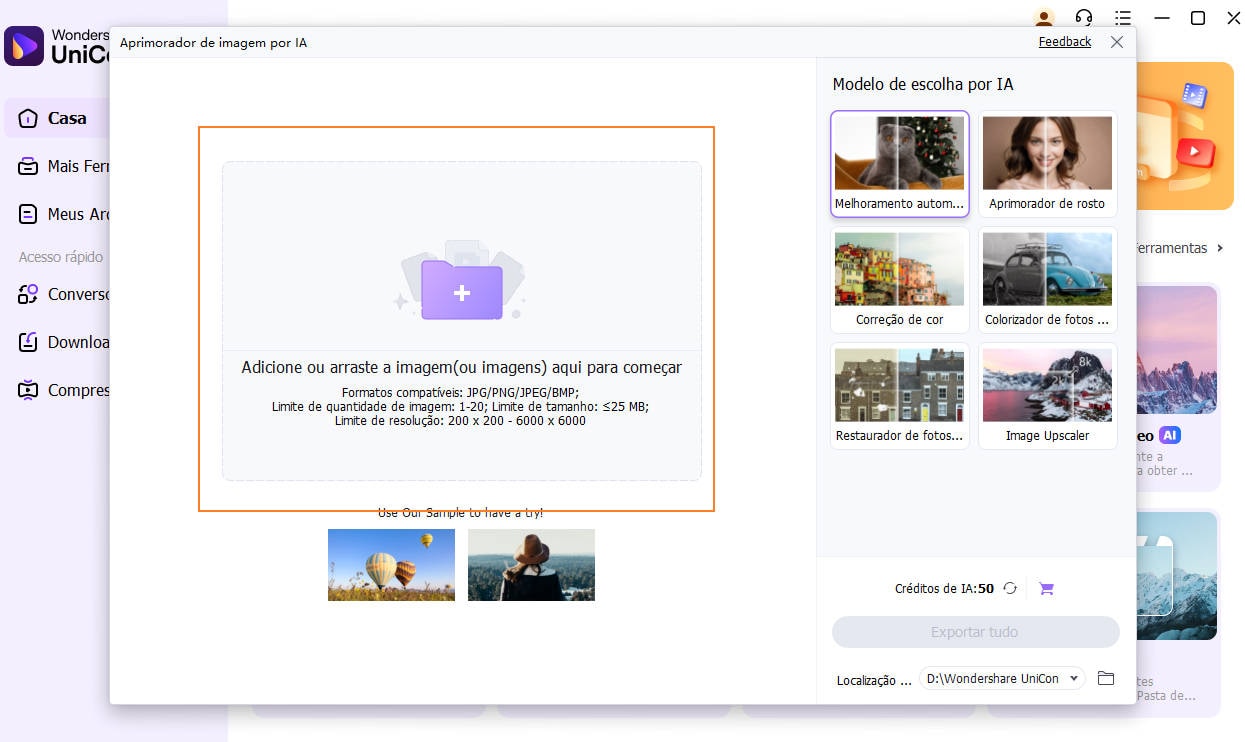
Passo 3 Escolha o modelo de Inteligência Artificial.
A ferramenta irá carregar a imagem; a versão original está localizada à esquerda e a versão melhorada à direita. Você tem a opção de escolher entre seis diferentes modelos de Inteligência Artificial, cada um proporcionando um resultado distinto, porém, no final das contas, melhorando a qualidade da imagem. Vamos relacioná-los a seguir.
Como o próprio nome sugere, o Auto Enhancer aprimorará a qualidade global da imagem.
O Image Upscaler melhorará a resolução e a qualidade da imagem.
O Colorizer de Fotos Antigos adiciona cores naturais a fotografias antigas em preto e branco ou a qualquer imagem em preto e branco. Os resultados sempre são excelentes!
O Old Photo Restorer não só colore fotografias antigas, como também conserta fotografias danificadas e desbotadas.
O Face Enhancer melhora os detalhes faciais, garantindo fotos claras e nítidas. Isso é particularmente benéfico para fotografias de retrato.
O último modelo de Inteligência Artificial é o Color Correction, que modifica e aprimora a saturação de cores, resultando em fotos com cores mais vivas.
Utilizamos o Auto Enhancer no exemplo a seguir e selecionamos a opção "Visualizar". Percebeu como a imagem se aperfeiçoa em poucos segundos?
Selecione a opção "Exportar" e o programa transferirá a imagem para o seu diretório de download habitual.
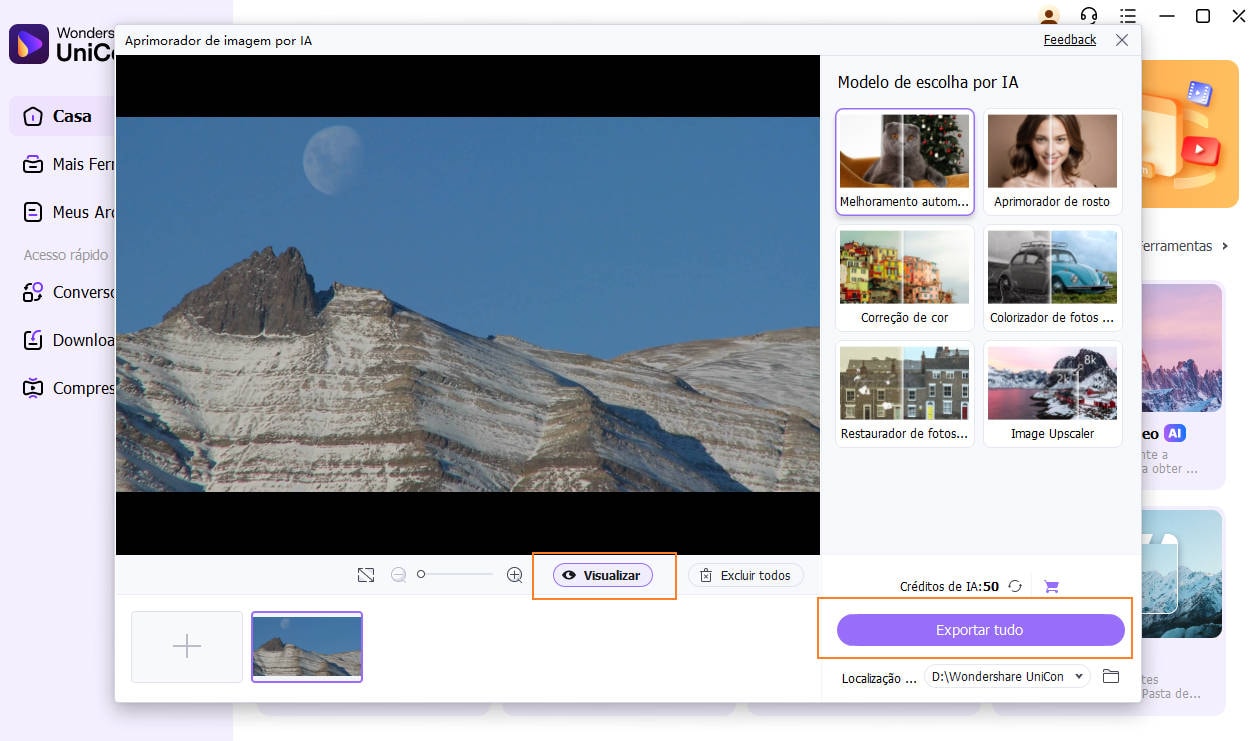
Mais informações úteis
Sua kit completa de ferramentas de vídeo
 Imprimir
Imprimir