UniConverter Guia do Usuário
-
Vamos começar
- Iniciar - Wondershare UniConverter
- Faça o login com o Wondershare ID & Atualização | Versão Win
- Introdução breve
- Preferências
- Alterar Temas
- Introdução - Wondershare UniConverter para Mac
- Faça o login com o Wondershare ID & Update | Versão Mac
- Breve Introdução - Wondershare UniConverter para Mac
- Preferências - Wondershare UniConverter para Mac
- Adicionar Arquivos - Wondershare UniConverter para Mac
-
Converter vídeo
- Como converter DVD para Qualquer Formato
- Como Adicionar Arquivos de Mídia
- Como Converter Vídeo da Câmera de Vídeo
- Como Converter Vídeos para Dispositivos para iPhone/iPad/Android
- Como Converter Vídeos para Redes Sociais
- Como Converter Vídeos de Dispositivos iOS e Android
- Como Converter Vídeos para qualquer formato
- Como Converter Vídeo em Arquivo de Áudio
- Como converter vídeos para qualquer Formato no Mac
- Como converter DVD para vídeo no Mac
- Os 7 principais métodos gratuitos para converter H264 em MP4 no Windows/Mac/Online
- Métodos para alterar formatos de vídeo no Mac - Wondershare Video Converter Pro para Mac.
- Sem esforço, converta vídeos para qualquer formato.
- Converta vários vídeos em lotes | Wondershare UniConverter para Windows
- Conversão em lote de formatos de vídeo | Wondershare UniConverter para Mac
- Converta facilmente vídeos 4K e 8K | Wondershare UniConverter para Windows
- Converta vídeos 4K e 8K | Wondershare UniConverter para Mac
- Converter vídeos para GIF | Wondershare UniConverter para Mac
- Converter vídeo para GIF | Wondershare UniConverter para Windows
- Converter vídeo em sequência de imagens | Wondershare UniConverter para Windows
- Converter vídeo SDR para HDR | Wondershare UniConverter para Windows
- Converter vídeo SDR para HDR | Wondershare UniConverter para Mac
- Transforme vídeos em sequências de imagens | Wondershare UniConverter para Mac
- Converter vídeos para MP3 Wondershare Uniconverter para Mac
- Converter vídeo para MP3 Wondershare Uniconverter para Windows
-
Conversor de Áudio
-
Baixar
-
Compressor de vídeo
- Como Compactar Vídeo para reduzir o tamanho do Vídeo [Guia]
- Como Compactar Vídeo no Mac Sem Perder a Qualidade
- Compressor de vídeo | Como compactar vídeos 4K e 8K sem perda de qualidade
- Compressão de vídeo 4K/8K | Wondershare UniConverter para Mac
- compressor vídeo| Como compactar vídeos em lote
- Compressão em lote no seu Mac | Wondershare UniConverter para Mac
-
Editor de vídeo
- Aparar Vídeo | Wondershare UniConverter
- Adicionar Marca d'água | Wondershare UniConverter
- Cortar Vídeo | Wondershare UniConverter
- Aplicar Efeito | Wondershare UniConverter
- Adicionar Legendas | Wondershare UniConverter
- Volume de Áudio da Música | Wondershare UniConverter
- Recortar Vídeo | Wondershare UniConverter para Mac
- Adicionar Marca d´água | Wondershare UniConverter para Mac
- Cortar Vídeo | Wondershare UniConverter para Mac
- Aplicar Efeito | Wondershare UniConverter para Mac
- Adicionar Legenda | Wondershare UniConverter para Mac
- Volume da Faixa de Áudio | Wondershare UniConverter para Mac
- Como adicionar legendas ao seu vídeo no VLC
-
Fusão
-
Gravador de tela
-
Gravador de DVD
-
Caixa de ferramentas
- Converter imagens | Wondershare UniConverter
- Criador de GIF | Wondershare UniConverter
- Corrigir Metadados de Vídeo | Wondershare UniConverter
- Gravador de CD | Wondershare UniConverter
- Converter CD para MP3 | Wondershare UniConverter
- Converter Vídeo para VR | Wondershare UniConverter
- Transferir Vídeo/Áudio para Dispositivo IOS
- Como Transfer Video/Audio to Android Device
- Transferir vídeo/áudio para disco rígido externo
- Transferir | Wondershare UniConverter para Mac
- Conversor de Imagem | Wondershare UniConverter para Mac
- Criação de GIF | Wondershare UniConverter para Mac
- Corrigir os Metadados do Vídeo | Wondershare UniConverter para Mac
- Conversor de CD | Wondershare UniConverter para Mac
- Gravar CD | Wondershare UniConverter para Mac
- Conversor VR | Wondershare UniConverter para Mac
- Como Cortar Clipes Automaticamente
- Editor de legendas | Wondershare UniConverter
- Como Adicionar/Remover Facilmente Marcas d'Água de Vídeos
- Como Cortar Clipes Automaticamente no Mac
- Como Adicionar/Remover Marcas d'Água de Vídeos no Mac
- Editor de legendas | Wondershare UniConverter para Mac
- Como remover o fundo da imagem facilmente
- Como remover o fundo da imagem no Mac
- AI Portrait | Wondershare UniConverter
- Vídeo do Auto Reframe | Wondershare UniConverter
- Intro & Outro | Wondershare UniConverter
- AI Portrait | Wondershare UniConverter para Mac
- Intro & Outro | Wondershare UniConverter para Mac
- Reframe automático de vídeos | Wondershare UniConverter para Mac
- Como remover ruído do fundo de vídeos e áudio
- Guia para Usar o Alterador de Voz no UniConverter para Mac
- Guia completo sobre programa para recortar MP3 no MAC
- Como Usar o Alterador de Voz do UniConverter para Windows
- Aprimoramento de Vídeo Inteligente | Wondershare UniConverter para Windows | Wondershare
- Aprimoramento de Vídeo AI | Wondershare UniConverter para Mac | Wondershare
- Aprimoramento de Imagem AI | Wondershare UniConverter para Windows | Wondershare
- Aprimoramento de Imagem Inteligente | Wondershare UniConverter para Mac | Wondershare
- AI Video Enhancer | Use o aprimoramento de imagem em lote de AI
- Como aumentar a escala de uma imagem | Wondershare UniConverter para Mac
-
Ferramentas
- Edição de Imagem | Wondershare UniConverter para Windows
- Redimensionar imagem | Wondershare UniConverter para Windows
- Girar Imagem | Wondershare UniConverter para Windows
- Cortar Imagem | Wondershare UniConverter para Windows
- Como redimensionar uma imagem | Wondershare UniConverter para Mac
- Como Girar uma Imagem | Wondershare UniConverter para Mac
- Como Cortar uma Imagem | Wondershare UniConverter para Mac
- Voice Clone Wondershare UniConverter para Mac
- Ajuste a velocidade do TTS Audio Wondershare UniConverter para Mac
- Face Enhancement Wondershare UniConverter para Mac
- Anime Enhancement Wondershare UniConverter para Mac
- Voice Clone Wondershare UniConverter para Windows
- Ajuste a velocidade de áudio TTS | Wondershare UniConverter para Windows
- Face Enhancement Wondershare UniConverter para Windows
- Anime Enhancement Wondershare UniConverter para Windows
- Habilitar aceleração NVIDIA | Tutorial de instalação do driver gráfico NVIDIA no Win
FAQs
Soluções de Vídeo/Áudio
Como adicionar legendas ao vídeo
Aqui é um simples guia de mão para você adicionar legendas em MP4, AVI, MKV, qualquer formato de vídeo tanto como seu digital/DVD filme, séries de TV e vídeos de música. Você pode adicionar .srt, .ass, .ssa and .sub arquivos de legendas para o vídeo e saídas como difíceis legendas e legendas tranquilas como escolha. Modo fácil de extrair legendas do vídeo para srt/ass/ssa arquivos pode também ser encontrado aqui.
Legendas de Código Rígido: A legenda adicionada ao vídeo, a qual pode ser legendas de imagens ou textos. Legendas de código rígido não podem ser removidas ou ligadas/desligadas durante a reprodução.
Legendas Suaves: A legenda que contém originalmente no vídeo, que geralmente são especialmente marcadas com carimbos de texto e hora. Então pode ser ligado ou desligado durante a reprodução do vídeo.
- Parte 1. Como editar uma legenda de vídeo com Wondershare UniConverter (Win)
- Parte 2. Como adicionar as legendas de vídeo com Wondershare UniConverter (Win)
Parte 1. Como editar uma legenda de vídeo com Wondershare UniConverter (Win)
Etapa 1 Carregue seu arquivo de vídeo com legendas.
Baixe e carregue o Wondershare UniConverter no seu PC e toque na guia Video Converter no painel esquerdo. Em seguida, clique no botão Adicionar Arquivos para abrir o Explorador de Arquivos ou um disco óptico e adicionar seu vídeo legendado. Alternativamente, arraste e solte o arquivo de vídeo no aplicativo. Além disso, observe que o Wondershare Subtitle Editor oferece suporte a conversões em lote. Então, carregue quantos videoclipes quiser.
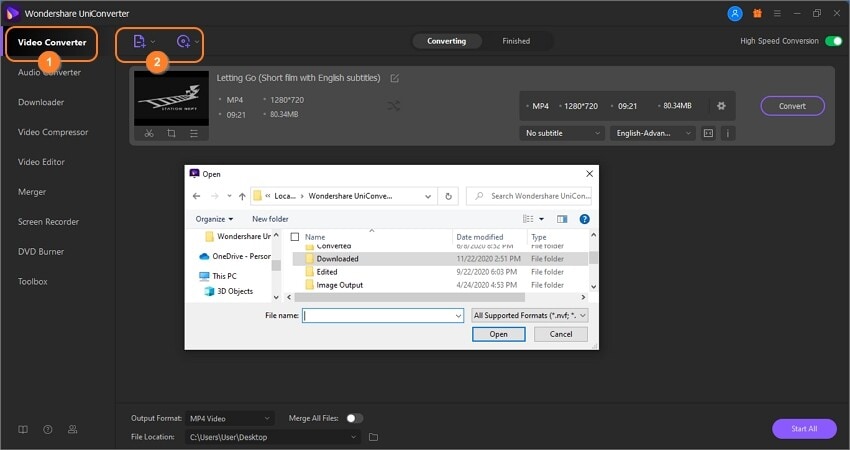
Etapa 2 Abra o editor de legendas.
Agora é hora de editar seu subtítulo ou criar um novo enquanto se presta atenção ao tempo. Isso porque cada subtítulo tem um tempo final e inicial. À parte isso, clique na seta para baixo chamada No Subtitle, e o menu Subtitle abrirá onde você poderá fazer as seguintes coisas:
Sem legenda: Remova as legendas do seu vídeo.
Mantenha todas as legendas (s): Quando você converter o vídeo para MOV ou MP4, as legendas permanecerão como estão e podem ser ligadas ou desligadas.
Embedar legenda(s): Você pode encontrar todas as legendas contidas em seu vídeo. Escolha uma para sair, e ela será impressa no vídeo (não pode ser ligada/desligada durante a reprodução).
Exportar legenda(s): Extrair as legendas do vídeo e salvá-las como arquivos .ssa, .srt, ou .ass.
Adicionar: Você também pode adicionar legendas ao vídeo clicando neste botão.
Editar legenda : Lambendo este botão semelhante a um lápis, você pode editar as configurações das legendas, adicionar legendas locais e baixar legendas online.
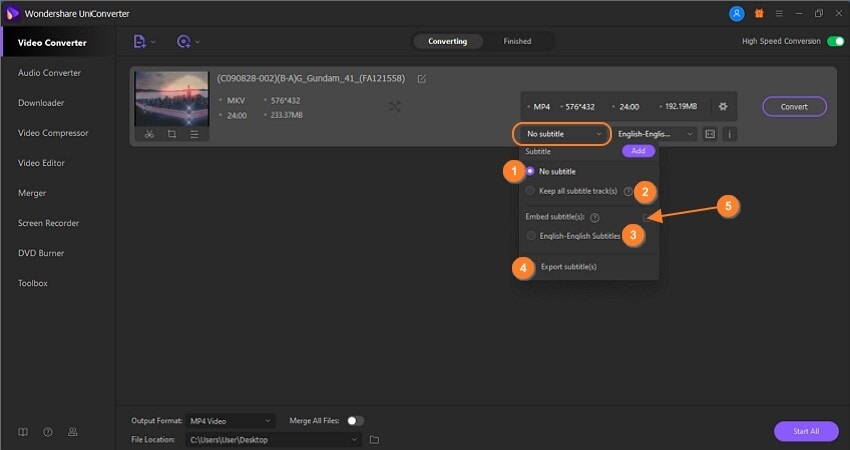
Etapa 3 Edite o texto da legenda e o tempo.
Clique no botão Incorporar legenda (s) e, em seguida, toque no botão / ícone Editar legenda . Isso deve abrir imediatamente a janela de edição de legenda com o vídeo em execução. Você verá uma lista das legendas incluídas com seus respectivos horários de início e término abaixo da tela de visualização.
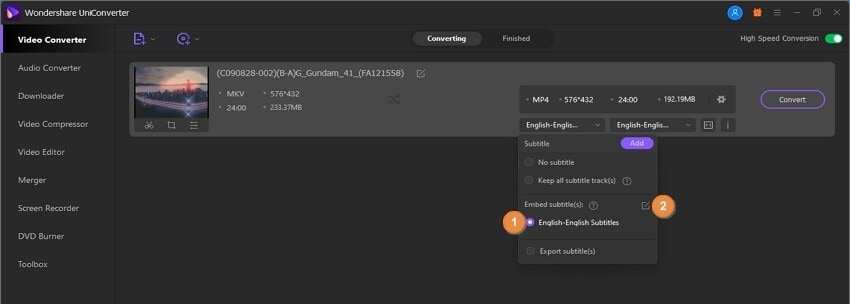
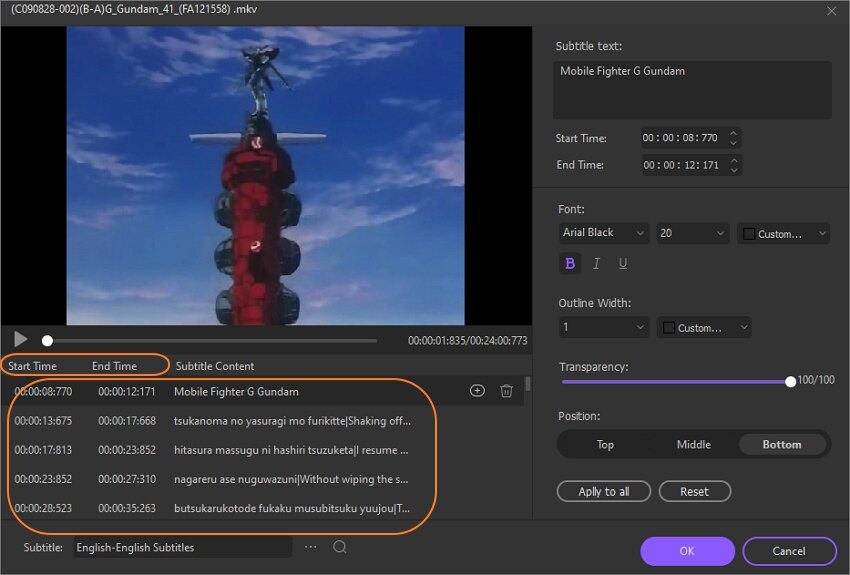
Depois disso, selecione uma legenda específica e você verá o texto na caixa de texto Texto da legenda no canto superior direito. Continue a editar a legenda ou exclua-a, se desejar. Se um período de tempo específico não tiver legenda, selecione-o e digite o texto da legenda.
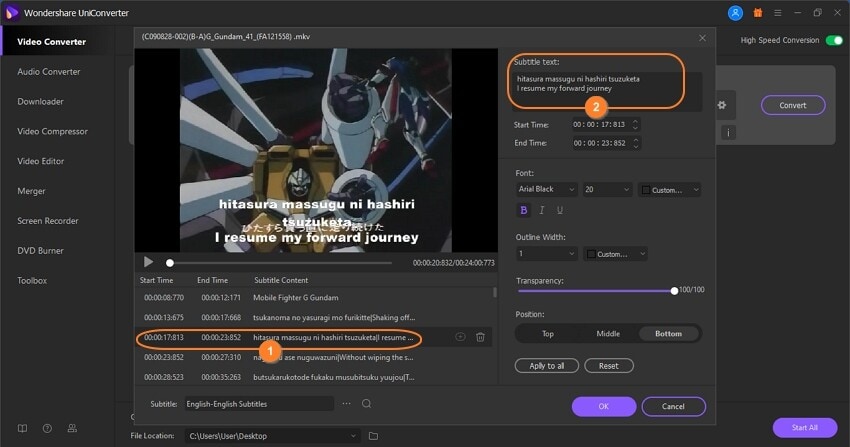
Os amantes do cinema também podem definir fontes de legenda como Arial, Arial Black, Calibri, Lato, Pristina e muito mais. Você também pode Sublinhar, Negrito e Itálico nas faixas de legenda. Além disso, este aplicativo permite que você ajuste a cor do texto da legenda, cor de fundo, largura do contorno, transparência e posição. E, acima de tudo, clique em Aplicar tudo para efetuar as alterações em todas as faixas de legenda. Para desfazer as configurações, pressione o botão Redefinir .
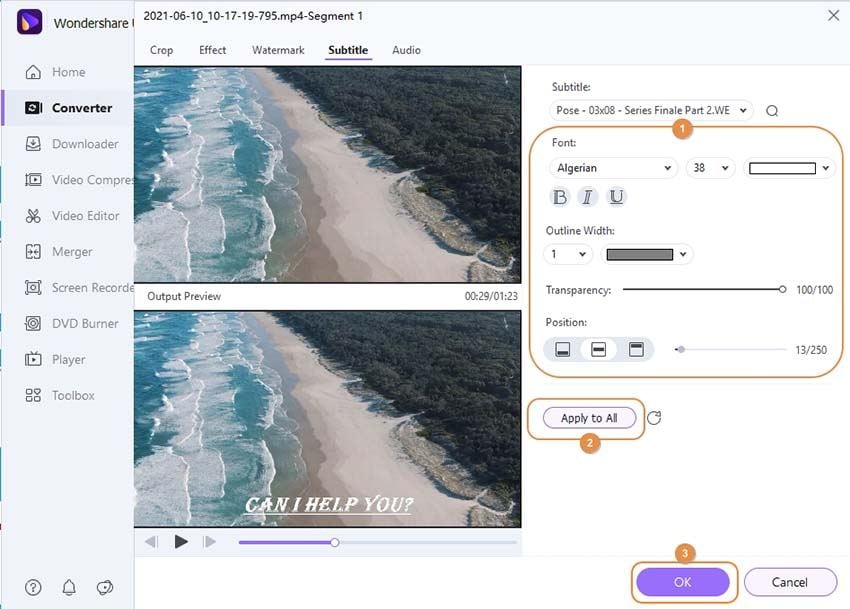
Dicas: você pode personalizar a posição das legendas movendo a barra deslizante na guia Posição .
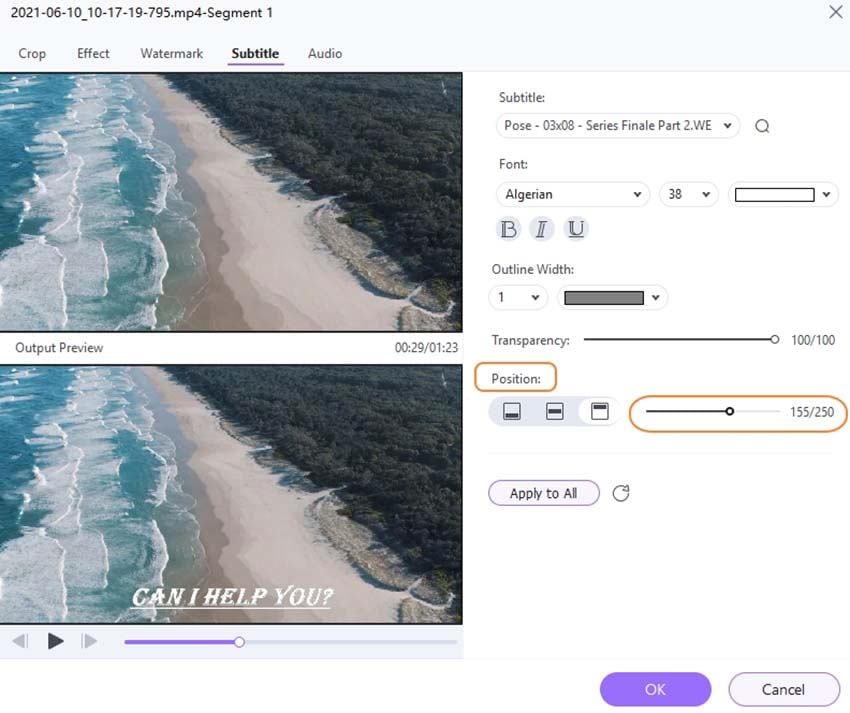
Etapa 4 Visualize o arquivo de vídeo (opcional).
Antes de converter e salvar seu vídeo, é aconselhável garantir que tudo esteja limpo e polido. Para fazer isso, passe o cursor do mouse no topo da miniatura e você verá o ícone Reproduzir . Clique nele para abrir o vídeo com legenda usando o reprodutor multimídia. Feche a janela se estiver satisfeito.
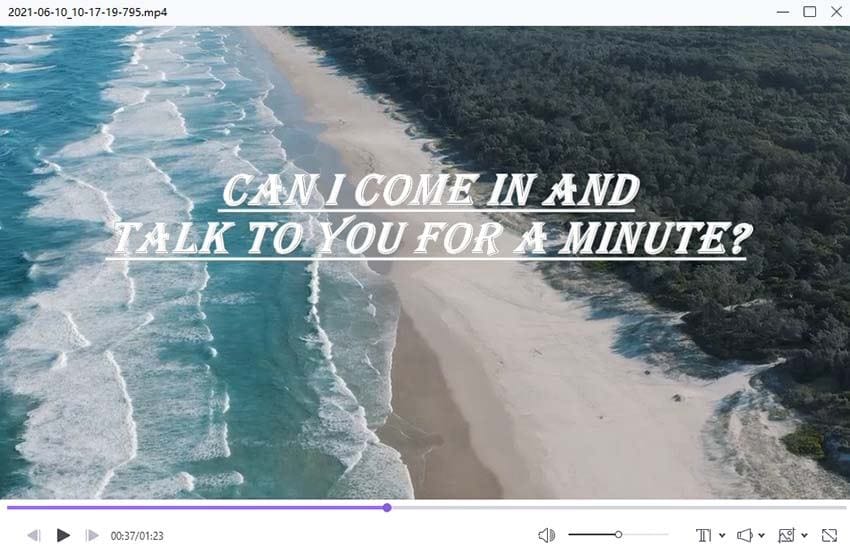
Etapa 5 Exportar para arquivos MP4 ou MOV.
Navegue para baixo até o menu Formato de saída e abra-o. Clique em Vídeo e, em seguida, escolha MP4 ou MOV como o formato de destino. Além disso, defina a resolução de saída antes de clicar no menu Local do arquivo para selecionar um caminho de pasta ou destino. Finalmente, clique em Iniciar tudo e espere o programa converter e salvar seu novo vídeo com faixas de legenda editadas. Aproveitar!
![]()
Parte 2. Como adicionar uma legenda de vídeo com Wondershare UniConverter (Win).
Aqui está um guia prático e simples para você adicionar legendas a MP4, AVI, MKV, qualquer formato de vídeo, bem como a seus filmes digitais / DVD, séries de TV e vídeos musicais. Você pode adicionar arquivos de legenda .srt, .ass, .ssa e .sub ao vídeo e enviá-los como legenda em código rígido ou legenda virtual conforme sua escolha. Etapas fáceis para extrair legendas de vídeo para arquivos srt / ass / ssa também podem ser encontradas aqui.
Legenda Hardcodec: a legenda que você adicionou ao vídeo, que pode ser uma legenda de imagem ou uma legenda de texto. A legenda do código rígido não pode ser removida ou ligada / desligada durante a reprodução.
Legenda flexível: o subtítulo que seu vídeo contém originalmente, que geralmente é um texto especialmente marcado com data e hora. Portanto, pode ser ligado e desligado durante a reprodução do vídeo.
Etapa 1 Obtenha a janela de edição.
Se o seu vídeo não tiver faixa de legenda, clique na guia Editor de vídeo no painel esquerdo do Wondershare UniConverter. Entre as várias ferramentas de edição disponíveis, clique em Subtítulo para abrir seu armazenamento local e adicionar o arquivo de vídeo. Seu vídeo deve começar a ser reproduzido automaticamente no editor de legendas.
![]()
Etapa 2 Importar arquivos de legenda.
Na janela resultante, você deve ver os seguintes controles:
- Criar legendas: Pressionar este botão permite que você insira suas próprias legendas com prazos, fontes, cores, posição, transparência e tamanho personalizados.
- Pesquisar legendas: Se você não tem ideia de onde começar sua pesquisa de legendas, clique neste botão para baixar milhares de legendas para arquivos de música e vídeo populares.
- Importar legendas: para aqueles com uma legenda salva localmente, clique no botão Importar legendas e toque em Adicionar para importar a legenda para o seu vídeo.
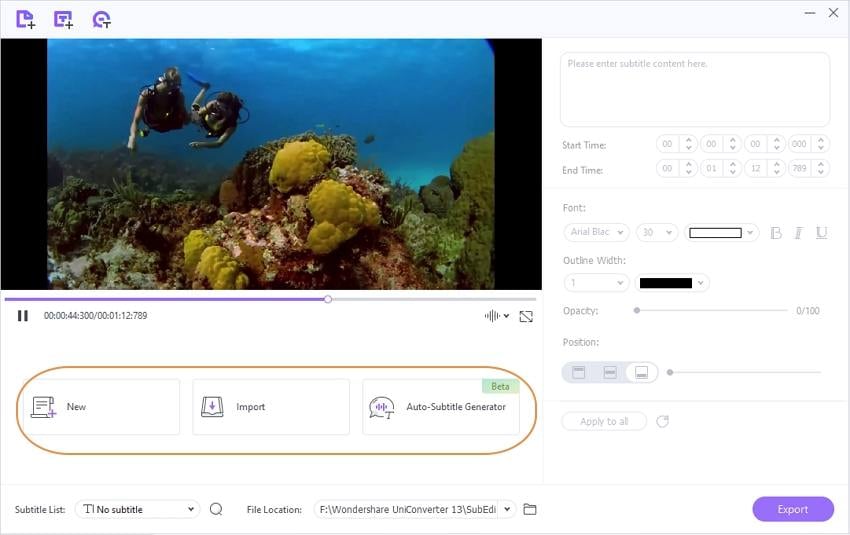
Para inserir legendas personalizadas, clique em Criar legendas e, em seguida, insira o texto da legenda dentro da caixa de texto no canto superior direito. Agora prossiga para inserir o Horário de início e o Horário de término manualmente. Como alternativa, use os botões para cima (˄) e para baixo (˅) para selecionar um tempo específico para a legenda. Você verá o subtítulo aparecer abaixo da tela de visualização ao lado dos ícones Adicionar e Excluir . Clique em Adicionar para salvar a nova legenda e aplicar a próxima. Repita o processo até ficar satisfeito. Não se esqueça de personalizar suas faixas de legenda para torná-las mais atraentes e, em seguida, pressione Aplicar tudo . Clique em OK para fechar a janela.
![]()
Etapa 3 Converta vídeos com legendas embutidas em hardcodec.
Clique no ícone Reproduzir na miniatura do vídeo para visualizá-lo. Se quiser fazer ajustes, pressione o menu suspenso de legenda logo abaixo do formato de vídeo e toque no ícone de lápis Editar legenda.
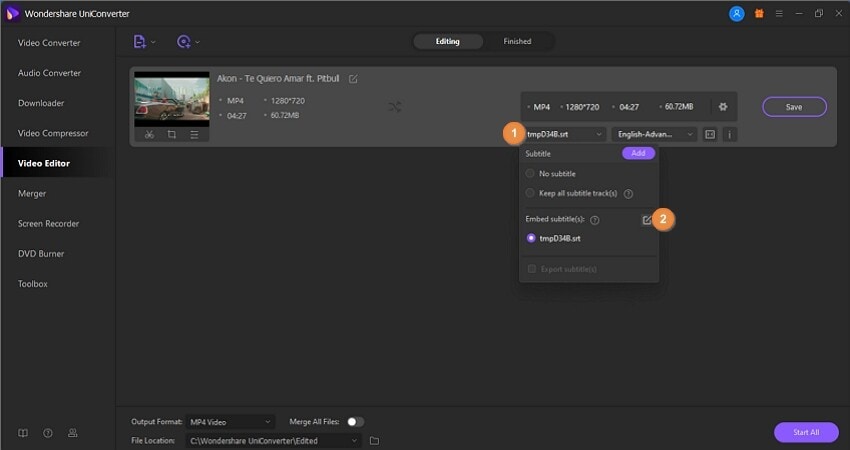
Escolha o formato MP4 ou MOV como saída da queda Formato de saída: lista abaixo. Lembre-se de que apenas os formatos de vídeo MP4 e MOV permitem ligar e desligar qualquer legenda ao assistir na TV. Finalmente, clique no botão Iniciar tudo para salvar todas as alterações e converter o vídeo. Se você extraiu as legendas, os arquivos de legendas podem ser encontrados abrindo o ícone semelhante a uma pasta na guia Concluído .

Nota: Com Wondershare UniConverter, você pode converter vídeos com legendas em etapas simples. Ir para Como adicionar legendas em vídeos de maneira fácil >> para saber mais.
Mais informações úteis
Sua kit completa de ferramentas de vídeo
 Imprimir
Imprimir