UniConverter Guia do Usuário
-
Vamos começar
- Iniciar - Wondershare UniConverter
- Faça o login com o Wondershare ID & Atualização | Versão Win
- Introdução breve
- Preferências
- Alterar Temas
- Introdução - Wondershare UniConverter para Mac
- Faça o login com o Wondershare ID & Update | Versão Mac
- Breve Introdução - Wondershare UniConverter para Mac
- Preferências - Wondershare UniConverter para Mac
- Adicionar Arquivos - Wondershare UniConverter para Mac
-
Converter vídeo
- Como converter DVD para Qualquer Formato
- Como Adicionar Arquivos de Mídia
- Como Converter Vídeo da Câmera de Vídeo
- Como Converter Vídeos para Dispositivos para iPhone/iPad/Android
- Como Converter Vídeos para Redes Sociais
- Como Converter Vídeos de Dispositivos iOS e Android
- Como Converter Vídeos para qualquer formato
- Como Converter Vídeo em Arquivo de Áudio
- Como converter vídeos para qualquer Formato no Mac
- Como converter DVD para vídeo no Mac
- Os 7 principais métodos gratuitos para converter H264 em MP4 no Windows/Mac/Online
- Métodos para alterar formatos de vídeo no Mac - Wondershare Video Converter Pro para Mac.
- Sem esforço, converta vídeos para qualquer formato.
- Converta vários vídeos em lotes | Wondershare UniConverter para Windows
- Conversão em lote de formatos de vídeo | Wondershare UniConverter para Mac
- Converta facilmente vídeos 4K e 8K | Wondershare UniConverter para Windows
- Converta vídeos 4K e 8K | Wondershare UniConverter para Mac
- Converter vídeos para GIF | Wondershare UniConverter para Mac
- Converter vídeo para GIF | Wondershare UniConverter para Windows
- Converter vídeo em sequência de imagens | Wondershare UniConverter para Windows
- Converter vídeo SDR para HDR | Wondershare UniConverter para Windows
- Converter vídeo SDR para HDR | Wondershare UniConverter para Mac
- Transforme vídeos em sequências de imagens | Wondershare UniConverter para Mac
- Converter vídeos para MP3 Wondershare Uniconverter para Mac
- Converter vídeo para MP3 Wondershare Uniconverter para Windows
-
Conversor de Áudio
-
Baixar
-
Compressor de vídeo
- Como Compactar Vídeo para reduzir o tamanho do Vídeo [Guia]
- Como Compactar Vídeo no Mac Sem Perder a Qualidade
- Compressor de vídeo | Como compactar vídeos 4K e 8K sem perda de qualidade
- Compressão de vídeo 4K/8K | Wondershare UniConverter para Mac
- compressor vídeo| Como compactar vídeos em lote
- Compressão em lote no seu Mac | Wondershare UniConverter para Mac
-
Editor de vídeo
- Aparar Vídeo | Wondershare UniConverter
- Adicionar Marca d'água | Wondershare UniConverter
- Cortar Vídeo | Wondershare UniConverter
- Aplicar Efeito | Wondershare UniConverter
- Adicionar Legendas | Wondershare UniConverter
- Volume de Áudio da Música | Wondershare UniConverter
- Recortar Vídeo | Wondershare UniConverter para Mac
- Adicionar Marca d´água | Wondershare UniConverter para Mac
- Cortar Vídeo | Wondershare UniConverter para Mac
- Aplicar Efeito | Wondershare UniConverter para Mac
- Adicionar Legenda | Wondershare UniConverter para Mac
- Volume da Faixa de Áudio | Wondershare UniConverter para Mac
- Como adicionar legendas ao seu vídeo no VLC
-
Fusão
-
Gravador de tela
-
Gravador de DVD
-
Caixa de ferramentas
- Converter imagens | Wondershare UniConverter
- Criador de GIF | Wondershare UniConverter
- Corrigir Metadados de Vídeo | Wondershare UniConverter
- Gravador de CD | Wondershare UniConverter
- Converter CD para MP3 | Wondershare UniConverter
- Converter Vídeo para VR | Wondershare UniConverter
- Transferir Vídeo/Áudio para Dispositivo IOS
- Como Transfer Video/Audio to Android Device
- Transferir vídeo/áudio para disco rígido externo
- Transferir | Wondershare UniConverter para Mac
- Conversor de Imagem | Wondershare UniConverter para Mac
- Criação de GIF | Wondershare UniConverter para Mac
- Corrigir os Metadados do Vídeo | Wondershare UniConverter para Mac
- Conversor de CD | Wondershare UniConverter para Mac
- Gravar CD | Wondershare UniConverter para Mac
- Conversor VR | Wondershare UniConverter para Mac
- Como Cortar Clipes Automaticamente
- Editor de legendas | Wondershare UniConverter
- Como Adicionar/Remover Facilmente Marcas d'Água de Vídeos
- Como Cortar Clipes Automaticamente no Mac
- Como Adicionar/Remover Marcas d'Água de Vídeos no Mac
- Editor de legendas | Wondershare UniConverter para Mac
- Como remover o fundo da imagem facilmente
- Como remover o fundo da imagem no Mac
- AI Portrait | Wondershare UniConverter
- Vídeo do Auto Reframe | Wondershare UniConverter
- Intro & Outro | Wondershare UniConverter
- AI Portrait | Wondershare UniConverter para Mac
- Intro & Outro | Wondershare UniConverter para Mac
- Reframe automático de vídeos | Wondershare UniConverter para Mac
- Como remover ruído do fundo de vídeos e áudio
- Guia para Usar o Alterador de Voz no UniConverter para Mac
- Guia completo sobre programa para recortar MP3 no MAC
- Como Usar o Alterador de Voz do UniConverter para Windows
- Aprimoramento de Vídeo Inteligente | Wondershare UniConverter para Windows | Wondershare
- Aprimoramento de Vídeo AI | Wondershare UniConverter para Mac | Wondershare
- Aprimoramento de Imagem AI | Wondershare UniConverter para Windows | Wondershare
- Aprimoramento de Imagem Inteligente | Wondershare UniConverter para Mac | Wondershare
- AI Video Enhancer | Use o aprimoramento de imagem em lote de AI
- Como aumentar a escala de uma imagem | Wondershare UniConverter para Mac
-
Ferramentas
- Edição de Imagem | Wondershare UniConverter para Windows
- Redimensionar imagem | Wondershare UniConverter para Windows
- Girar Imagem | Wondershare UniConverter para Windows
- Cortar Imagem | Wondershare UniConverter para Windows
- Como redimensionar uma imagem | Wondershare UniConverter para Mac
- Como Girar uma Imagem | Wondershare UniConverter para Mac
- Como Cortar uma Imagem | Wondershare UniConverter para Mac
- Voice Clone Wondershare UniConverter para Mac
- Ajuste a velocidade do TTS Audio Wondershare UniConverter para Mac
- Face Enhancement Wondershare UniConverter para Mac
- Anime Enhancement Wondershare UniConverter para Mac
- Voice Clone Wondershare UniConverter para Windows
- Ajuste a velocidade de áudio TTS | Wondershare UniConverter para Windows
- Face Enhancement Wondershare UniConverter para Windows
- Anime Enhancement Wondershare UniConverter para Windows
- Habilitar aceleração NVIDIA | Tutorial de instalação do driver gráfico NVIDIA no Win
FAQs
Soluções de Vídeo/Áudio
Como aumentar suas imagens com o UniConverter para Mac
Parte 1: Introdução
Aprimorar a qualidade das suas fotos com o UniConverter para Mac é fácil e eficiente. Com funções como correção de cor e aprimoramento de rostos, a ferramenta facilita dar vida nova às suas imagens. Ele permite que você melhore a qualidade da imagem com facilidade. Graças à sua interface amigável, você pode realizar esses ajustes de maneira eficiente, produzindo imagens refinadas e profissionais em instantes.
O AI Image Enhancer da Wondershare apresenta várias opções para aprimorar a qualidade da imagem, utilizando diferentes métodos ao invés de apenas um único processo. Há aprimoramento facial, restauração de fotos antigas, colorizador, etc. Mostraremos como usar a ferramenta hoje!
Parte 2: Guia passo a passo sobre o AI Image Enhancer do UniConverter para Mac
Passo 1 Navegue até a ferramenta Image Enhancer AI
Comece a aprimorar suas imagens instalando o software no seu macOS. Após fazer login com suas credenciais, acesse a seção “Mais ferramentas” na barra lateral esquerda e selecione a opção “Melhorador de imagem”.
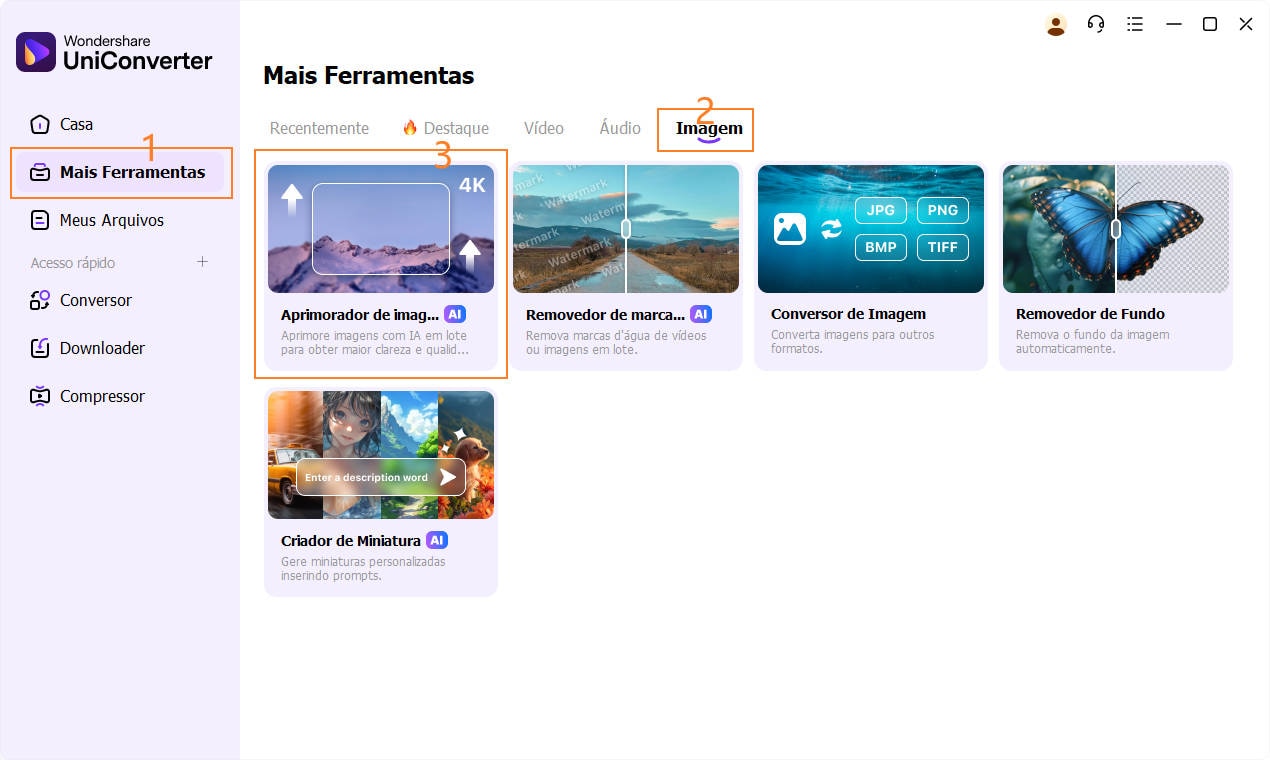
Passo 2 Importe as fotos para a interface do AI Image Enhancer
Para importar sua imagem no AI Image Enhancer, arraste-a diretamente para a interface ou clique no ícone “Pasta” para selecioná-la.
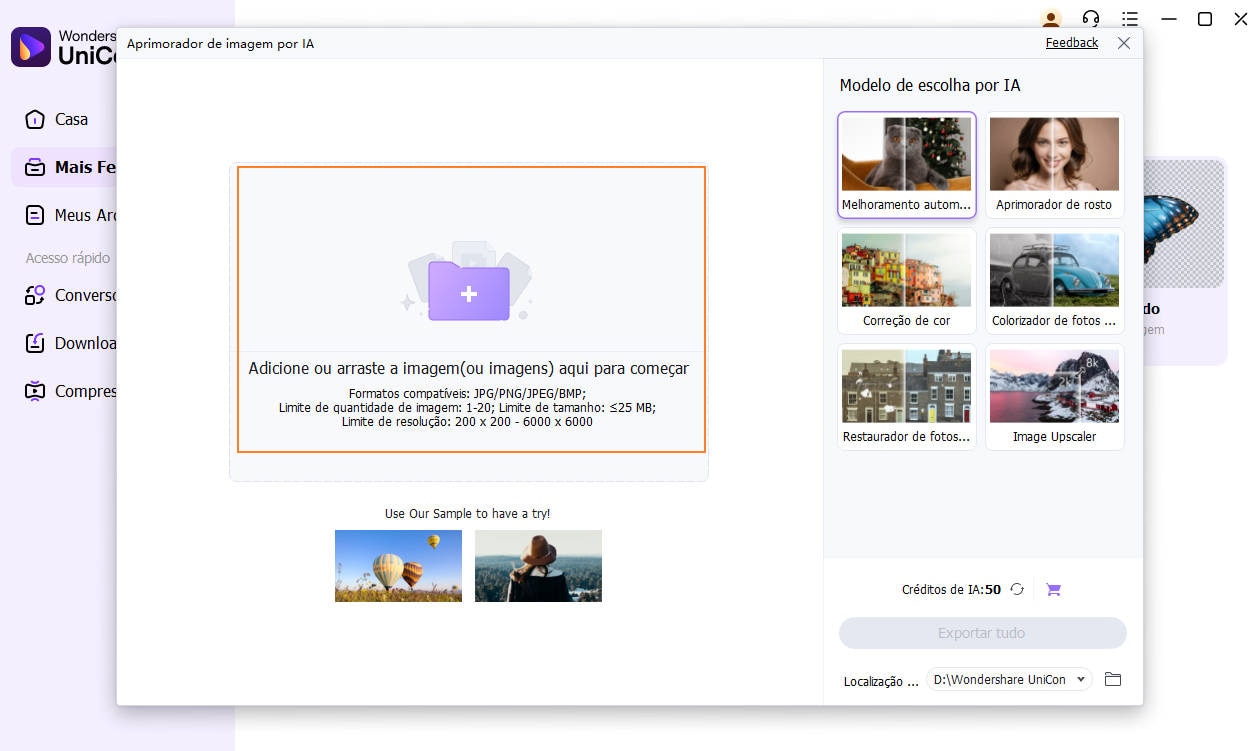
Observação: Com o AI Image Enhancer do UniConverter para Mac, você pode aprimorar imagens em diferentes formatos, oferecendo flexibilidade para ajustar suas fotos como preferir.
Passo 3 Selecione o modelo de IA do Image Upscaler
Após importar suas imagens para a interface da ferramenta, selecione o modelo de IA “Image Upscaler” para aprimorar a qualidade das suas fotos. Depois, personalize a “Configuração do Upscaler” conforme as necessidades específicas de aprimoramento da imagem.
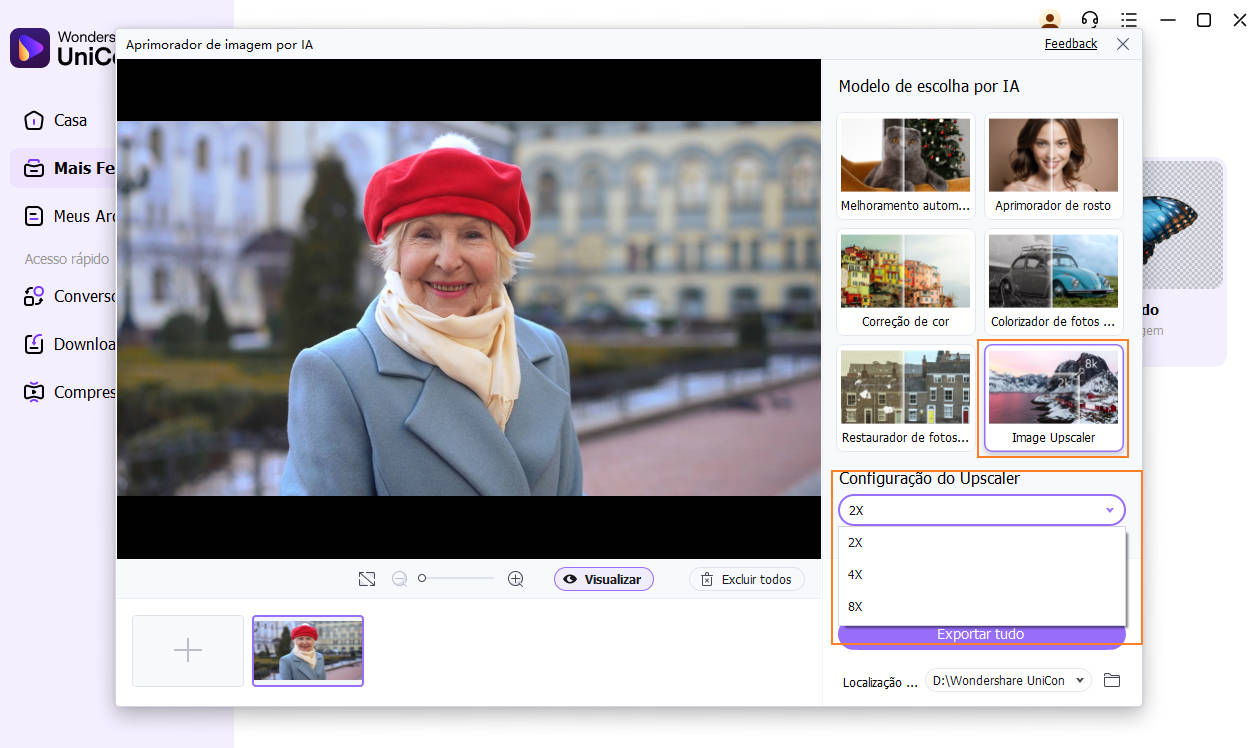
Passo 4 Visualizar e exportar a imagem ampliada
Após finalizar os ajustes no upscale, clique em "Visualizar" abaixo da imagem para conferir as mudanças feitas. Se você estiver feliz com as melhorias feitas, clique em “Exportar tudo” para guardar as imagens no seu dispositivo.
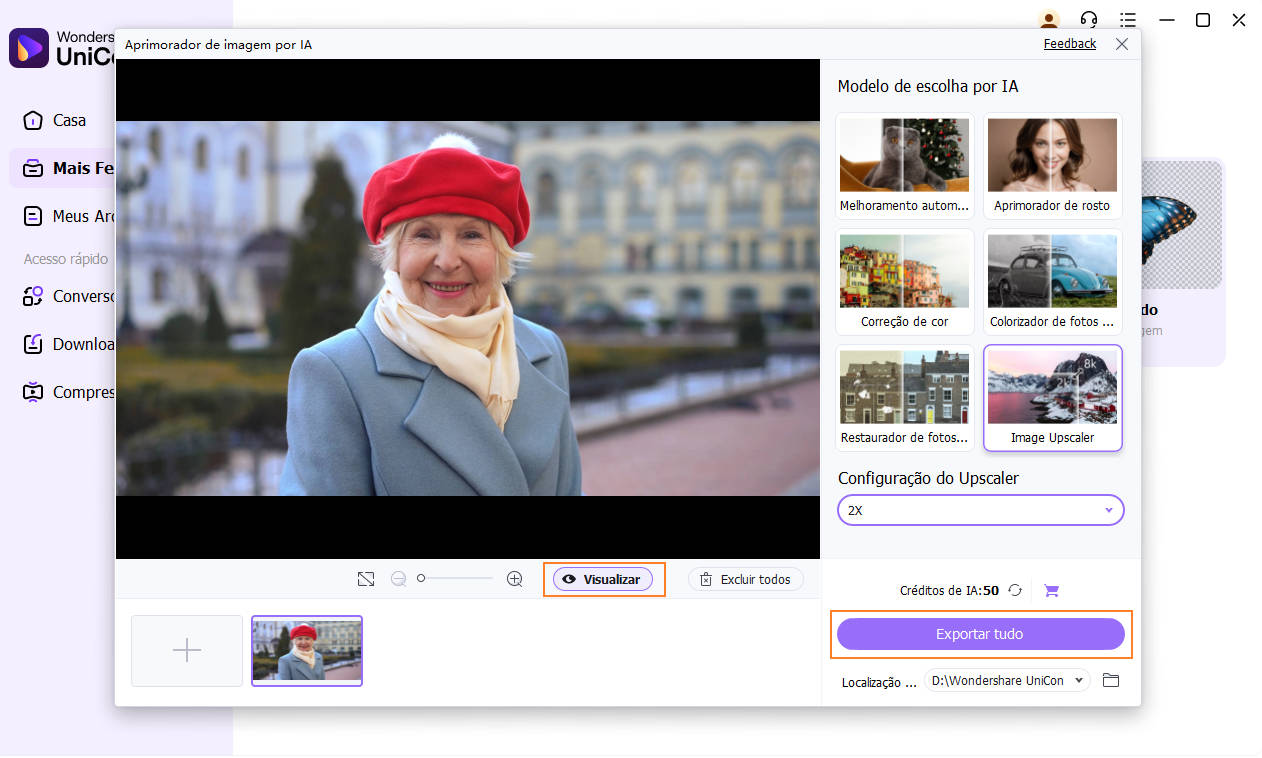
Passo 5 Experimente os diferentes modelos de IA para melhorar a qualidade da imagem e exportá-los
Além disso, o AI Image Enhancer do UniConverter para Mac disponibiliza diversos modelos de IA para você selecionar:
Melhorador automático: Usando o "Auto Enhancer", você pode elevar a qualidade da imagem para alta resolução de forma rápida e fácil, com um único clique. Com a inteligência artificial, a ferramenta detecta seções borradas da imagem e as melhora, resultando em uma imagem nítida em alta definição. Para finalizar, basta clicar em "Exportar tudo" e a foto aprimorada será salva automaticamente no seu Mac.
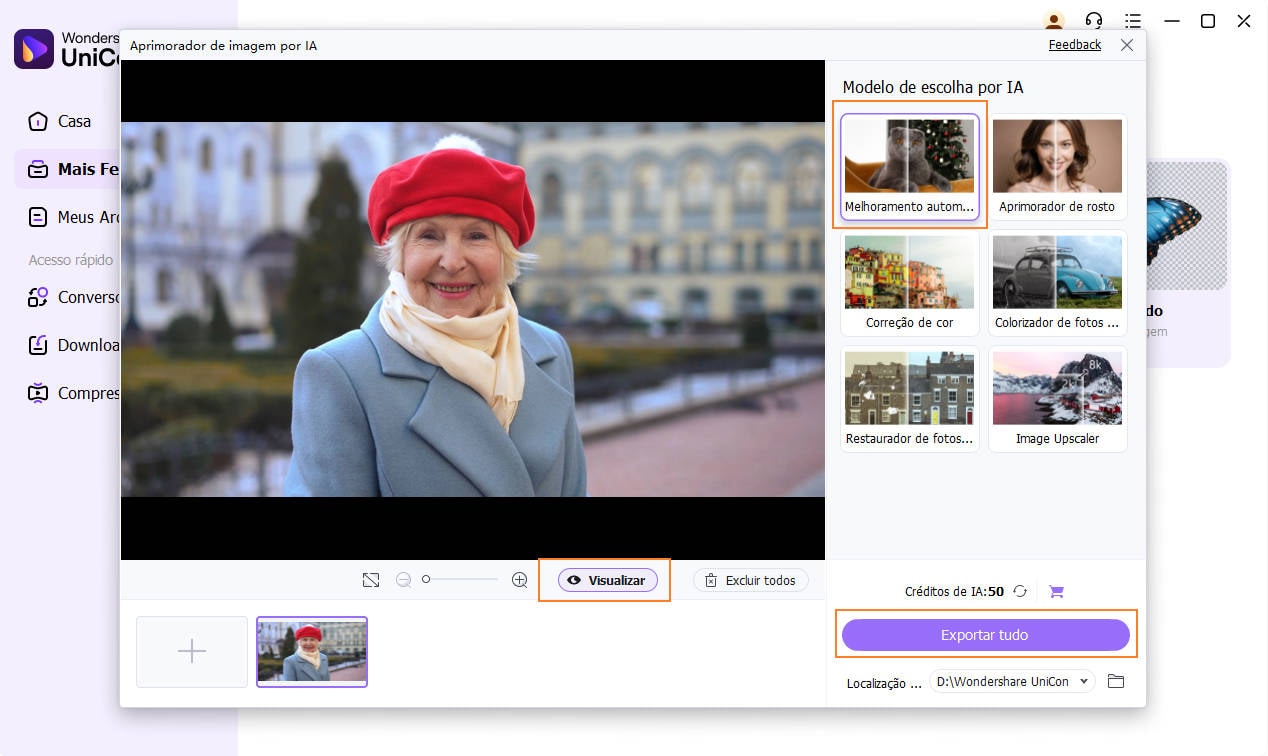
Colorizador de fotos antigas: O "Old Photo Colorizer" utiliza IA para transformar fotos antigas em preto e branco, restaurando-as com cores realistas. Antes de salvar a imagem reformulada, o modelo de IA permite que você visualize as mudanças feitas e ajuste conforme necessário.
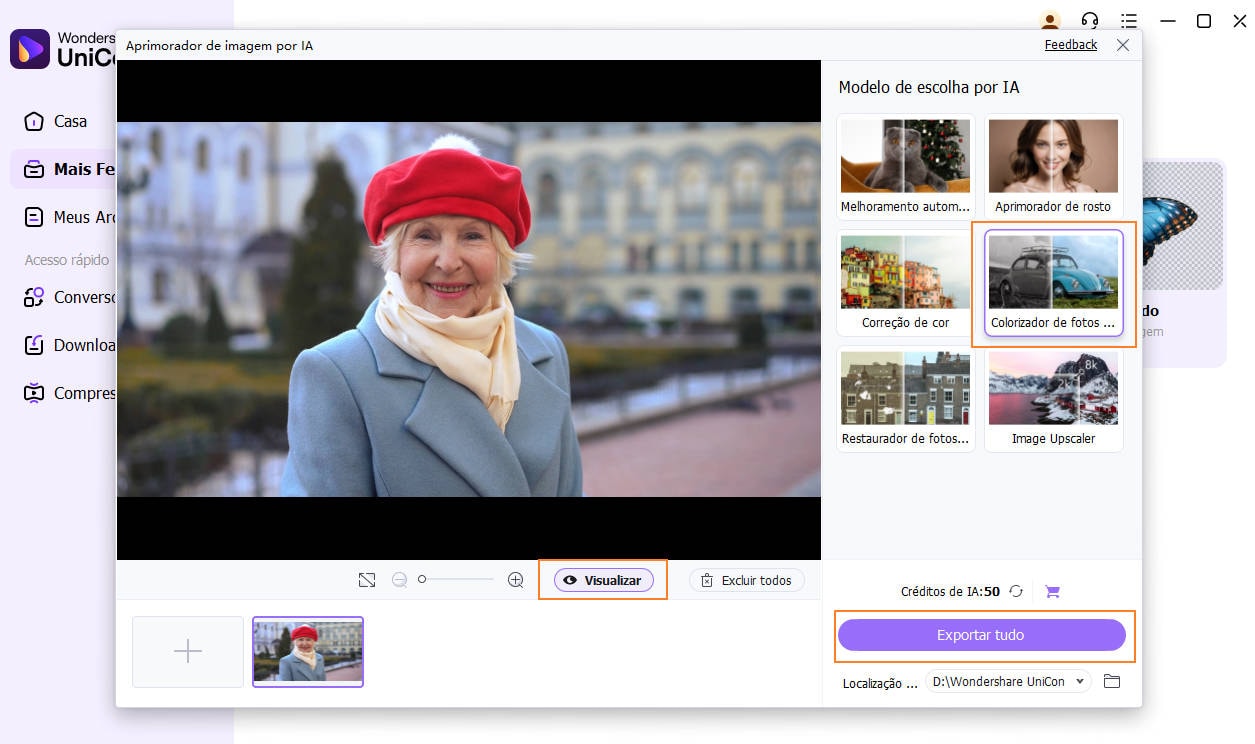
Restaurador de fotos antigas: Com o “Old Photo Restorer” da IA, você pode recuperar os detalhes e melhorar a clareza de suas fotos antigas. Você pode revitalizar as fotografias limpando manchas ou arranhões. Depois, clique na aba “Visualizar” para conferir as alterações e, em seguida, utilize “Exportar tudo” para salvar as fotos restauradas.
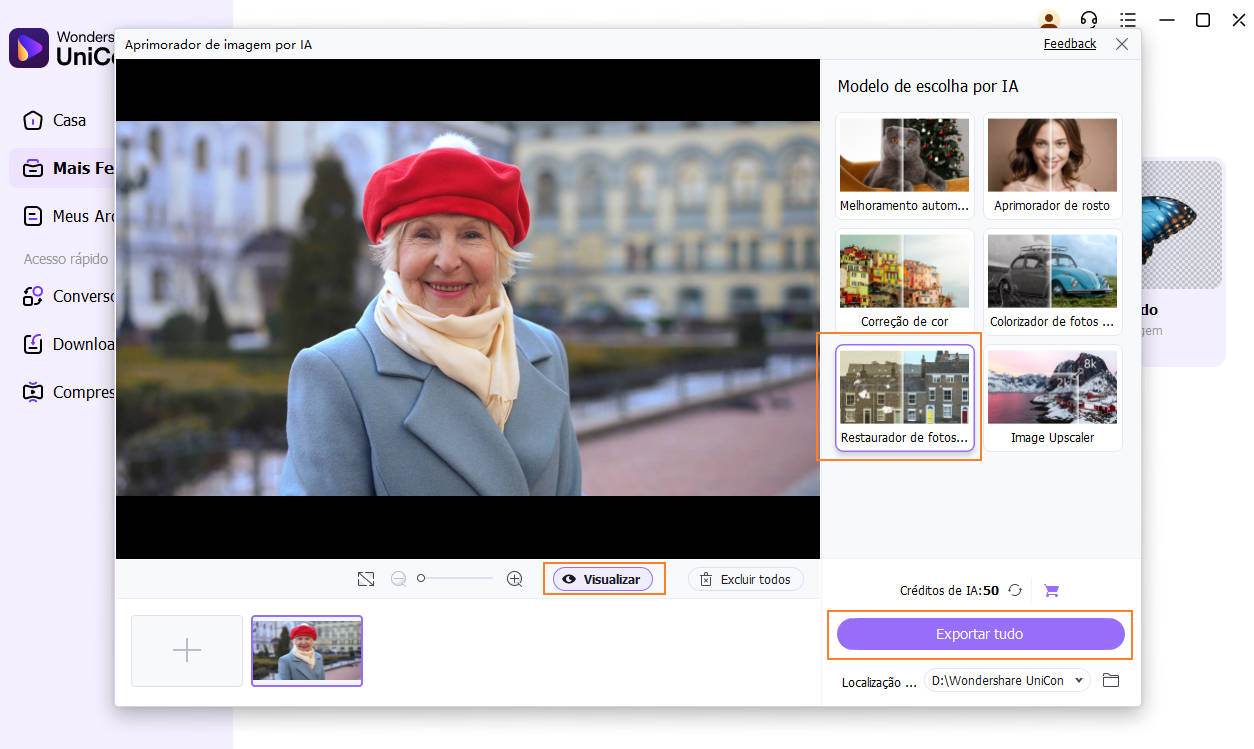
Melhorador facial: O modelo de IA “Face Enhancer” oferece uma maneira fácil de aprimorar os rostos nas imagens, corrigindo falhas e destacando as melhores características para um resultado impecável. Não se esqueça de verificar a “Visualização” das imagens antes de clicar em “Exportar tudo” para armazená-las no seu dispositivo Mac.
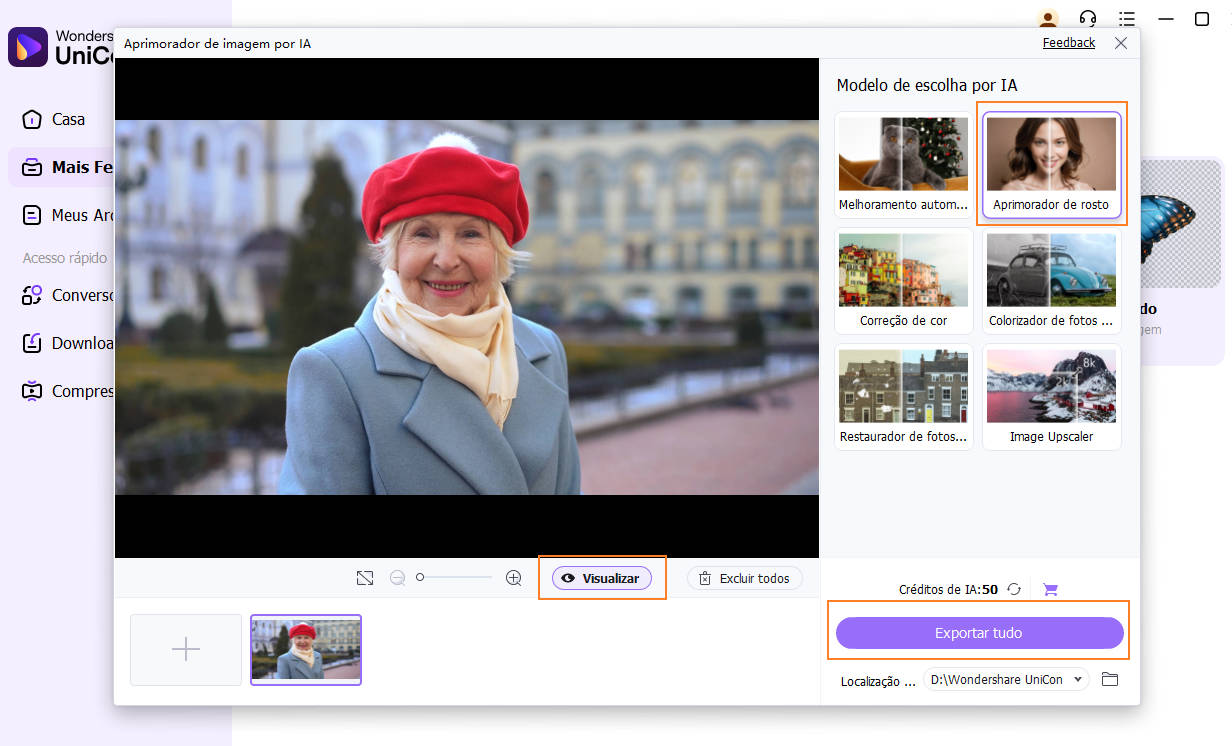
Correção de cor: O recurso de “Correção de Cor” baseado em IA do UniConverter para Mac ajuda a eliminar distorções de cor e a restaurar a imagem ao seu estado ideal. A ferramenta também ajusta o brilho da imagem, proporcionando um resultado mais iluminado e realista. Após ajustar as cores, visualize a imagem e clique em “Exportar tudo” para salvar as imagens no seu dispositivo.
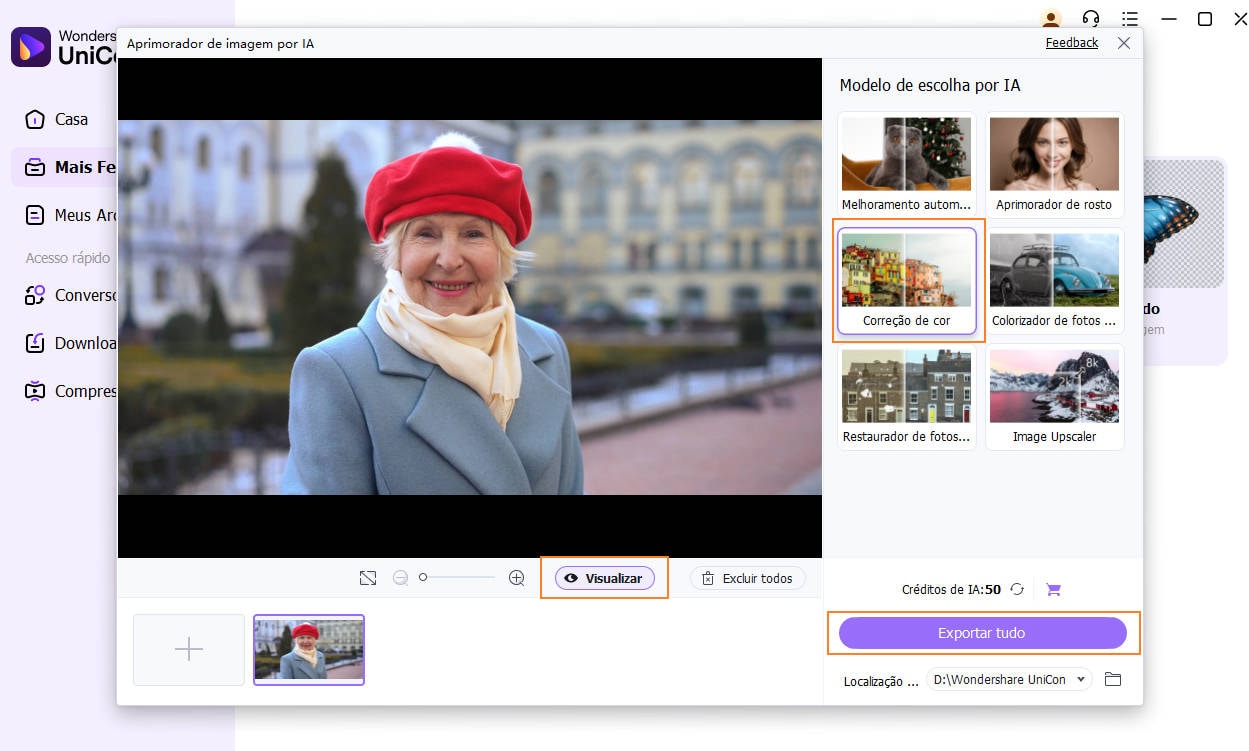
Mais informações úteis
Sua kit completa de ferramentas de vídeo
 Imprimir
Imprimir