UniConverter Guia do Usuário
-
Vamos começar
- Iniciar - Wondershare UniConverter
- Faça o login com o Wondershare ID & Atualização | Versão Win
- Introdução breve
- Preferências
- Alterar Temas
- Introdução - Wondershare UniConverter para Mac
- Faça o login com o Wondershare ID & Update | Versão Mac
- Breve Introdução - Wondershare UniConverter para Mac
- Preferências - Wondershare UniConverter para Mac
- Adicionar Arquivos - Wondershare UniConverter para Mac
-
Converter vídeo
- Como converter DVD para Qualquer Formato
- Como Adicionar Arquivos de Mídia
- Como Converter Vídeo da Câmera de Vídeo
- Como Converter Vídeos para Dispositivos para iPhone/iPad/Android
- Como Converter Vídeos para Redes Sociais
- Como Converter Vídeos de Dispositivos iOS e Android
- Como Converter Vídeos para qualquer formato
- Como Converter Vídeo em Arquivo de Áudio
- Como converter vídeos para qualquer Formato no Mac
- Como converter DVD para vídeo no Mac
- Os 7 principais métodos gratuitos para converter H264 em MP4 no Windows/Mac/Online
- Métodos para alterar formatos de vídeo no Mac - Wondershare Video Converter Pro para Mac.
- Sem esforço, converta vídeos para qualquer formato.
- Converta vários vídeos em lotes | Wondershare UniConverter para Windows
- Conversão em lote de formatos de vídeo | Wondershare UniConverter para Mac
- Converta facilmente vídeos 4K e 8K | Wondershare UniConverter para Windows
- Converta vídeos 4K e 8K | Wondershare UniConverter para Mac
- Converter vídeos para GIF | Wondershare UniConverter para Mac
- Converter vídeo para GIF | Wondershare UniConverter para Windows
- Converter vídeo em sequência de imagens | Wondershare UniConverter para Windows
- Converter vídeo SDR para HDR | Wondershare UniConverter para Windows
- Converter vídeo SDR para HDR | Wondershare UniConverter para Mac
- Transforme vídeos em sequências de imagens | Wondershare UniConverter para Mac
- Converter vídeos para MP3 Wondershare Uniconverter para Mac
- Converter vídeo para MP3 Wondershare Uniconverter para Windows
-
Conversor de Áudio
-
Baixar
-
Compressor de vídeo
- Como Compactar Vídeo para reduzir o tamanho do Vídeo [Guia]
- Como Compactar Vídeo no Mac Sem Perder a Qualidade
- Compressor de vídeo | Como compactar vídeos 4K e 8K sem perda de qualidade
- Compressão de vídeo 4K/8K | Wondershare UniConverter para Mac
- compressor vídeo| Como compactar vídeos em lote
- Compressão em lote no seu Mac | Wondershare UniConverter para Mac
-
Editor de vídeo
- Aparar Vídeo | Wondershare UniConverter
- Adicionar Marca d'água | Wondershare UniConverter
- Cortar Vídeo | Wondershare UniConverter
- Aplicar Efeito | Wondershare UniConverter
- Adicionar Legendas | Wondershare UniConverter
- Volume de Áudio da Música | Wondershare UniConverter
- Recortar Vídeo | Wondershare UniConverter para Mac
- Adicionar Marca d´água | Wondershare UniConverter para Mac
- Cortar Vídeo | Wondershare UniConverter para Mac
- Aplicar Efeito | Wondershare UniConverter para Mac
- Adicionar Legenda | Wondershare UniConverter para Mac
- Volume da Faixa de Áudio | Wondershare UniConverter para Mac
- Como adicionar legendas ao seu vídeo no VLC
-
Fusão
-
Gravador de tela
- Gravar a tela | Wondershare UniConverter
- Gravar Webcam | Wondershare UniConverter
- Gravar Áudio | Wondershare UniConverter
- Gravar Webcam | Wondershare UniConverter para Mac
- Como Gravador de Webcam no Mac
-
Gravador de DVD
-
Caixa de ferramentas
- Converter imagens | Wondershare UniConverter
- Criador de GIF | Wondershare UniConverter
- Corrigir Metadados de Vídeo | Wondershare UniConverter
- Gravador de CD | Wondershare UniConverter
- Converter CD para MP3 | Wondershare UniConverter
- Converter Vídeo para VR | Wondershare UniConverter
- Transferir Vídeo/Áudio para Dispositivo IOS
- Como Transfer Video/Audio to Android Device
- Transferir vídeo/áudio para disco rígido externo
- Transferir | Wondershare UniConverter para Mac
- Conversor de Imagem | Wondershare UniConverter para Mac
- Criação de GIF | Wondershare UniConverter para Mac
- Corrigir os Metadados do Vídeo | Wondershare UniConverter para Mac
- Conversor de CD | Wondershare UniConverter para Mac
- Gravar CD | Wondershare UniConverter para Mac
- Conversor VR | Wondershare UniConverter para Mac
- Como Cortar Clipes Automaticamente
- Editor de legendas | Wondershare UniConverter
- Como Adicionar/Remover Facilmente Marcas d'Água de Vídeos
- Como Cortar Clipes Automaticamente no Mac
- Como Adicionar/Remover Marcas d'Água de Vídeos no Mac
- Editor de legendas | Wondershare UniConverter para Mac
- Como remover o fundo da imagem facilmente
- Como remover o fundo da imagem no Mac
- AI Portrait | Wondershare UniConverter
- Vídeo do Auto Reframe | Wondershare UniConverter
- Intro & Outro | Wondershare UniConverter
- AI Portrait | Wondershare UniConverter para Mac
- Intro & Outro | Wondershare UniConverter para Mac
- Reframe automático de vídeos | Wondershare UniConverter para Mac
- Como remover ruído do fundo de vídeos e áudio
- Guia para Usar o Alterador de Voz no UniConverter para Mac
- Guia completo sobre programa para recortar MP3 no MAC
- Como Usar o Alterador de Voz do UniConverter para Windows
- Aprimoramento de Vídeo Inteligente | Wondershare UniConverter para Windows | Wondershare
- Aprimoramento de Vídeo AI | Wondershare UniConverter para Mac | Wondershare
- Aprimoramento de Imagem AI | Wondershare UniConverter para Windows | Wondershare
- Aprimoramento de Imagem Inteligente | Wondershare UniConverter para Mac | Wondershare
- AI Video Enhancer | Use o aprimoramento de imagem em lote de AI
- Como aumentar a escala de uma imagem | Wondershare UniConverter para Mac
-
Ferramentas
- Edição de Imagem | Wondershare UniConverter para Windows
- Redimensionar imagem | Wondershare UniConverter para Windows
- Girar Imagem | Wondershare UniConverter para Windows
- Cortar Imagem | Wondershare UniConverter para Windows
- Como redimensionar uma imagem | Wondershare UniConverter para Mac
- Como Girar uma Imagem | Wondershare UniConverter para Mac
- Como Cortar uma Imagem | Wondershare UniConverter para Mac
- Voice Clone Wondershare UniConverter para Mac
- Ajuste a velocidade do TTS Audio Wondershare UniConverter para Mac
- Face Enhancement Wondershare UniConverter para Mac
- Anime Enhancement Wondershare UniConverter para Mac
- Voice Clone Wondershare UniConverter para Windows
- Ajuste a velocidade de áudio TTS | Wondershare UniConverter para Windows
- Face Enhancement Wondershare UniConverter para Windows
- Anime Enhancement Wondershare UniConverter para Windows
- Habilitar aceleração NVIDIA | Tutorial de instalação do driver gráfico NVIDIA no Win
FAQs
Soluções de Vídeo/Áudio
Como gravar áudio no Windows
Você não precisa segurar um microfone no computador para gravar o áudio do sistema. Isso porque você pode instalar um gravador de áudio poderoso como o Wondershare UniConverter e gravar áudio de alta qualidade sem qualquer ruído de fundo. Este aplicativo funciona no Windows 10, 8 e 7 e Mac OS X 10.9 ou posterior. Ao gravar áudio, o Wondershare UniConverter permite que você escolha o microfone de entrada, o alto-falante de saída e o formato de destino. E, para que eu não esqueça, este excelente software permite aos usuários editar seus áudios gravados, cortando, compactando, convertendo e mesclando.
Como gravar áudio - Guia do usuário do Wondershare UniConverter (Win)
Passo 1 Abre o gravador de áudio.
Baixe, instale e carregue o Wondershare UniConverter no seu computador. Agora clique na guia Gravador de tela no painel esquerdo antes de abrir a lista suspensa ao lado do ícone da Câmera no topo canto esquerdo. Entre as opções disponíveis, toque em Gravador de Áudio e a função será iniciada automaticamente.
![]()
Passo 2 Defina suas preferências de gravação.
Conecte um alto-falante de saída ou fone de ouvido e selecione-o na lista Alto-falante . Proceda para clicar no menu Microphone e escolha o microfone interno de seu computador ou conecte um microfone independente e selecione-o. Finalmente, vá para a lista Format e defina se deseja exportar seu áudio gravado para o formato MP3, WAV, ou M4A. Clique nos ícones Speaker e Microfone se você quiser silenciar tudo.

Passo 3 Iniciar e parar a gravação.
Clique no botão REC (gravar) para começar a capturar sua voz no PC. Se estiver satisfeito, pressione o botão Stop e depois feche a ferramenta Gravador de áudio. Pressione o botão Abrir para visualizar seu áudio gravado.

Dica de bônus:
Se seu volume de áudio estiver muito baixo ou muito alto, não o apague porque a Wondershare UniConverter pode ajudá-lo a ajustar isso imediatamente. Você também pode aparar o áudio para remover algumas partes indesejadas antes de compartilhar. Aqui estão os Passos:
Etapa 1 Abra o conversor de áudio.
Clique com o botão direito no arquivo de áudio gravado que aparece no painel e você verá algumas opções. Clique na opção Adicionar e escolha Conversor de Áudio. Em seguida, volte para a seção Conversor de áudio, você encontrará que o arquivo de áudio gravado foi adicionado a este painel.

Ou você pode clicar na guia Conversor de áudio no painel esquerdo e tocar em Adicionar arquivos para enviar seu áudio gravado. Você deve encontrá-lo na pasta Gravado na pasta Wondershare UniConverter em seu Disco C. Uma maneira mais direta é arrastar e soltar o áudio na janela do conversor.
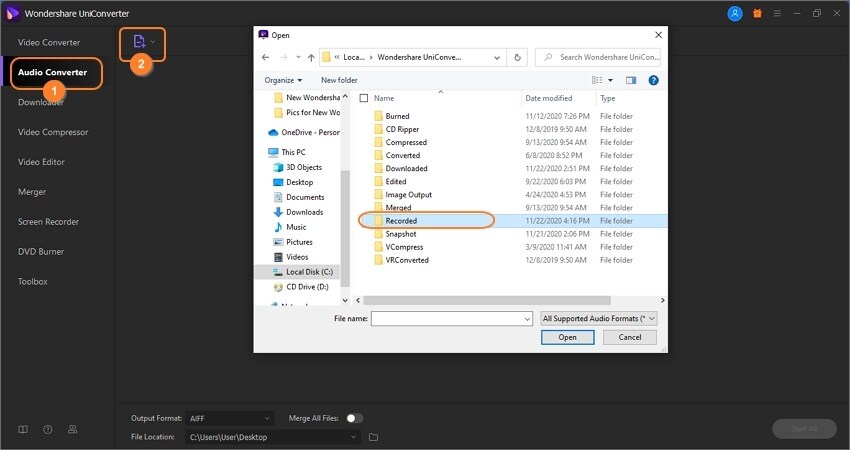
Passo 2 Ajustar volume.
Em seguida, toque no ícone Crop em seu áudio importado e depois arraste a barra de volume para ajustar o nível de som.
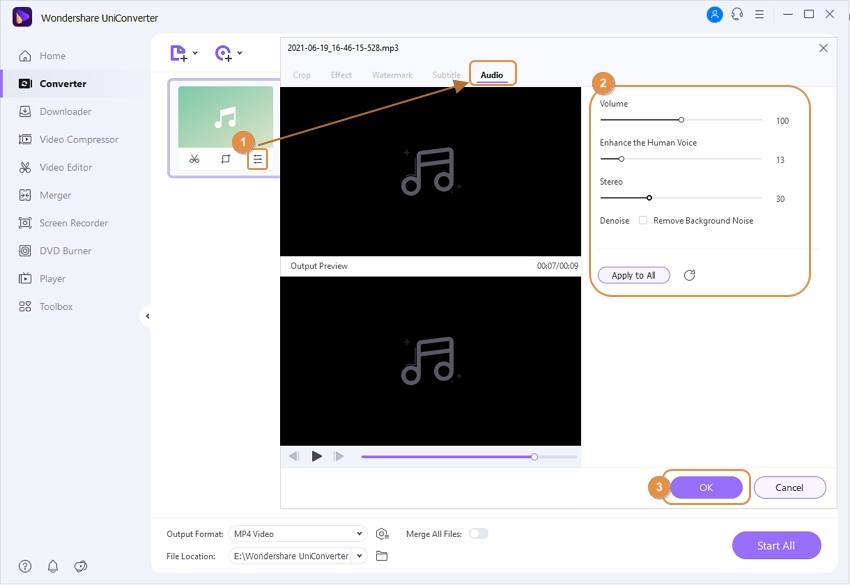
Passo 3 Salve seu arquivo de áudio.
Você quer mudar seu áudio gravado para um formato de arquivo diferente? Clique na seção Formato de saída textbox e então selecione um novo formato de arquivo sob a seção Audio. Você também pode definir uma taxa de bits de saída. Finalmente, escolha um caminho de pasta sob a seção Localização do arquivo, depois toque na seção Começar tudo. É tão simples quanto isso!

Dica adicional:
Você pode saber ou alterar o local padrão de gravação dos arquivos gravados clicando no ícone Options da seção superior direita da interface, clique Preferências do menu, indo para a seção Localização, e clicando em Mudar da seção Salvar arquivos gravados para a seção.
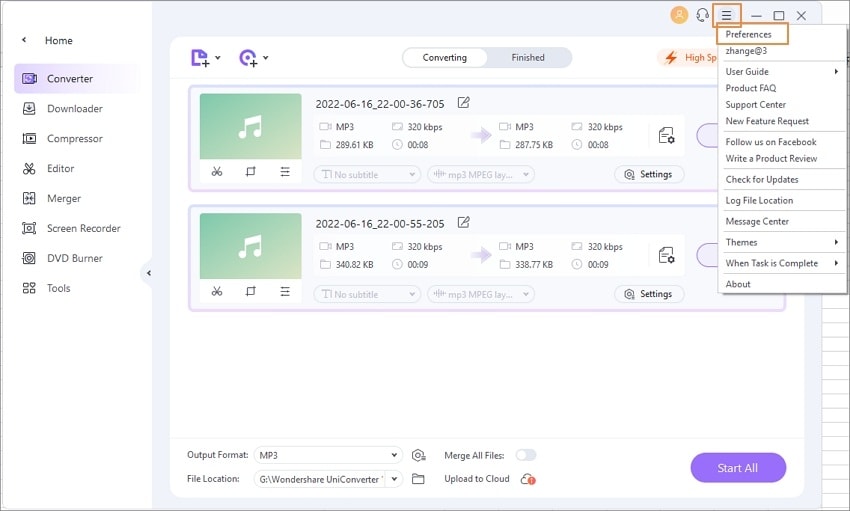
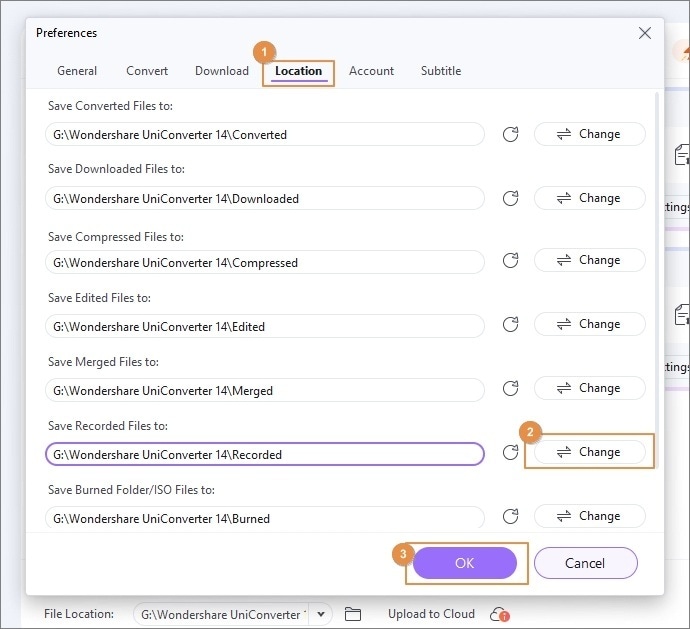
Mais informações úteis
Sua kit completa de ferramentas de vídeo
 Imprimir
Imprimir