UniConverter Guia do Usuário
-
Vamos começar
- Iniciar - Wondershare UniConverter
- Faça o login com o Wondershare ID & Atualização | Versão Win
- Introdução breve
- Preferências
- Alterar Temas
- Introdução - Wondershare UniConverter para Mac
- Faça o login com o Wondershare ID & Update | Versão Mac
- Breve Introdução - Wondershare UniConverter para Mac
- Preferências - Wondershare UniConverter para Mac
- Adicionar Arquivos - Wondershare UniConverter para Mac
-
Converter vídeo
- Como converter DVD para Qualquer Formato
- Como Adicionar Arquivos de Mídia
- Como Converter Vídeo da Câmera de Vídeo
- Como Converter Vídeos para Dispositivos para iPhone/iPad/Android
- Como Converter Vídeos para Redes Sociais
- Como Converter Vídeos de Dispositivos iOS e Android
- Como Converter Vídeos para qualquer formato
- Como Converter Vídeo em Arquivo de Áudio
- Como converter vídeos para qualquer Formato no Mac
- Como converter DVD para vídeo no Mac
- Os 7 principais métodos gratuitos para converter H264 em MP4 no Windows/Mac/Online
- Métodos para alterar formatos de vídeo no Mac - Wondershare Video Converter Pro para Mac.
- Sem esforço, converta vídeos para qualquer formato.
- Converta vários vídeos em lotes | Wondershare UniConverter para Windows
- Conversão em lote de formatos de vídeo | Wondershare UniConverter para Mac
- Converta facilmente vídeos 4K e 8K | Wondershare UniConverter para Windows
- Converta vídeos 4K e 8K | Wondershare UniConverter para Mac
- Converter vídeos para GIF | Wondershare UniConverter para Mac
- Converter vídeo para GIF | Wondershare UniConverter para Windows
- Converter vídeo em sequência de imagens | Wondershare UniConverter para Windows
- Converter vídeo SDR para HDR | Wondershare UniConverter para Windows
- Converter vídeo SDR para HDR | Wondershare UniConverter para Mac
- Transforme vídeos em sequências de imagens | Wondershare UniConverter para Mac
- Converter vídeos para MP3 Wondershare Uniconverter para Mac
- Converter vídeo para MP3 Wondershare Uniconverter para Windows
-
Conversor de Áudio
-
Baixar
-
Compressor de vídeo
- Como Compactar Vídeo para reduzir o tamanho do Vídeo [Guia]
- Como Compactar Vídeo no Mac Sem Perder a Qualidade
- Compressor de vídeo | Como compactar vídeos 4K e 8K sem perda de qualidade
- Compressão de vídeo 4K/8K | Wondershare UniConverter para Mac
- compressor vídeo| Como compactar vídeos em lote
- Compressão em lote no seu Mac | Wondershare UniConverter para Mac
-
Editor de vídeo
- Aparar Vídeo | Wondershare UniConverter
- Adicionar Marca d'água | Wondershare UniConverter
- Cortar Vídeo | Wondershare UniConverter
- Aplicar Efeito | Wondershare UniConverter
- Adicionar Legendas | Wondershare UniConverter
- Volume de Áudio da Música | Wondershare UniConverter
- Recortar Vídeo | Wondershare UniConverter para Mac
- Adicionar Marca d´água | Wondershare UniConverter para Mac
- Cortar Vídeo | Wondershare UniConverter para Mac
- Aplicar Efeito | Wondershare UniConverter para Mac
- Adicionar Legenda | Wondershare UniConverter para Mac
- Volume da Faixa de Áudio | Wondershare UniConverter para Mac
- Como adicionar legendas ao seu vídeo no VLC
-
Fusão
-
Gravador de tela
-
Gravador de DVD
-
Caixa de ferramentas
- Converter imagens | Wondershare UniConverter
- Criador de GIF | Wondershare UniConverter
- Corrigir Metadados de Vídeo | Wondershare UniConverter
- Gravador de CD | Wondershare UniConverter
- Converter CD para MP3 | Wondershare UniConverter
- Converter Vídeo para VR | Wondershare UniConverter
- Transferir Vídeo/Áudio para Dispositivo IOS
- Como Transfer Video/Audio to Android Device
- Transferir vídeo/áudio para disco rígido externo
- Transferir | Wondershare UniConverter para Mac
- Conversor de Imagem | Wondershare UniConverter para Mac
- Criação de GIF | Wondershare UniConverter para Mac
- Corrigir os Metadados do Vídeo | Wondershare UniConverter para Mac
- Conversor de CD | Wondershare UniConverter para Mac
- Gravar CD | Wondershare UniConverter para Mac
- Conversor VR | Wondershare UniConverter para Mac
- Como Cortar Clipes Automaticamente
- Editor de legendas | Wondershare UniConverter
- Como Adicionar/Remover Facilmente Marcas d'Água de Vídeos
- Como Cortar Clipes Automaticamente no Mac
- Como Adicionar/Remover Marcas d'Água de Vídeos no Mac
- Editor de legendas | Wondershare UniConverter para Mac
- Como remover o fundo da imagem facilmente
- Como remover o fundo da imagem no Mac
- AI Portrait | Wondershare UniConverter
- Vídeo do Auto Reframe | Wondershare UniConverter
- Intro & Outro | Wondershare UniConverter
- AI Portrait | Wondershare UniConverter para Mac
- Intro & Outro | Wondershare UniConverter para Mac
- Reframe automático de vídeos | Wondershare UniConverter para Mac
- Como remover ruído do fundo de vídeos e áudio
- Guia para Usar o Alterador de Voz no UniConverter para Mac
- Guia completo sobre programa para recortar MP3 no MAC
- Como Usar o Alterador de Voz do UniConverter para Windows
- Aprimoramento de Vídeo Inteligente | Wondershare UniConverter para Windows | Wondershare
- Aprimoramento de Vídeo AI | Wondershare UniConverter para Mac | Wondershare
- Aprimoramento de Imagem AI | Wondershare UniConverter para Windows | Wondershare
- Aprimoramento de Imagem Inteligente | Wondershare UniConverter para Mac | Wondershare
- AI Video Enhancer | Use o aprimoramento de imagem em lote de AI
- Como aumentar a escala de uma imagem | Wondershare UniConverter para Mac
-
Ferramentas
- Edição de Imagem | Wondershare UniConverter para Windows
- Redimensionar imagem | Wondershare UniConverter para Windows
- Girar Imagem | Wondershare UniConverter para Windows
- Cortar Imagem | Wondershare UniConverter para Windows
- Como redimensionar uma imagem | Wondershare UniConverter para Mac
- Como Girar uma Imagem | Wondershare UniConverter para Mac
- Como Cortar uma Imagem | Wondershare UniConverter para Mac
- Voice Clone Wondershare UniConverter para Mac
- Ajuste a velocidade do TTS Audio Wondershare UniConverter para Mac
- Face Enhancement Wondershare UniConverter para Mac
- Anime Enhancement Wondershare UniConverter para Mac
- Voice Clone Wondershare UniConverter para Windows
- Ajuste a velocidade de áudio TTS | Wondershare UniConverter para Windows
- Face Enhancement Wondershare UniConverter para Windows
- Anime Enhancement Wondershare UniConverter para Windows
- Habilitar aceleração NVIDIA | Tutorial de instalação do driver gráfico NVIDIA no Win
FAQs
Soluções de Vídeo/Áudio
Como Cortar Clipes Automaticamente
Cortar vídeos é uma operação comum na edição de vídeo, no entanto, embora seja uma tarefa fácil, consome muito tempo. Felizmente, o Cortador Inteligente do Wondershare UniConverter 13 pode ser o seu melhor ajudante para auto-extrair e excluir partes de clipes, com o qual você pode cortar vídeos de forma inteligente, definindo opções para reconhecer áudio irregular. Você pode cortar automaticamente os clipes com base no volume e na duração do áudio. Por exemplo, pode excluir os clipes cujo volume de áudio seja inferior a 20% do volume máximo ou extrair automaticamente os clipes que não têm som durante mais de 2s.
Etapas para cortar vídeos com o Wondershare UniConverter 13
Etapa 1 Iniciar o Cortador Inteligente no UniConverter 13.
Baixe, instale e abra o Wondersahre UniConverter. Clique em Caixa de Ferramentas para abrir a interface das ferramentas adicionais. Clique no Cortador Inteligente para abrir a janela de importação de vídeos.
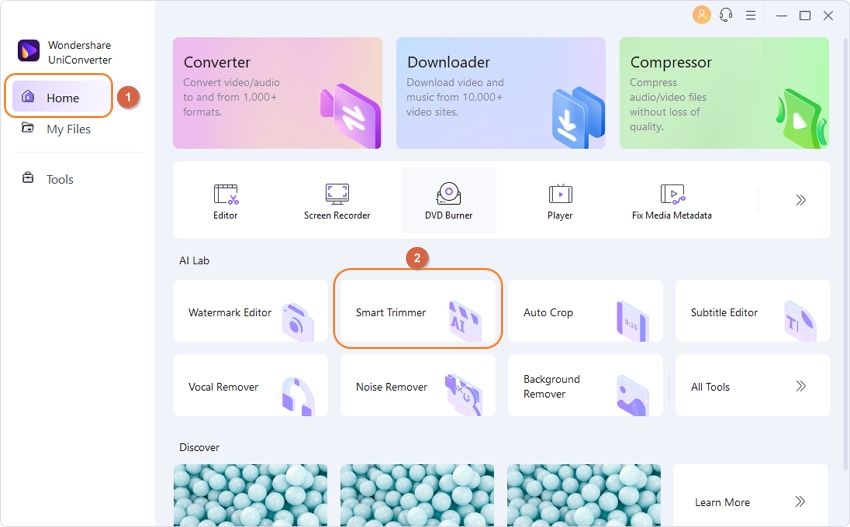
Etapa 2 Importar vídeos para cortar automaticamente.
Clique no botão Adicionar Arquivos para escolher um arquivo a ser importado.
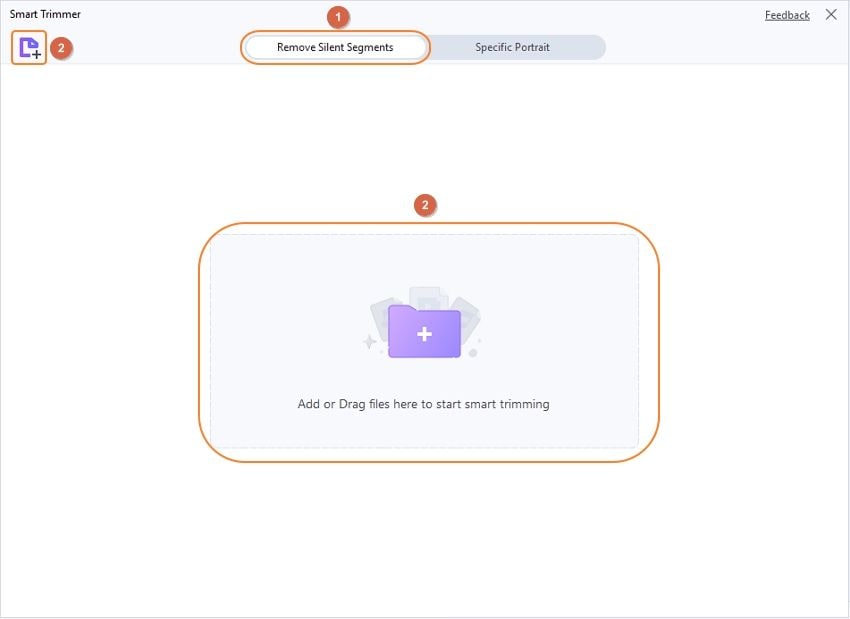
Etapa 3 Definir as opções de reconhecimento para corte inteligente.
Antes de iniciar o corte automático, você precisa predefinir as condições do áudio, que se baseiam no reconhecimento das partes irregulares do seu vídeo. Existem 3 opções que você pode definir: Volume de áudio, Duração do áudio e Buffer de áudio.
1. Volume de áudio: Você pode escolher de 0 a 30%, o que significa que o Cortador Inteligente vai reconhecer e excluir automaticamente as partes do vídeo em que o volume do áudio é menor do que a porcentagem escolhida, em comparação com o vídeo original.
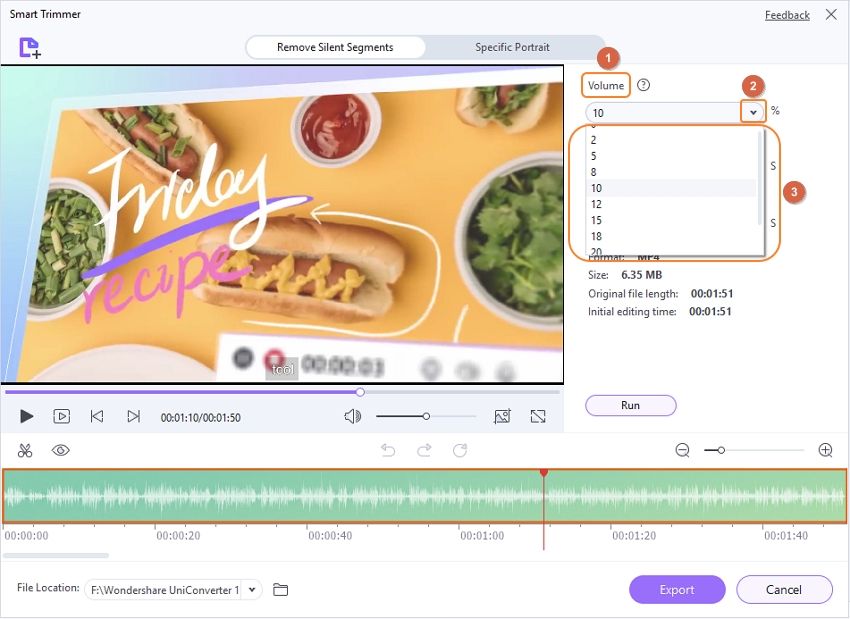
2. Duração do áudio: Você pode escolher entre 1 - 20s, o que significa que você pode configurar o Cortador Inteligente para extrair e excluir automaticamente os clipes onde não houver som durante os 1 - 20s que você configurou.
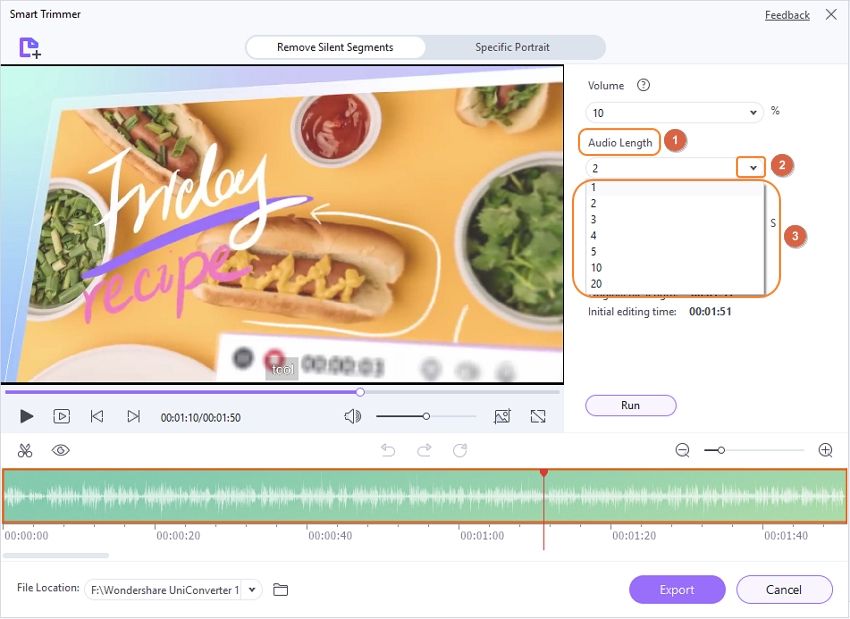
3. Buffer de áudio: Se você quiser cortar o vídeo com mais precisão, pode definir uma área de extensão, que pode identificar de forma mais inteligente algumas partes que atendem às duas condições acima, mas que não devem ser cortadas, como o som da respiração de um personagem. No Buffer de áudio, você pode definir 1-5s para estender o tempo do buffer.
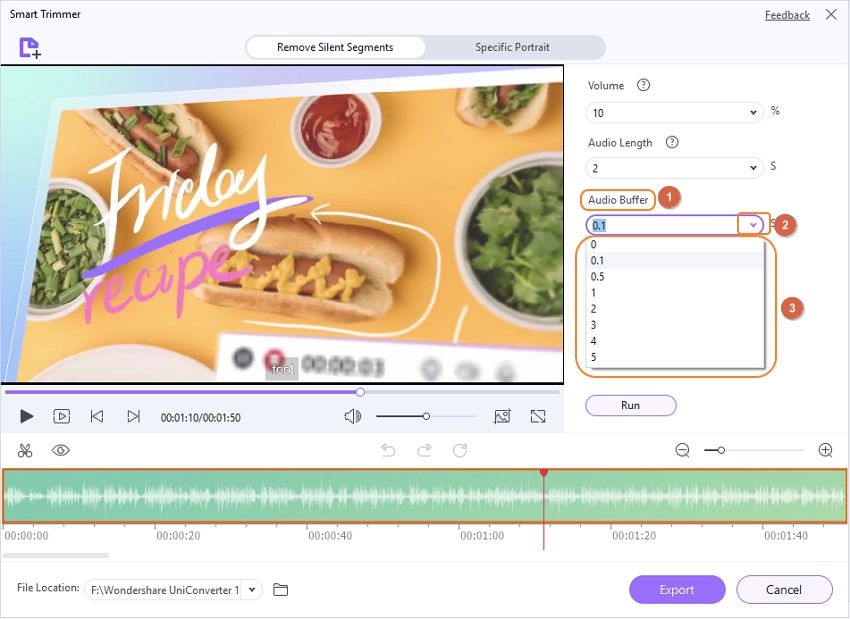
Etapa 4 Ajustar manualmente.
Depois de definir todas as condições de reconhecimento, clique no botão Executar para obter clipes cortados automaticamente, os quais você pode ver intuitivamente quais partes estão ocultas (devem ser excluídas) da lista na linha do tempo abaixo. Se você descobrir que há mais partes que devem ser excluídas, pode usar a barra de marcas para marcar e selecionar essas as partes, clicando no ícone de Tesoura e depois no ícone de Olho Fechado. Da mesma forma, selecione as partes que não deseja excluir e clique no ícone de Olho Fechado para visualizar (manter) as partes.
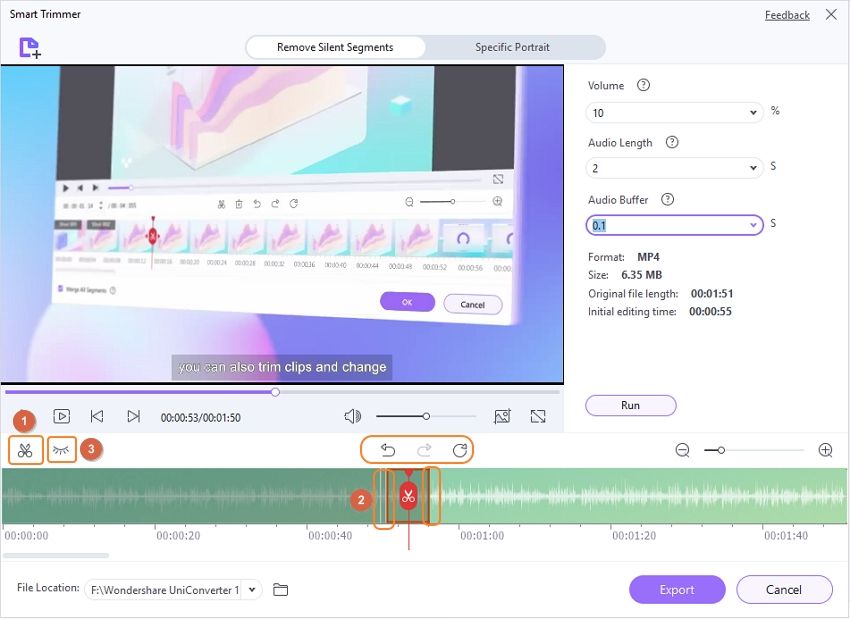
Dicas: Nesta edição de vídeo, você pode Desfazer, Refazer e Redefinir a etapa anterior.
Etapa 5 Exportar os clipes cortados.
Por fim, clique no botão Exportar para salvar o vídeo cortado automaticamente.
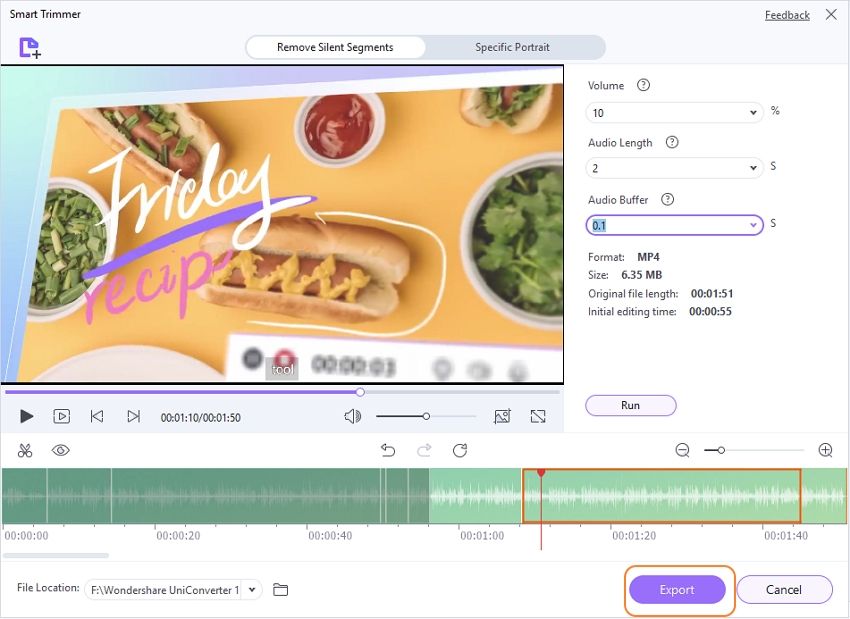
Mais informações úteis
Sua kit completa de ferramentas de vídeo
 Imprimir
Imprimir