UniConverter Guia do Usuário
-
Vamos começar
- Iniciar - Wondershare UniConverter
- Faça o login com o Wondershare ID & Atualização | Versão Win
- Introdução breve
- Preferências
- Alterar Temas
- Introdução - Wondershare UniConverter para Mac
- Faça o login com o Wondershare ID & Update | Versão Mac
- Breve Introdução - Wondershare UniConverter para Mac
- Preferências - Wondershare UniConverter para Mac
- Adicionar Arquivos - Wondershare UniConverter para Mac
-
Converter vídeo
- Como converter DVD para Qualquer Formato
- Como Adicionar Arquivos de Mídia
- Como Converter Vídeo da Câmera de Vídeo
- Como Converter Vídeos para Dispositivos para iPhone/iPad/Android
- Como Converter Vídeos para Redes Sociais
- Como Converter Vídeos de Dispositivos iOS e Android
- Como Converter Vídeos para qualquer formato
- Como Converter Vídeo em Arquivo de Áudio
- Como converter vídeos para qualquer Formato no Mac
- Como converter DVD para vídeo no Mac
- Os 7 principais métodos gratuitos para converter H264 em MP4 no Windows/Mac/Online
- Métodos para alterar formatos de vídeo no Mac - Wondershare Video Converter Pro para Mac.
- Sem esforço, converta vídeos para qualquer formato.
- Converta vários vídeos em lotes | Wondershare UniConverter para Windows
- Conversão em lote de formatos de vídeo | Wondershare UniConverter para Mac
- Converta facilmente vídeos 4K e 8K | Wondershare UniConverter para Windows
- Converta vídeos 4K e 8K | Wondershare UniConverter para Mac
- Converter vídeos para GIF | Wondershare UniConverter para Mac
- Converter vídeo para GIF | Wondershare UniConverter para Windows
- Converter vídeo em sequência de imagens | Wondershare UniConverter para Windows
- Converter vídeo SDR para HDR | Wondershare UniConverter para Windows
- Converter vídeo SDR para HDR | Wondershare UniConverter para Mac
- Transforme vídeos em sequências de imagens | Wondershare UniConverter para Mac
- Converter vídeos para MP3 Wondershare Uniconverter para Mac
- Converter vídeo para MP3 Wondershare Uniconverter para Windows
-
Conversor de Áudio
-
Baixar
-
Compressor de vídeo
- Como Compactar Vídeo para reduzir o tamanho do Vídeo [Guia]
- Como Compactar Vídeo no Mac Sem Perder a Qualidade
- Compressor de vídeo | Como compactar vídeos 4K e 8K sem perda de qualidade
- Compressão de vídeo 4K/8K | Wondershare UniConverter para Mac
- compressor vídeo| Como compactar vídeos em lote
- Compressão em lote no seu Mac | Wondershare UniConverter para Mac
-
Editor de vídeo
- Aparar Vídeo | Wondershare UniConverter
- Adicionar Marca d'água | Wondershare UniConverter
- Cortar Vídeo | Wondershare UniConverter
- Aplicar Efeito | Wondershare UniConverter
- Adicionar Legendas | Wondershare UniConverter
- Volume de Áudio da Música | Wondershare UniConverter
- Recortar Vídeo | Wondershare UniConverter para Mac
- Adicionar Marca d´água | Wondershare UniConverter para Mac
- Cortar Vídeo | Wondershare UniConverter para Mac
- Aplicar Efeito | Wondershare UniConverter para Mac
- Adicionar Legenda | Wondershare UniConverter para Mac
- Volume da Faixa de Áudio | Wondershare UniConverter para Mac
- Como adicionar legendas ao seu vídeo no VLC
-
Fusão
-
Gravador de tela
-
Gravador de DVD
-
Caixa de ferramentas
- Converter imagens | Wondershare UniConverter
- Criador de GIF | Wondershare UniConverter
- Corrigir Metadados de Vídeo | Wondershare UniConverter
- Gravador de CD | Wondershare UniConverter
- Converter CD para MP3 | Wondershare UniConverter
- Converter Vídeo para VR | Wondershare UniConverter
- Transferir Vídeo/Áudio para Dispositivo IOS
- Como Transfer Video/Audio to Android Device
- Transferir vídeo/áudio para disco rígido externo
- Transferir | Wondershare UniConverter para Mac
- Conversor de Imagem | Wondershare UniConverter para Mac
- Criação de GIF | Wondershare UniConverter para Mac
- Corrigir os Metadados do Vídeo | Wondershare UniConverter para Mac
- Conversor de CD | Wondershare UniConverter para Mac
- Gravar CD | Wondershare UniConverter para Mac
- Conversor VR | Wondershare UniConverter para Mac
- Como Cortar Clipes Automaticamente
- Editor de legendas | Wondershare UniConverter
- Como Adicionar/Remover Facilmente Marcas d'Água de Vídeos
- Como Cortar Clipes Automaticamente no Mac
- Como Adicionar/Remover Marcas d'Água de Vídeos no Mac
- Editor de legendas | Wondershare UniConverter para Mac
- Como remover o fundo da imagem facilmente
- Como remover o fundo da imagem no Mac
- AI Portrait | Wondershare UniConverter
- Vídeo do Auto Reframe | Wondershare UniConverter
- Intro & Outro | Wondershare UniConverter
- AI Portrait | Wondershare UniConverter para Mac
- Intro & Outro | Wondershare UniConverter para Mac
- Reframe automático de vídeos | Wondershare UniConverter para Mac
- Como remover ruído do fundo de vídeos e áudio
- Guia para Usar o Alterador de Voz no UniConverter para Mac
- Guia completo sobre programa para recortar MP3 no MAC
- Como Usar o Alterador de Voz do UniConverter para Windows
- Aprimoramento de Vídeo Inteligente | Wondershare UniConverter para Windows | Wondershare
- Aprimoramento de Vídeo AI | Wondershare UniConverter para Mac | Wondershare
- Aprimoramento de Imagem AI | Wondershare UniConverter para Windows | Wondershare
- Aprimoramento de Imagem Inteligente | Wondershare UniConverter para Mac | Wondershare
- AI Video Enhancer | Use o aprimoramento de imagem em lote de AI
- Como aumentar a escala de uma imagem | Wondershare UniConverter para Mac
-
Ferramentas
- Edição de Imagem | Wondershare UniConverter para Windows
- Redimensionar imagem | Wondershare UniConverter para Windows
- Girar Imagem | Wondershare UniConverter para Windows
- Cortar Imagem | Wondershare UniConverter para Windows
- Como redimensionar uma imagem | Wondershare UniConverter para Mac
- Como Girar uma Imagem | Wondershare UniConverter para Mac
- Como Cortar uma Imagem | Wondershare UniConverter para Mac
- Voice Clone Wondershare UniConverter para Mac
- Ajuste a velocidade do TTS Audio Wondershare UniConverter para Mac
- Face Enhancement Wondershare UniConverter para Mac
- Anime Enhancement Wondershare UniConverter para Mac
- Voice Clone Wondershare UniConverter para Windows
- Ajuste a velocidade de áudio TTS | Wondershare UniConverter para Windows
- Face Enhancement Wondershare UniConverter para Windows
- Anime Enhancement Wondershare UniConverter para Windows
- Habilitar aceleração NVIDIA | Tutorial de instalação do driver gráfico NVIDIA no Win
FAQs
Soluções de Vídeo/Áudio
Como transferir arquivos de vídeo/áudio para um dispositivo Android
Wondershare UniConverter é totalmente compatível com dispositivos Android e pode facilmente transferir clipes de mídia para o seu smartphone ou tablet Android com alguns cliques de mouse. Tudo que você precisa fazer é obter os vídeos em seu computador, conectar seu dispositivo ao computador e seguir as instruções fornecidas abaixo para realizar o trabalho:
Assista a vídeos para aprender Como transferir arquivos de vídeo/áudio para um dispositivo Android - Wondershare UniConverter (Win)
Passo 1 Vá para a caixa de transferência.
Abra o Wondershare UniConverter, clique e selecione a Caixa de Ferramentas na lista de categorias a esquerda e clique em Transferir da Caixa de Ferramentas na janela a direita.
![]()
Passo 2 Conecte seu dispositivo Android.
Use o cabo USB para conectar seu tablet ou smartphone Android ao computador e, quando o UniConverter solicitar, em seu dispositivo Android, vá para Configurações> Sobre o telefone> Informações de software e toque repetidamente em Número da versão. Digite seu número PIN quando solicitado para habilitar asopções do desenvolvedor. Em seguida, volte para a tela Configurações, role para baixo e toque em Opções do desenvolvedor. Agora, role para baixo até a seção Depuração, ative o botão de depuração USB, toque em OK na caixa de confirmação, toque para marcar a caixa Sempre permitir deste computador, toque em OK e toque em Permitir na caixa Permitir acesso aos dados do telefone para estabelecer confiança entre o seu dispositivo Android e o Wondershare UniConverter.
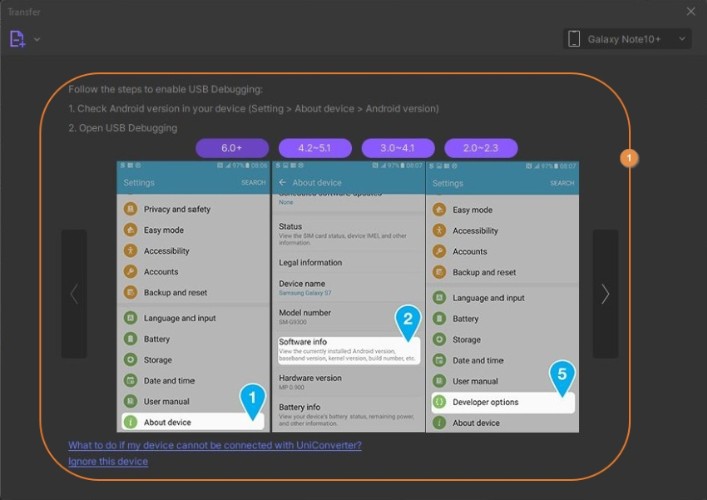
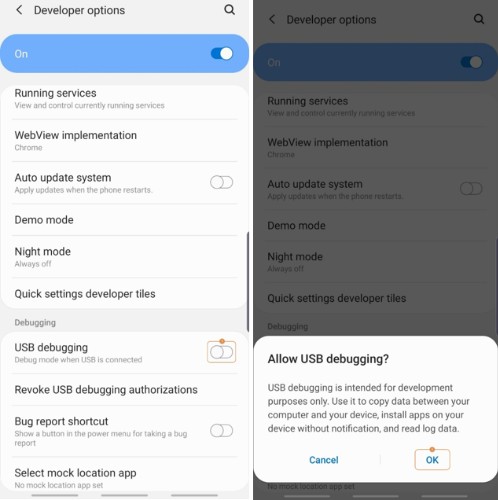

Passo 3 Importe os arquivos de mídia.
Clique no botão suspenso próximo ao ícone Adicionar arquivos na área superior esquerda da caixa de transferência e clique em Adicionar arquivos ou Adicionar pasta para importar os arquivos individuais ou todos os arquivos de uma única pasta, respectivamente. Alternativamente, você também pode arrastar e soltar os clipes do seu computador para o UniConverter para agilizar o processo de importação.

Passo 4 Transferir os arquivos.
Certifique-se de que o nome do seu dispositivo Android esteja visível na lista suspensa Dispositivo no canto superior direito da caixa Transferência e clique em Transferir a direita da filmagem importada para enviá-la para o seu smartphone/tablet. Como alternativa, você também pode clicar em Transferir Tudo no canto inferior direito da caixa para enviar todos os clipes da lista para o seu dispositivo Android de uma vez.
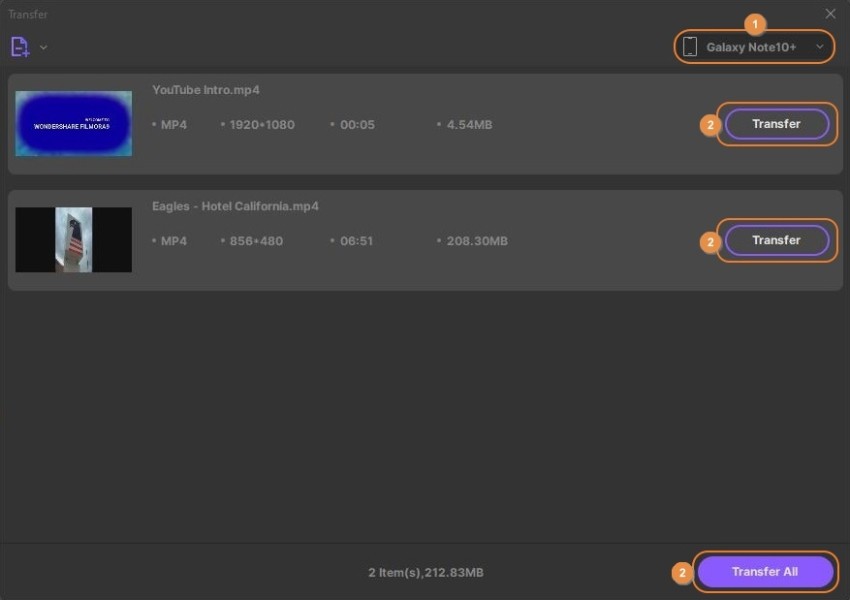
Mais informações úteis
Sua kit completa de ferramentas de vídeo
 Imprimir
Imprimir