Vídeos de câmera
- 1. Importar vídeos da câmera para aplicativos+
-
- 2. Converter vídeos de câmeras em outros formatos+
4 Métodos para Transferir Vídeos da Câmera para PC/Mac facilmente
Existem várias maneiras pelas quais você pode transferir vídeos de câmera e filmadora para o computador e estamos aqui para ajudá-lo com as soluções simples, rápidas e eficazes. A transferência de arquivos da sua câmera para o PC/Mac libera espaço na sua câmera digital para gravar mais vídeos e também permite que você edite os vídeos no seu PC/Mac através de vários softwares instalados. Além disso, quando você transfere vídeos da câmera de vídeo para o laptop, também os torna seguros e protegidos. Leia abaixo para saber sobre a solução completa para conectar sua câmera de vídeo ao PC e transferir vídeos.
- Parte 1. Como Conectar sua Filmadora ao Computador
- Parte 2. Como Transferir Vídeos da Sua Câmera Para o PC/Mac
- Parte 3. Dicas para Transferir Vídeos da Câmera para o PC/Mac
Parte 1. Como Conectar sua Filmadora ao Computador
A primeira coisa que você precisa antes de transferir vídeos é conectar a câmera de vídeo ao PC. Você também precisa verificar as portas disponíveis na sua câmera de vídeo e no PC e verificar sua compatibilidade para que os dados possam ser transferidos sem problemas.
O que você precisa antes da conexão:
- Uma câmera/filmadora com os vídeos que você precisa transferir
- Um computador.
- Um cabo de conexão (o cabo geralmente vem com as filmadoras)
- Uma porta Firewire ou USB no seu PC/Mac
Passos Para Conectar Sua Filmadora ao PC/Mac:
Você pode conectar a câmera de vídeo ao laptop usando a porta firewire. Abaixo estão listados os passos para sua conveniência.
Ligue a câmara de vídeo ao computador através do cabo:

Uma vez que você conecte a câmera de vídeo ao PC com sucesso, ela será detectada automaticamente pelo seu PC/Mac e aparecerá como uma unidade de disco rígido no seu sistema. Uma janela pop-up também aparecerá no canto inferior direito.
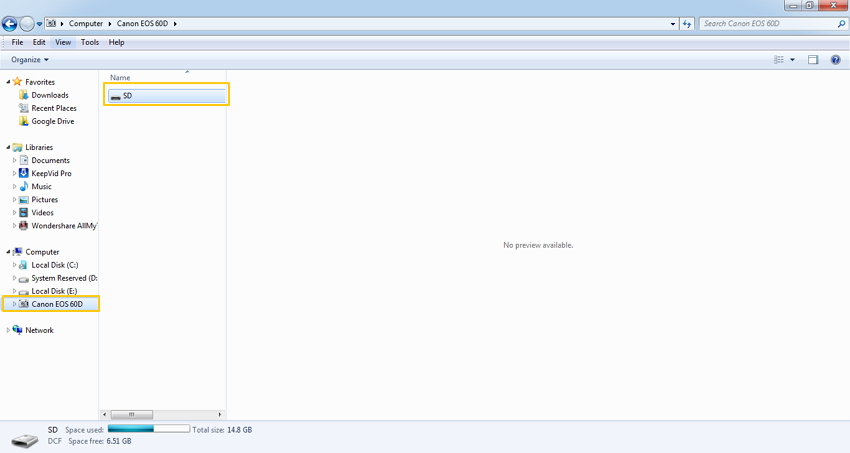
Nota: No caso de a sua câmera de vídeo não ser reconhecida pelo PC, você precisará instalar o driver para o processo de captura de vídeo da filmadora para o PC iniciar.
Parte 2. Como Transferir Vídeos da Sua Câmera Para o PC/Mac
Solução 1: Adicione Manualmente Seus Vídeos da Câmera para o PC/Mac
Uma das maneiras mais comuns e simples de adicionar vídeos de câmera ao PC/Mac é fazendo isso manualmente. Existem diferentes métodos manuais, conforme listado abaixo.
Método 1: Usando o Adaptador SD
O adaptador SD, comumente conhecido como adaptador de cartão microSD, parece um cartão SD normal que tem um slot para inserir um cartão microSD. Esses adaptadores podem ser facilmente acomodados em qualquer porta de mídia SD no PC ou no leitor de cartão SD. Permite transferir dados entre a câmera e o PC.
Passos para transferir vídeos da câmera para o PC/Mac usando o Adaptador SD:
Passo 1: Retire o cartão microSD da sua câmera e insira no adaptador SD. Insira o adaptador no slot de mídia do seu PC.

Passo 2: Abra o Gerenciador de Arquivos no seu PC (pressione Windows + E). O adaptador SD conectado ficará visível em Meu Computador e será exibido como uma unidade removível.
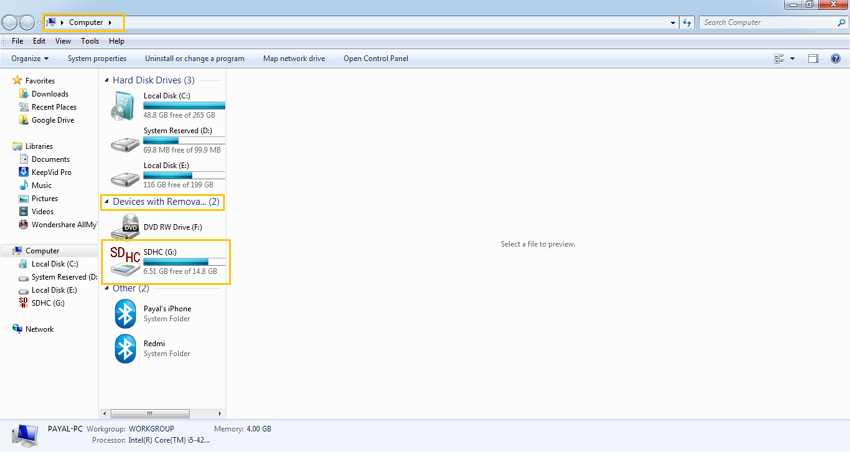
Passo 3: Clique duas vezes no ícone do adaptador SD que mostrará 2 pastas - DCIM e MISC.
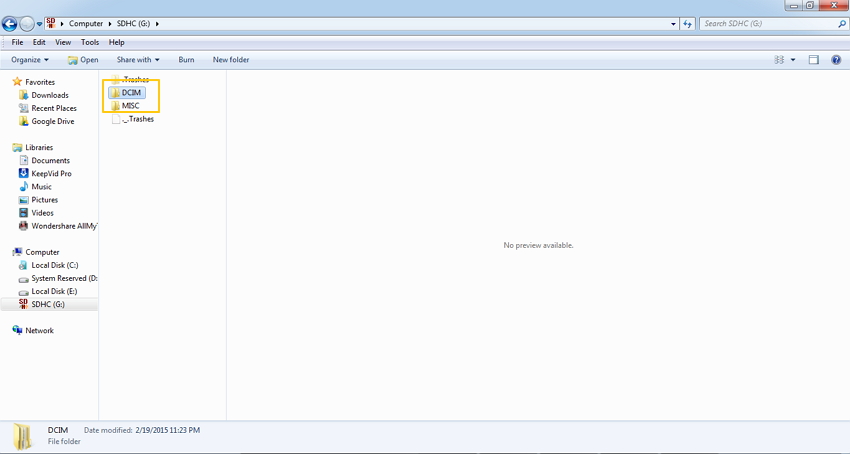
Passo 4: Abra a pasta DCIM que mostrará todas as imagens e vídeos capturados pela câmera. Selecione os vídeos desejados que você deseja transferir e copie-os para a pasta desejada no seu PC. Como alternativa, você pode até arrastar e soltar os vídeos.
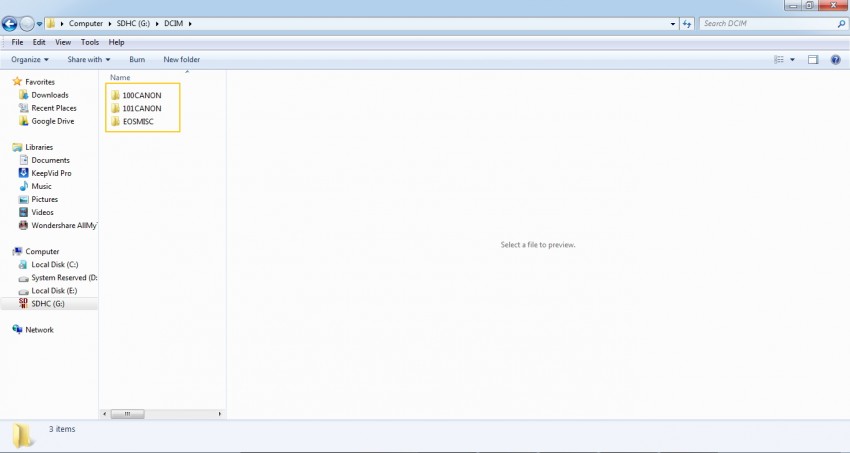
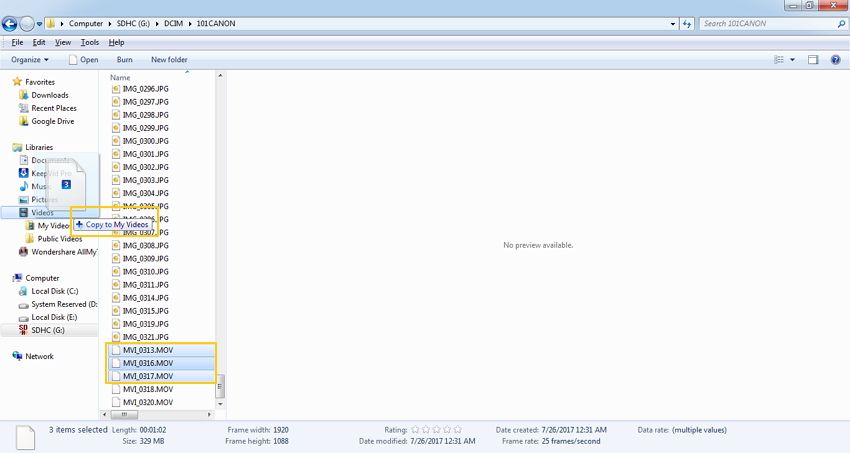
Método 2: Transferência Automática Com as Opções da Inicialização Automática
Outra maneira simples de transferir vídeos da câmera para o PC/Mac é através da opção de inicialização automática, que aparece automaticamente quando você conecta sua câmera ao seu PC.
Passos Para Transferir Vídeos da Câmera Para o PC/Mac Usando a Inicialização Automática:
Passo 1: Usando um cabo USB, conecte sua câmera ao seu PC/Mac.
Passo 2: Assim que a câmera for conectada e detectada pelo PC, um aviso será exibido mostrando a câmera conectada e várias opções. Você pode selecionar:
- Navegar pelos arquivos
- Importar fotos e vídeos
- Alterar configurações gerais
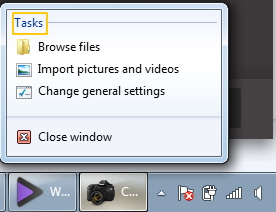
Método 3: Transferência Manual Usando o Gerenciador de Arquivos.
Outro método para transferir vídeos é fazer isso manualmente usando o Gerenciador de Arquivos.
Etapas para Transferir Vídeos da Câmera Para o PC/Mac Usando o Gerenciador de Arquivos:
Passo 1: Conecte sua câmera ao seu PC/Mac usando um cabo.
Passo 2: Abra o Gerenciador de Arquivos (tecla Windows + E). A câmera conectada aparecerá em Meu Computador. Clique no ícone da câmera para abrir a pasta do cartão SD.
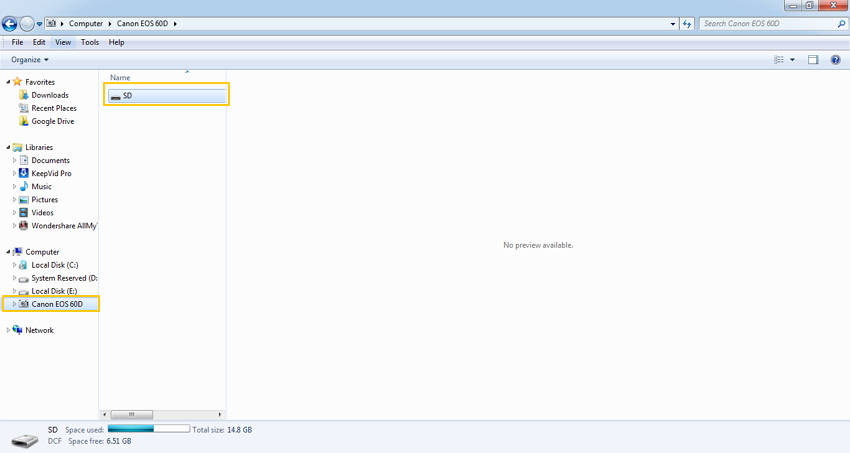
Passo 3: Abra a pasta DCIM para acessar imagens e vídeos na sua câmera.
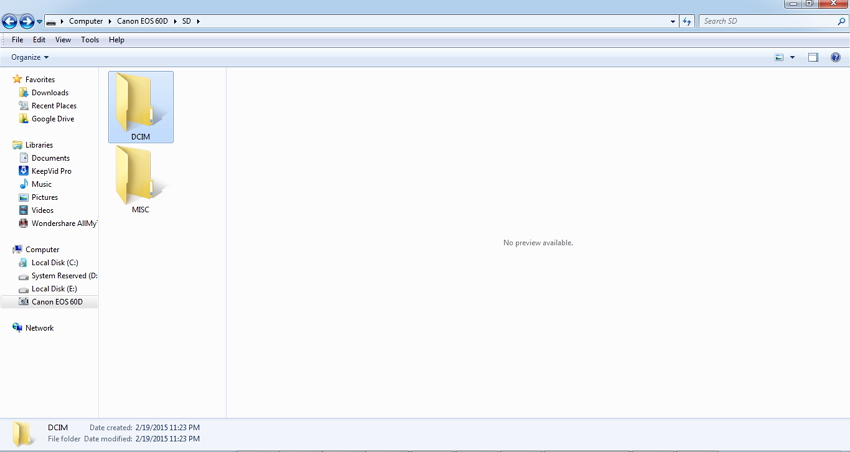
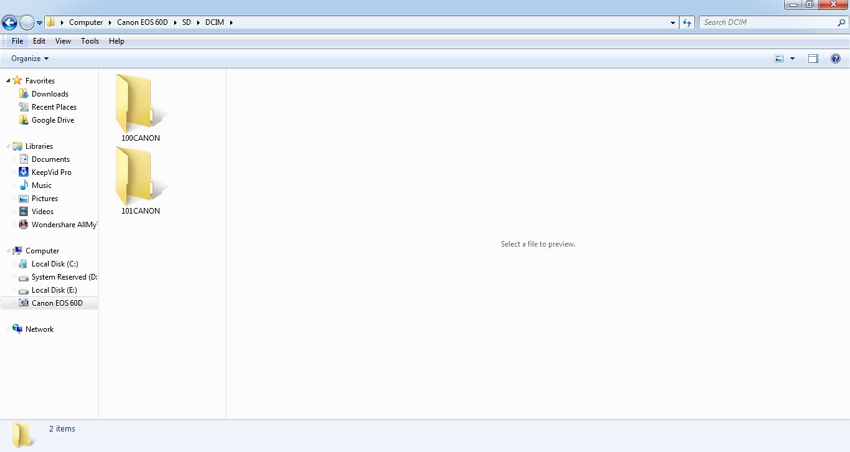
Passo 4: Selecione os vídeos desejados e copie/cole no seu PC. Você também pode arrastar e soltar os vídeos.
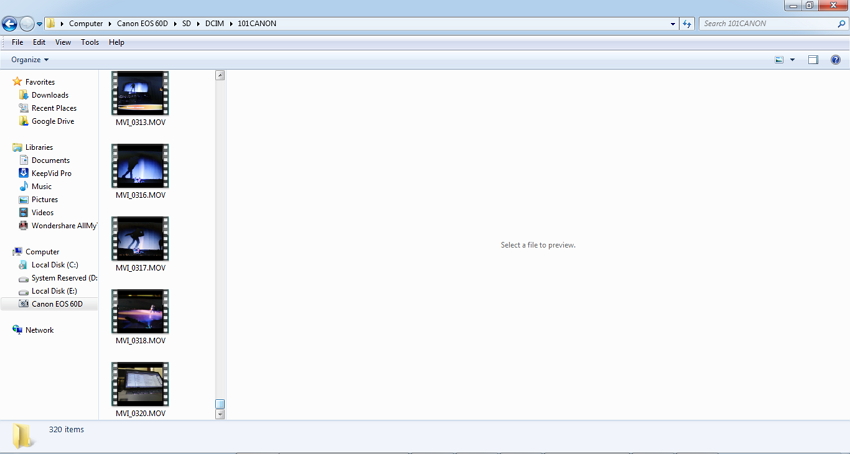
Pros and Cons of the Manual solutions:
Prós:
- Solução simples, grátis para usar.
- Não precisa de softwares ou programas de terceiros.
- Permite transferir rapidamente vídeos para o PC.
Contras:
- Não oferece suporte a recursos adicionais, como edição de vídeos, conversão de arquivos e outros.
- O método da inicialização automática não permite selecionar o vídeo desejado.
Você pode selecionar as soluções manuais listadas acima para capturar vídeo da câmera de vídeo para o PC, dependendo da sua conveniência e requisitos.
Solução 2: Adicione os Vídeos da Sua Câmera ao PC/Mac de Maneira Inteligente
Outra melhor solução para adicionar seus vídeos de câmera para PC/Mac diretamente é usando o Wondershare UniConverter . O software está disponível para Windows, bem como para o sistema Mac e funciona de forma inteligente, identificando os vídeos da sua câmera e adicionando-os diretamente ao seu PC/Mac. Usando o software, você pode não apenas adicionar os vídeos, mas também executar uma série de outros recursos, como editar vídeos, alterar seu formato, transferir vídeos para o iPhone e outros dispositivos facilmente.
 Wondershare UniConverter
Wondershare UniConverter
Sua Caixa de Ferramentas de Vídeo Completa
- Converta vídeo para 1.000+ formatos, como AVI, MKV, MOV, MP4, etc.
- Converta vídeos para predefinições otimizada para quase todos os dispositivos.
- Velocidade de conversão 30X mais rápida que outros conversores comuns.
- Edite, melhore e personalize seus vídeos.
- Grave vídeo em DVD reproduzível com um atraente modelo de DVD grátis.
- Faça o download ou grave vídeos de 10.000 sites de compartilhamento de vídeos.
- Caixa de ferramentas versátil inclui correção de metadados de vídeo, criador de GIF, transmissor de vídeo para TV, conversor de VR e gravador de tela.
- SO suportados: Windows 10/8/7/XP/Vista, Mac OS 10.15 (Catalina), 10.14, 10.13, 10.12, 10.11, 10.10, 10.9, 10.8, 10.7, 10.6
Passos para Adicionar Vídeos da Câmera ao Mac Usando o Wondershare UniConverter for Mac (Originalmente Wondershare Video Converter Ultimate para Mac)
Passo 1: Inicie o Wondershare Video Converter.
Baixe, instale e inicie o Wondershare UniConverter para Mac (originalmente Wondershare Video Converter Ultimate para Mac) e conecte sua câmera ao seu Mac primeiro.

Passo 2: Selecione Vídeos da Câmera
Na página principal da interface do software, selecione a guia Convert e clique no menu suspenso ao lado de +Add files. Selecione a opção Add from Camcorder.
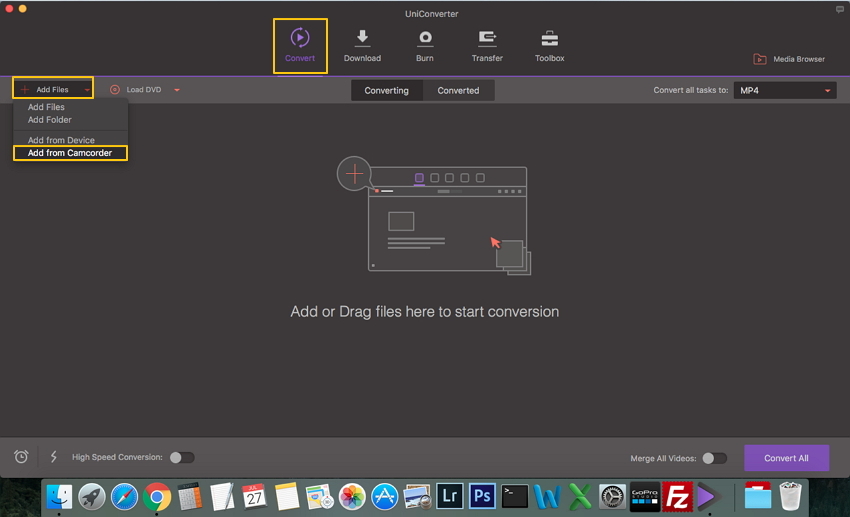
Uma janela pop-up aparecerá mostrando todos os vídeos presentes na câmera. Selecione os vídeos que você deseja transferir para o Mac e clique em Add To List.
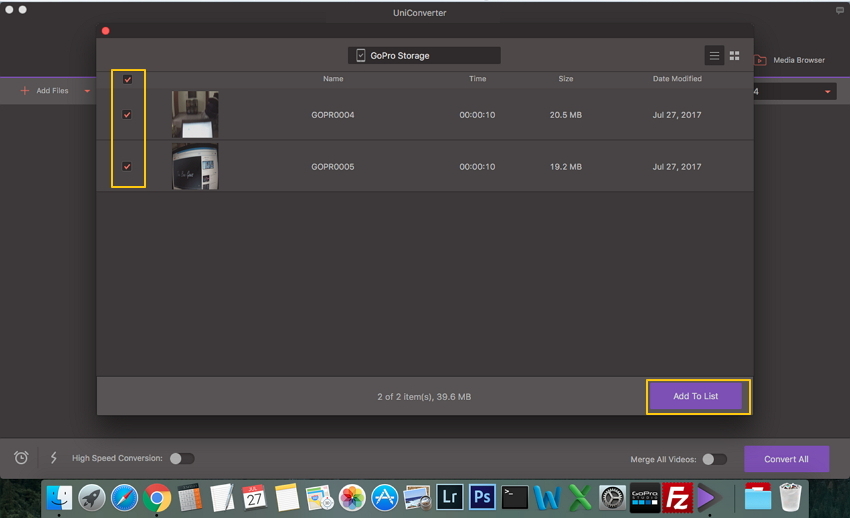
Passo 3: Selecione o Formato Desejado e Converta.
Em Convert all tasks to, selecione o formato para o qual você precisa converter o vídeo adicionado. Clique em Convert All para o processo de conversão iniciar.
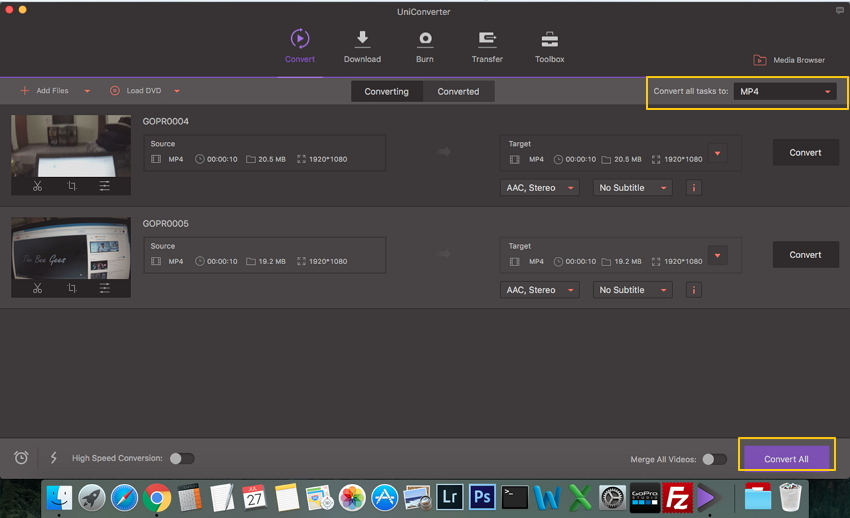
Passo 4: Encontre o Vídeo da Câmera Transferido no Mac.
Quando o processo de conversão estiver concluído, clique na guia Converted para ver a lista de vídeos transferidos.
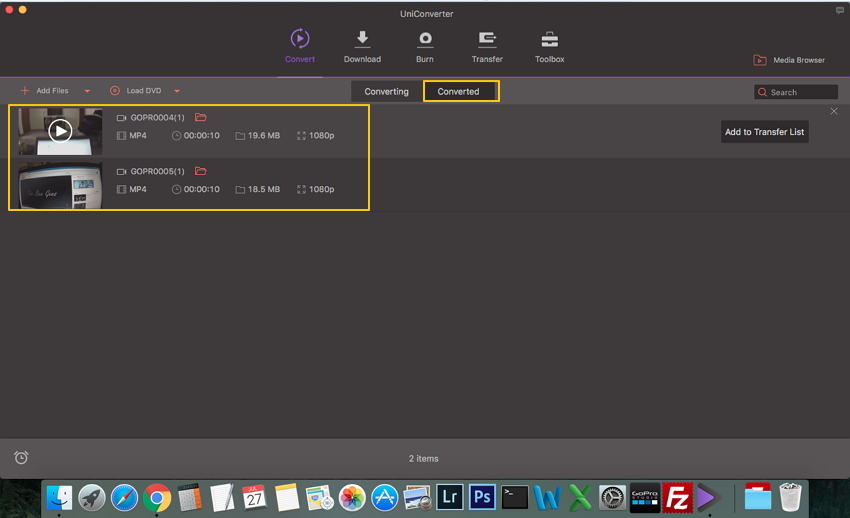
Clique no ícone File Location ao lado do nome do arquivo e o local onde os vídeos serão transferidos da câmera para o seu Mac será exibido.
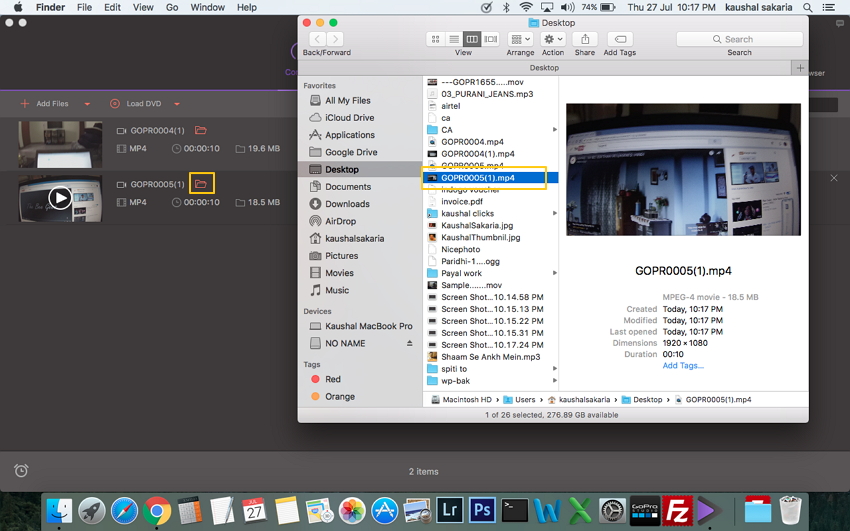
Assim, com as etapas acima, você pode transferir com êxito o vídeo para o Mac.
Prós e Contras da Solução:
Prós:
- Software profissional com recursos adicionais, como edição de vídeos, alteração de formatos, gravação de DVD, transferência de vídeos de filmadora para dispositivos iOS e muito mais.
- Funciona a uma velocidade muito rápida.
Contras:
- Precisa de instalação de software de terceiros.
- Software pago.
Se você não precisar de recursos adicionais, os métodos manuais serão mais viáveis.
Parte 3. Dicas para Transferir Vídeos da Câmera para o PC/Mac
Com as soluções listadas acima, a transferência de vídeos da sua câmera para o PC/Mac agora será uma moleza. Para ajudá-lo com o processo de transferência e torná-lo ainda melhor abaixo estão algumas dicas úteis.
1. As câmeras e filmadoras atuais gravam vídeos de alta qualidade e, assim, se você transferir esses vídeos para o seu PC, eles ocupam muito espaço no disco rígido do seu PC. Assim, para economizar espaço no disco rígido do seu computador, você pode salvar os vídeos na unidade externa ou gravá-los em DVD.
2. Diferentes tipos de câmeras e filmadoras usam diferentes tipos de conexão e, portanto, é aconselhável verificar o manual para saber o tipo de conexão necessária antes de transferir os vídeos da câmera portátil para o PC. Além disso, verifique a câmera para as portas disponíveis.
3. É importante verificar se o seu PC possui as portas necessárias para transferir os vídeos da câmera. Sua compatibilidade com a câmera também precisa ser verificada antes do processo de transferência da filmadora para o PC.
4. Enquanto você captura vídeo da câmera de vídeo para o PC no Windows 7 ou em outros sistemas, é sempre melhor fechar os outros programas que estão sendo executados no seu PC, pois o processo de transferência usa muitos recursos do sistema.
5. As câmeras de vídeo de DVD atuais são capazes de gravar diretamente os vídeos no DVD que podem ser reproduzidos no reprodutor de Blu-ray, bem como em reprodutores comuns. Se você deseja transferir esses vídeos de gravação em DVD para o PC, o Wondershare UniConverter ajuda a converter os vídeos da câmera para fora dos DVDs.
6. Se você deseja transferir vídeos de filmadoras de PC/Mac para dispositivos iPhone/iPad/Android, você pode usar o Wondershare UniConverter que pode transferir vídeos sem qualquer problema de compatibilidade de formato. Você pode assistir ao tutorial em vídeo para saber mais detalhes sobre como transferir vídeos da câmera para o PC/Mac..
Assim, pode-se concluir que o Wondershare UniConverter é uma maneira inteligente e maravilhosa de transferir vídeos da câmera de vídeo para o PC/Mac. Teste grátis agora!
