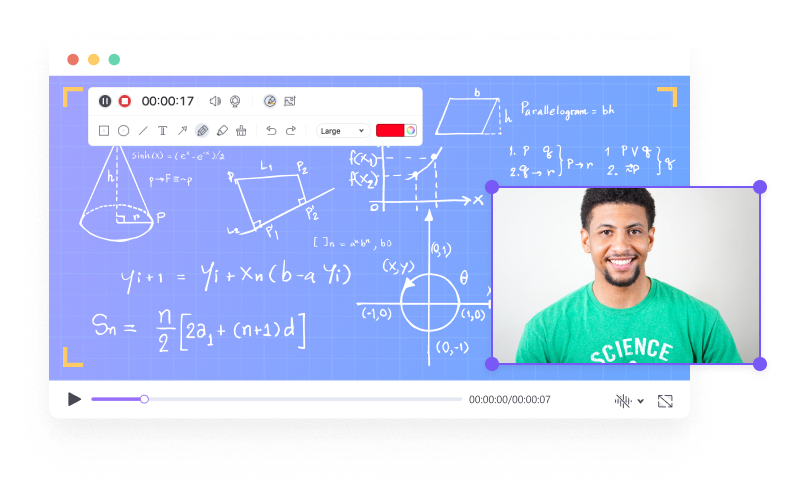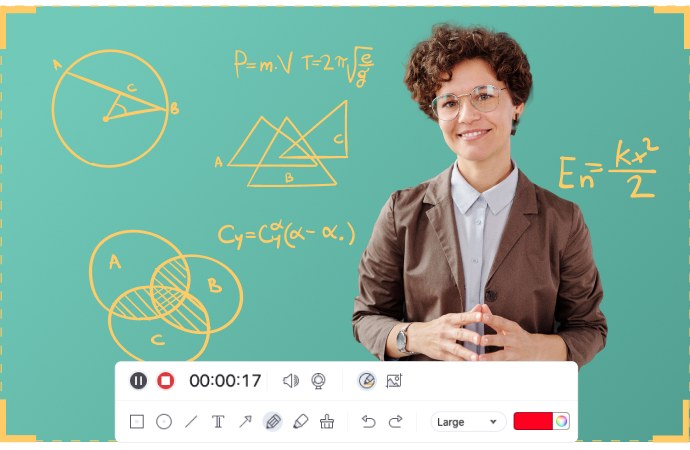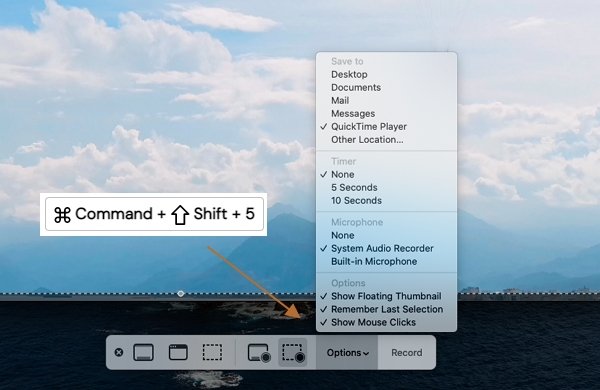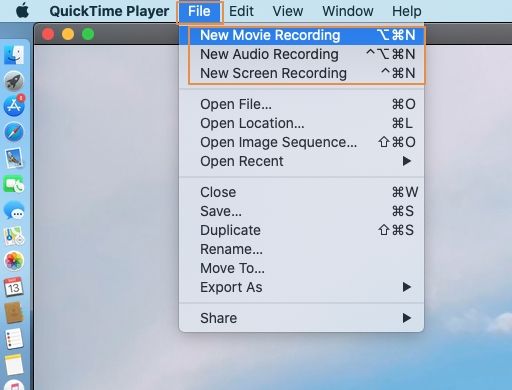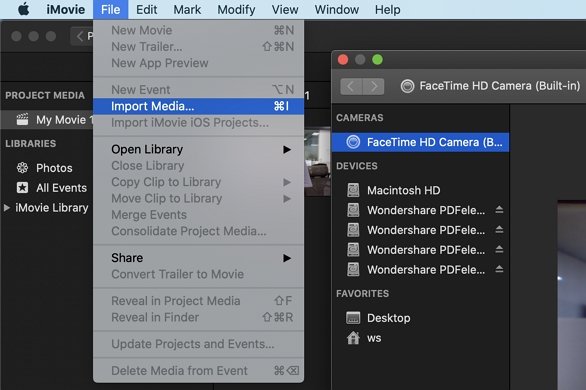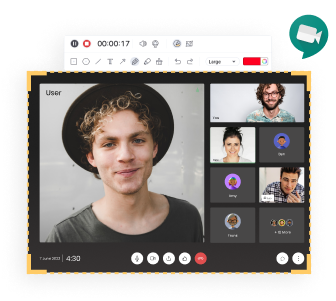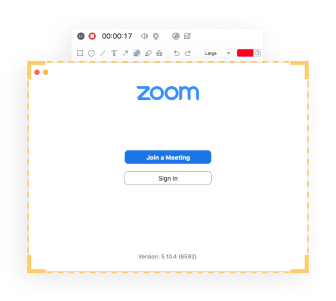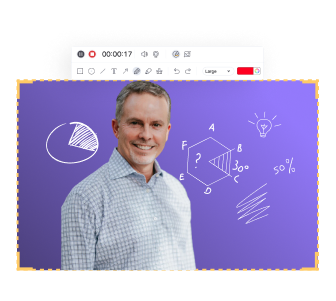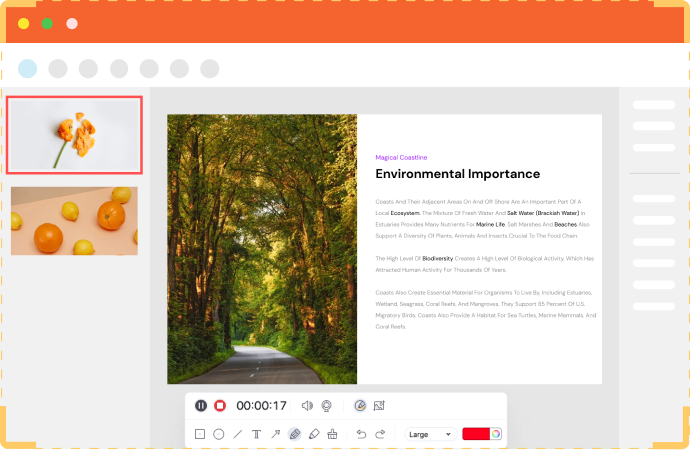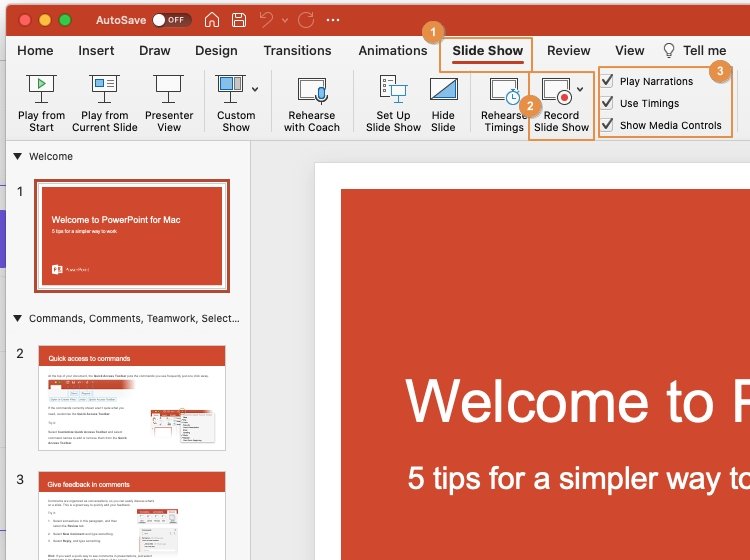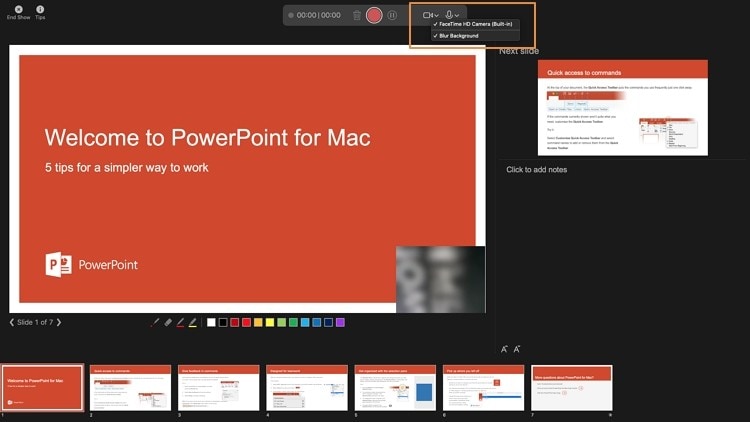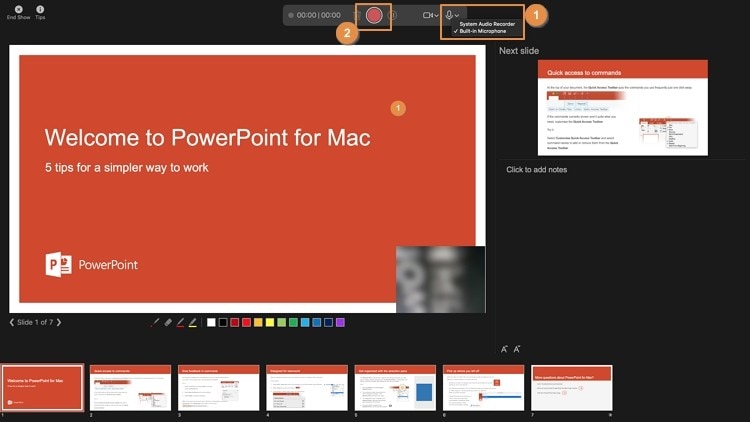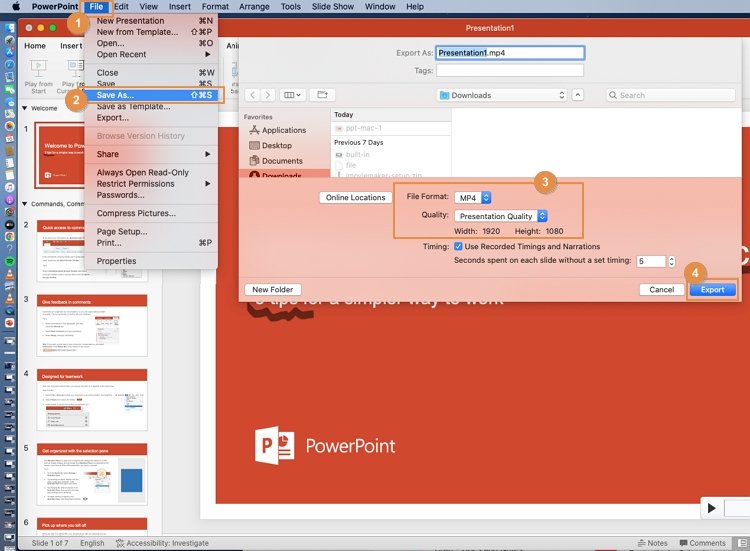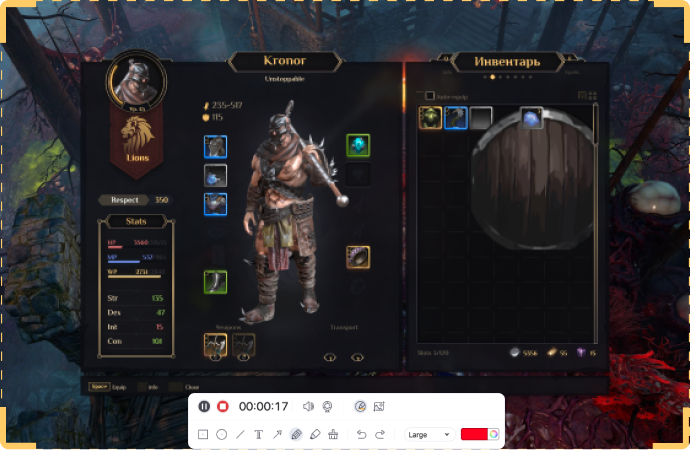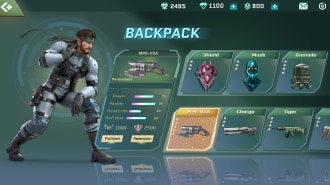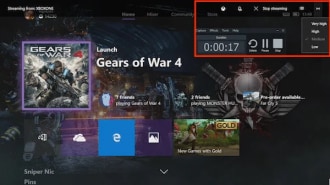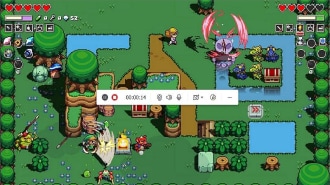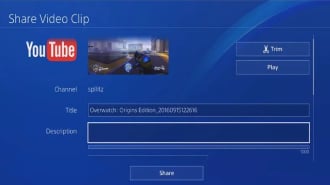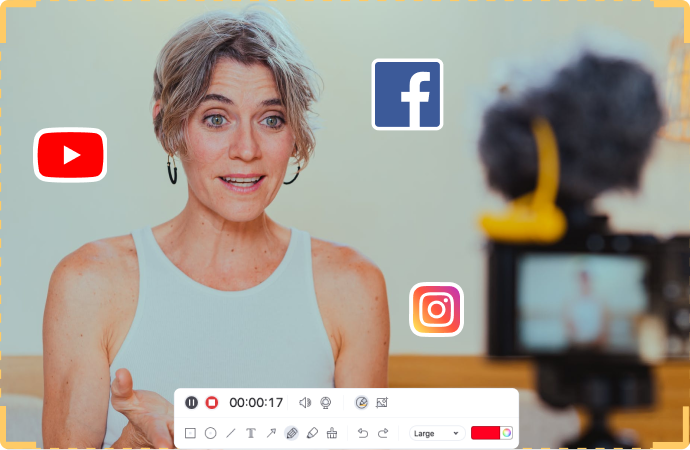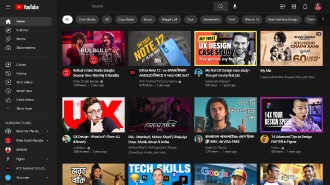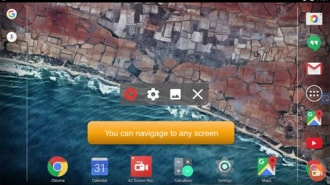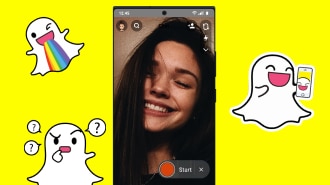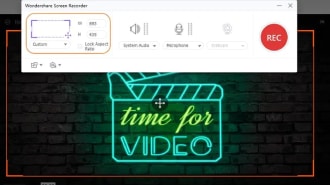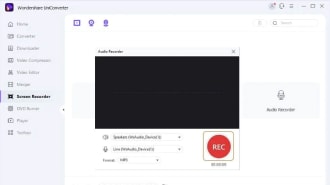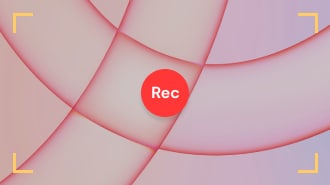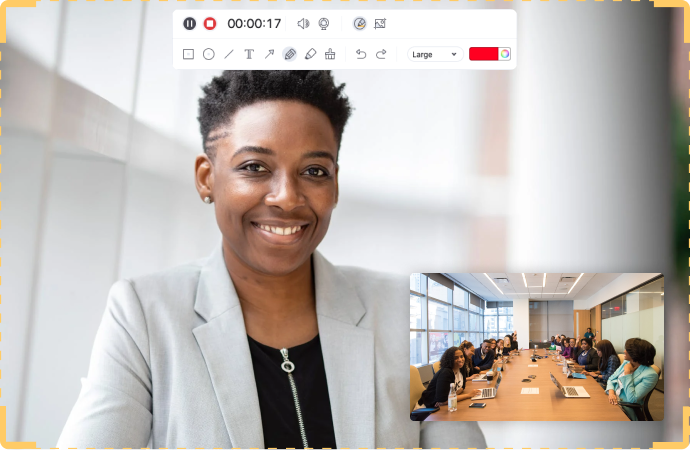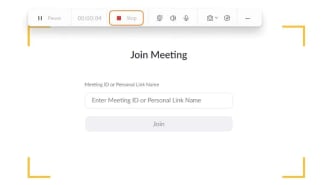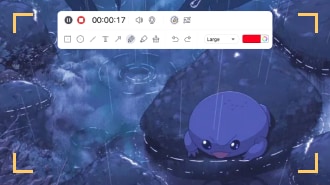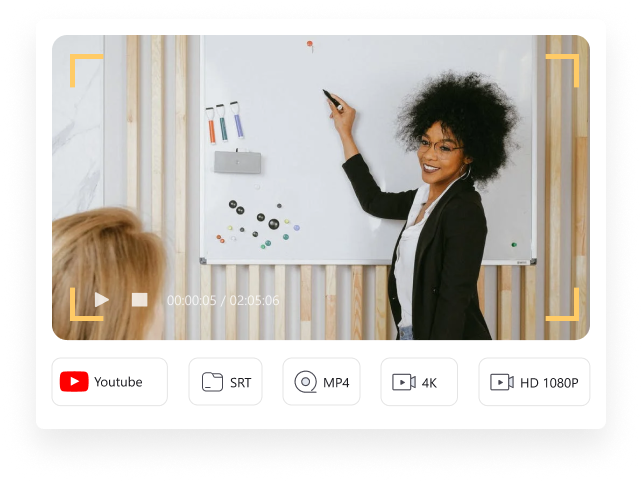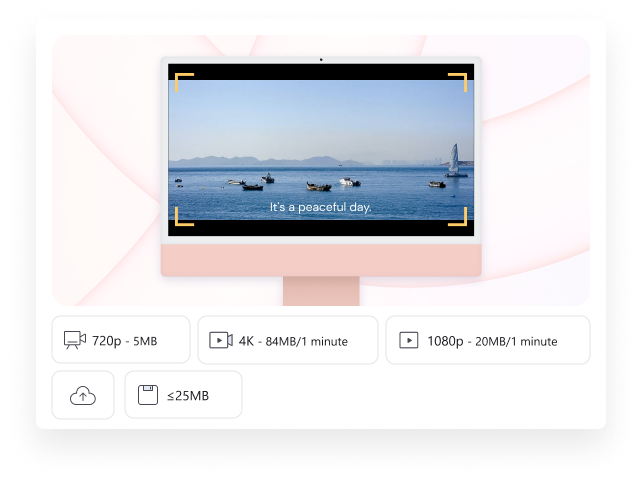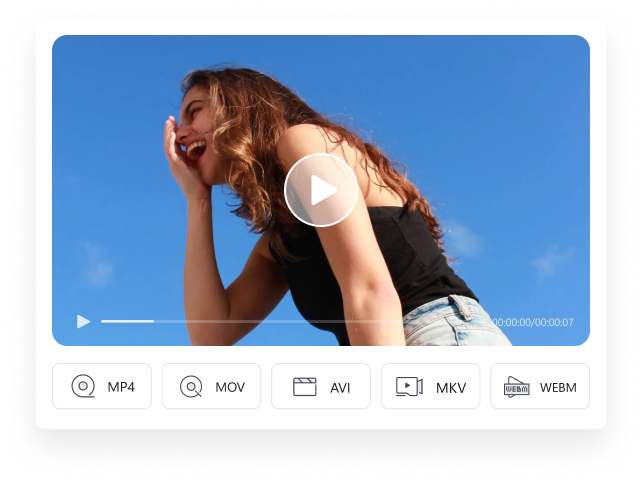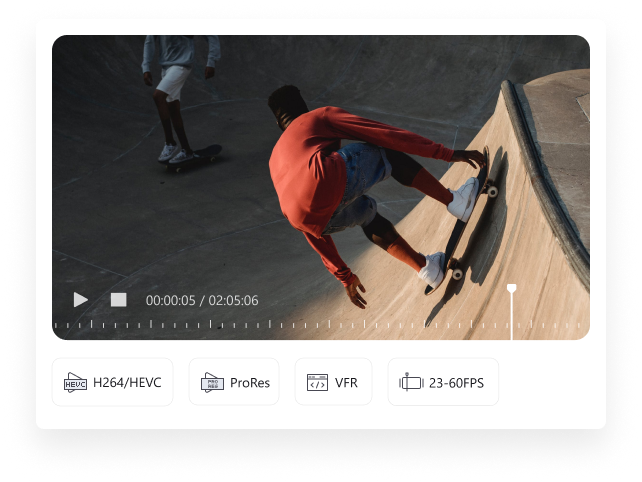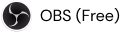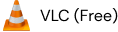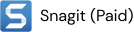Gravador de tela para Mac
que supri todas as suas necessidades.
Como gravar a tela do Mac? Experimente o melhor gravador de tela para o seu Mac, e grave facilmente o áudio interno/áudio do microfone e a sua tela, este gravador ajuda Educadores, Alunos, Tutores, Jogadores e Influenciadores a fazerem e editarem as suas gravações de vídeo para alcançar um público maior.





Aumente o nível da sua gravação de vídeo no Mac
Onde a gravação da tela do seu macOS será usada?
Como o UniConverter para Mac pode melhorar a sua gravação da tela do macOS
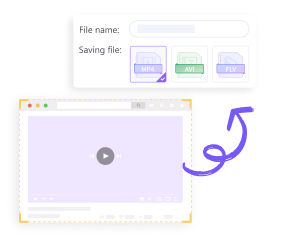
Converta gravações de vídeo MOV no macOS para MP4 de forma fácil
Converta gravações de vídeo MOV no macOS para MP4 de forma fácil
Abra as configurações de saída avançadas para gravação do vídeo no Mac e para usos de reprodução, edição e compartilhamento, além disso um poderoso conversor de vídeo para alterar as suas gravações de vídeo para qualquer formato que você precisar.
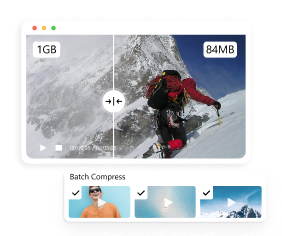
Comprima as gravações de vídeo feitas no macOS sem perder a qualidade
Comprima as gravações de vídeo feitas no macOS sem perder a qualidade
Comprima vídeos com o tamanho e a qualidade certas para compartilhar no YouTube, Facebook, Vimeo e outras plataformas e redes sociais.
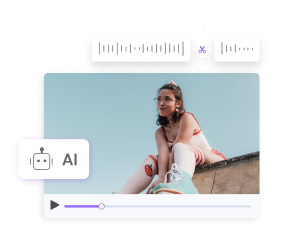
Corte seus clipes e mescle eles de forma rápida e inteligente
Corte seus clipes e mescle eles de forma rápida e inteligente
O recurso Smart Trim analisa e corta automaticamente a parte silenciada das suas gravações e mescla todos os clipes em um rapidamente.
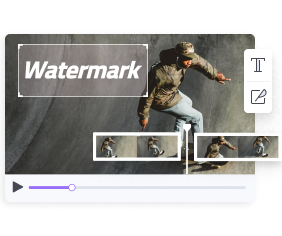
Personalize a gravação de tela do seu Mac com as ferramentas inteligentes para edição.
Personalize a gravação de tela do seu Mac com as ferramentas inteligentes para edição.
Recursos poderosos de valor agregado, como Editor de legendas, Introdução & outros, Removedor do plano de fundo do vídeo, Editor de marca d'água e muito mais para tornar a sua gravação de vídeo mais inspirada.
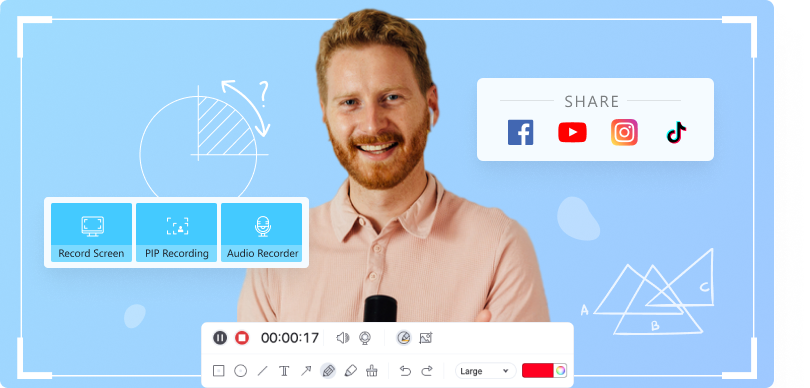
UniConverter - O Melhor Gravador de Tela para Mac
-
 Grave em tela cheia ou tela personalizada com proporção 16:9/4:3 ou em qualquer área.
Grave em tela cheia ou tela personalizada com proporção 16:9/4:3 ou em qualquer área.
-
 Grave jogos sem perda da taxa de quadros pré-definindo.
Grave jogos sem perda da taxa de quadros pré-definindo.
-
 Ferramenta para Desenho - Adicione texto e anotações à tela que está sendo gravada.
Ferramenta para Desenho - Adicione texto e anotações à tela que está sendo gravada.
-
 Suporta MP4/MP3 como saída para redes sociais ou dispositivos móveis.
Suporta MP4/MP3 como saída para redes sociais ou dispositivos móveis.
-
 Modo PIP - Grave sua tela ou filme ao mesmo tempo.
Modo PIP - Grave sua tela ou filme ao mesmo tempo.
-
 Mude de tela durante a gravação
Mude de tela durante a gravação
Dicas & Perguntas Frequentes Sobre o Mac
Explore mais dicas & truques sobre como usar melhor o seu Mac.