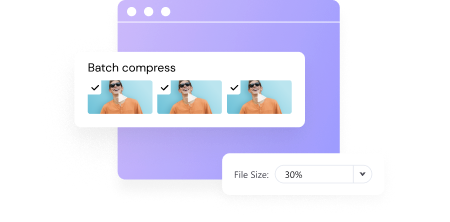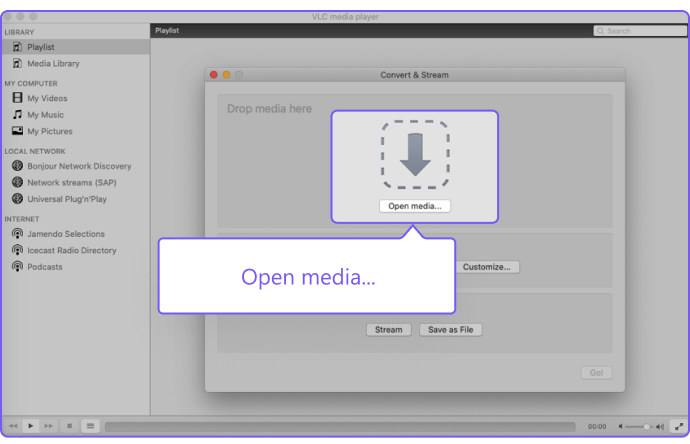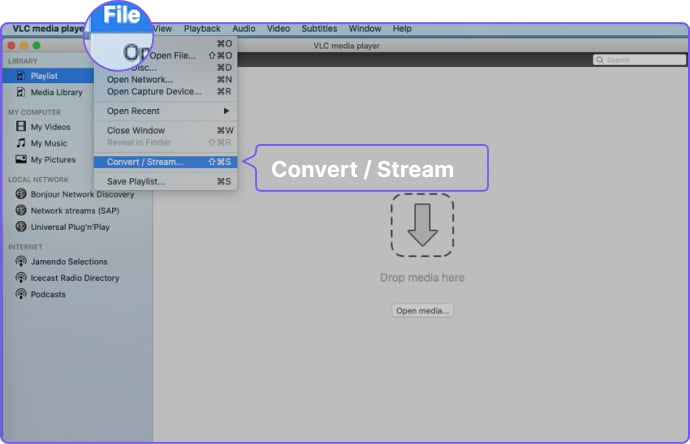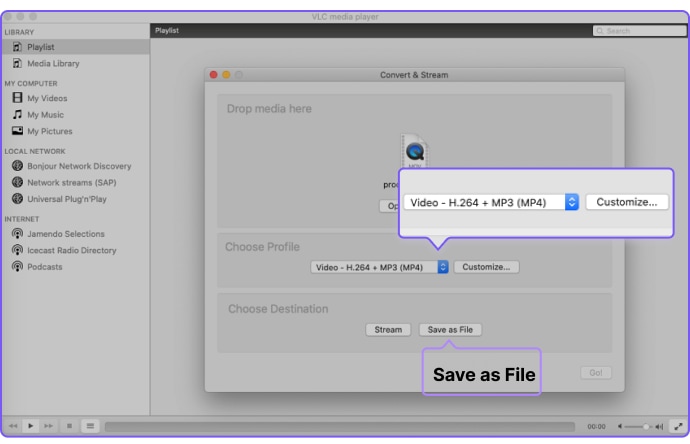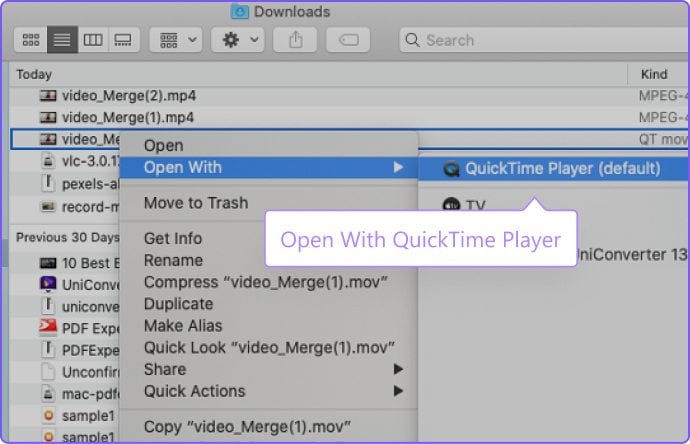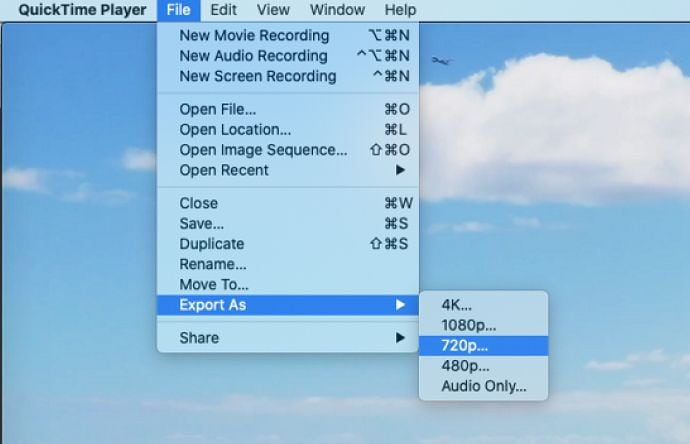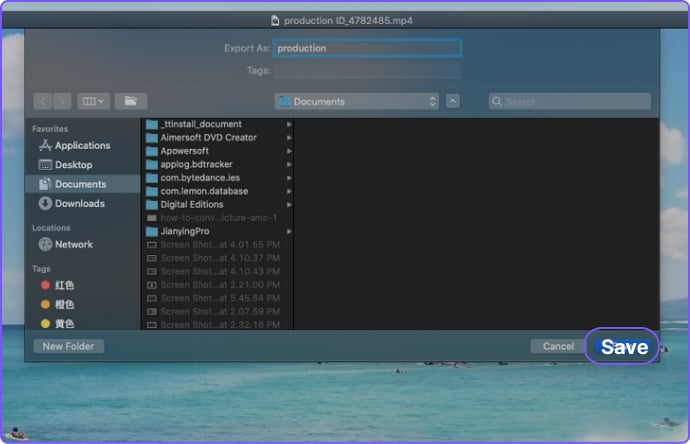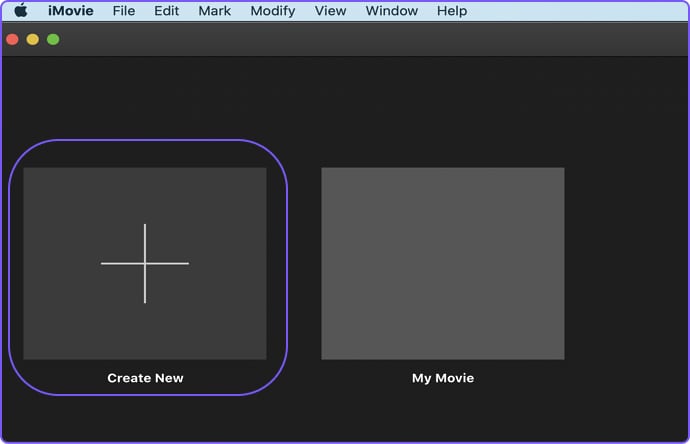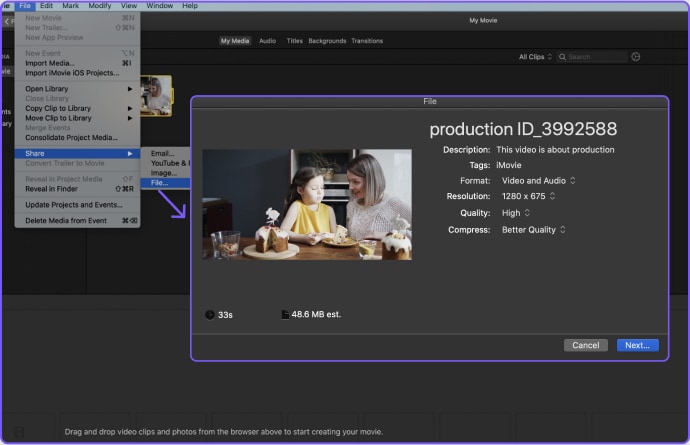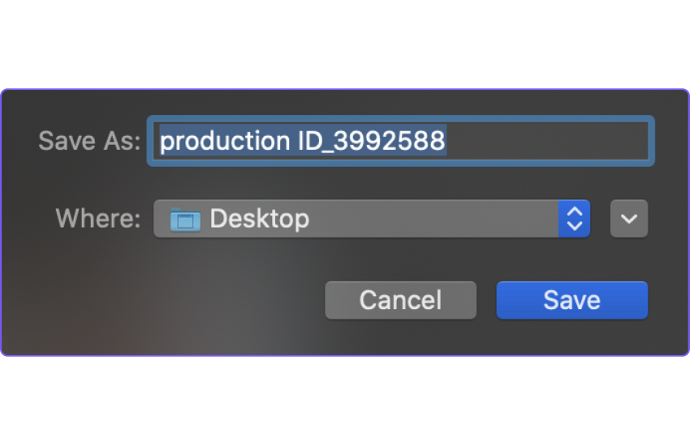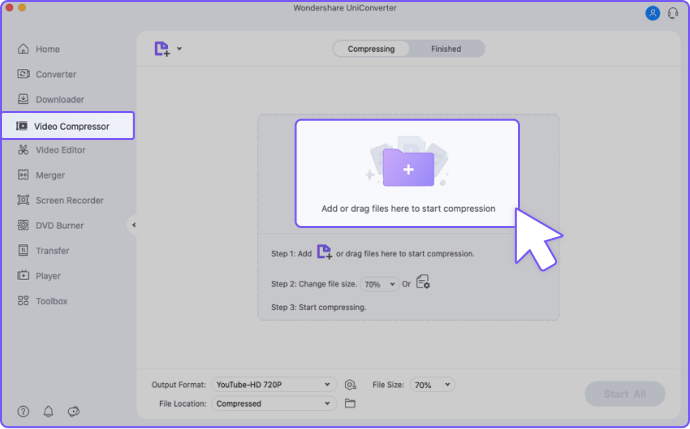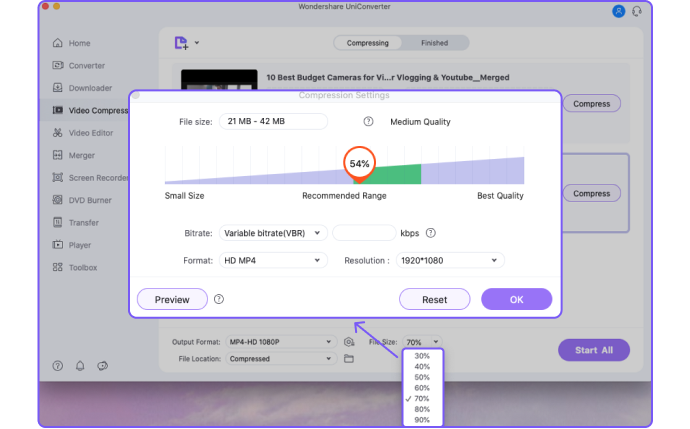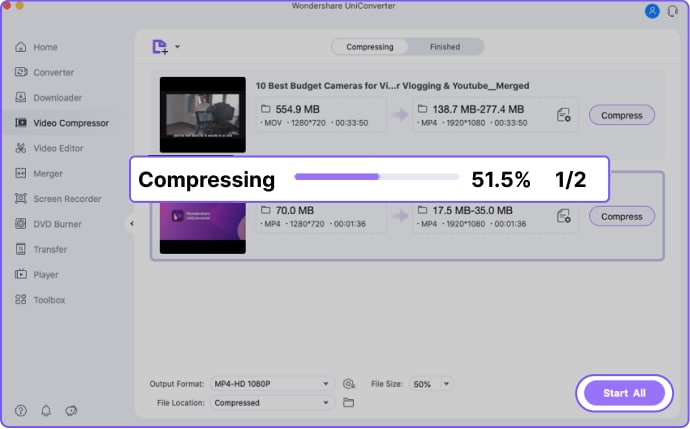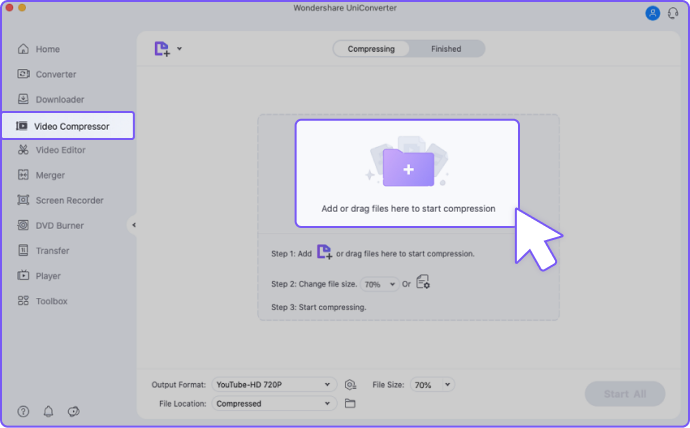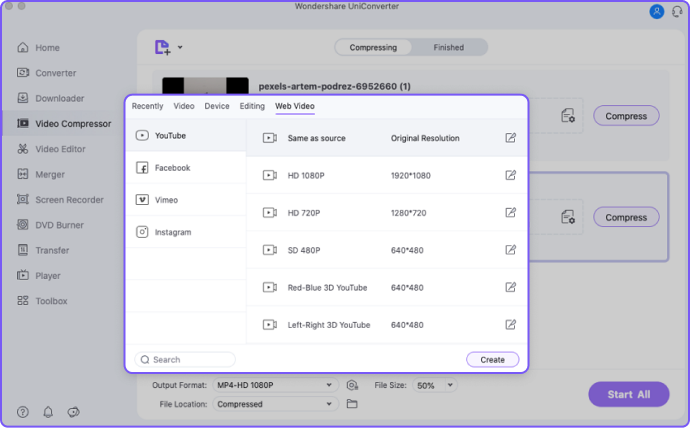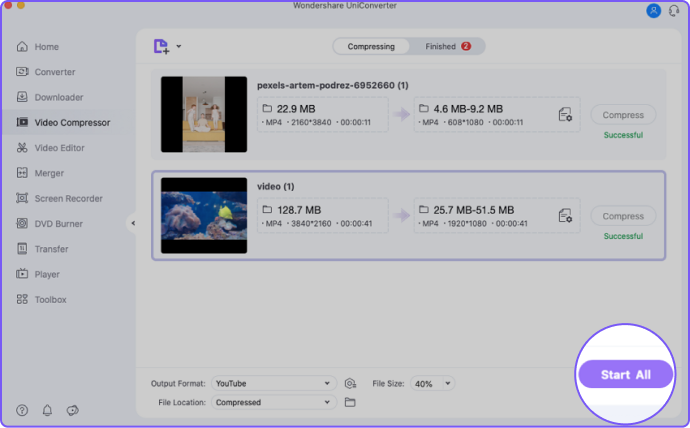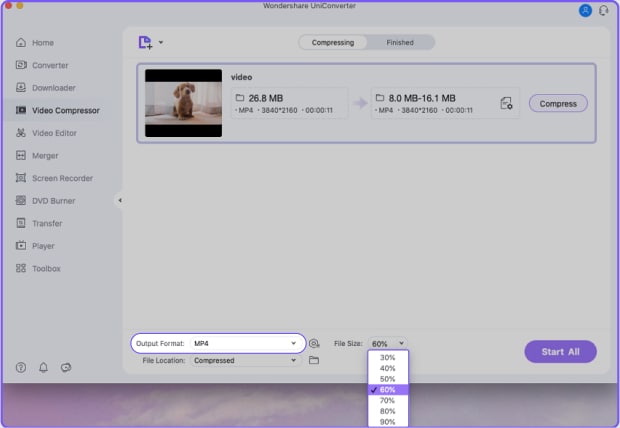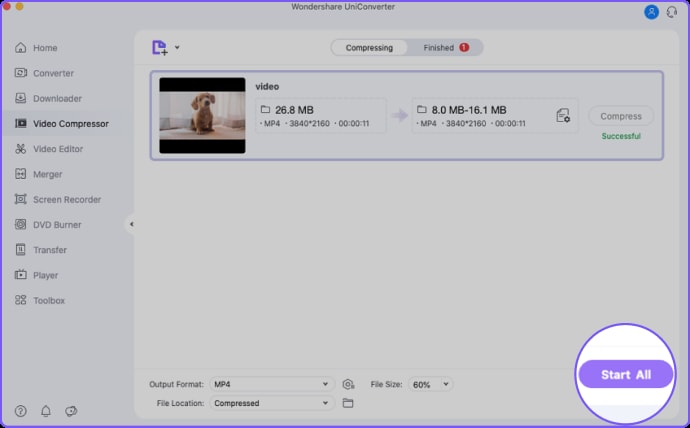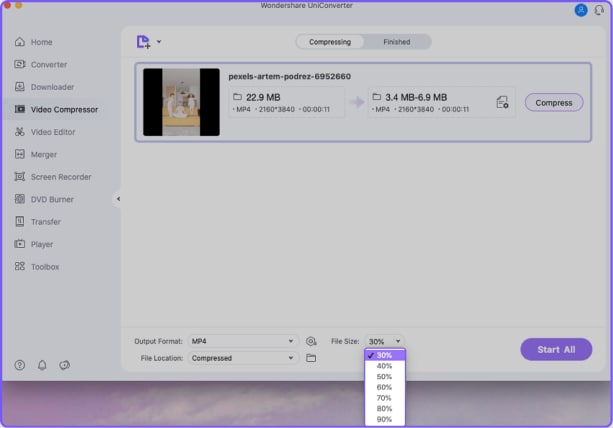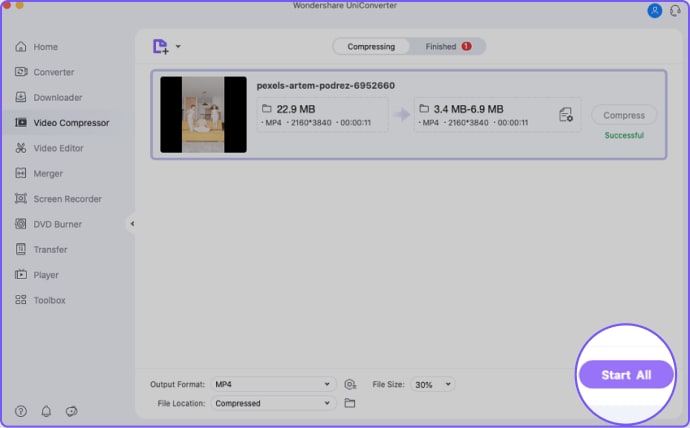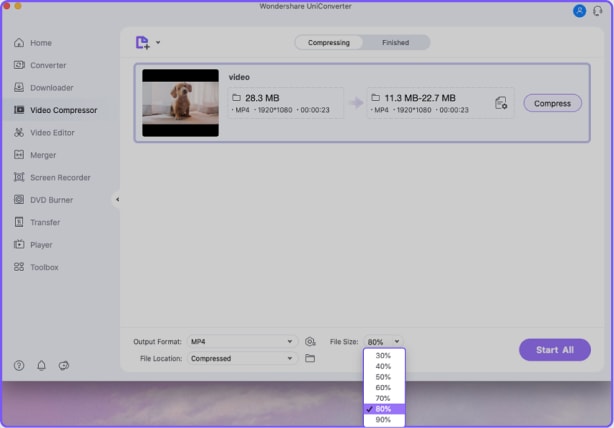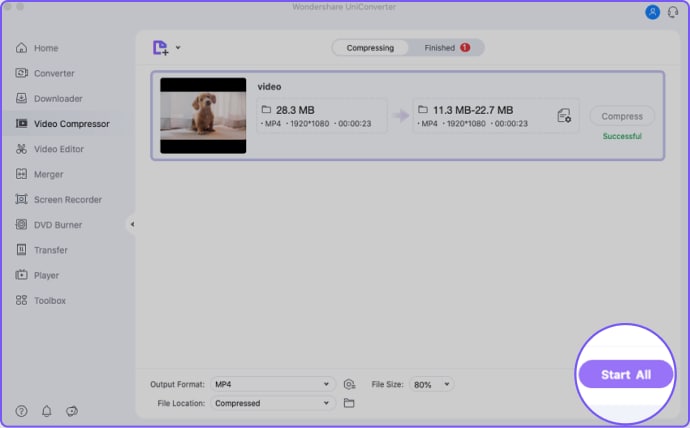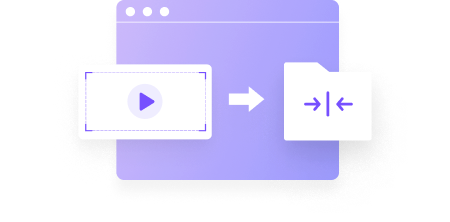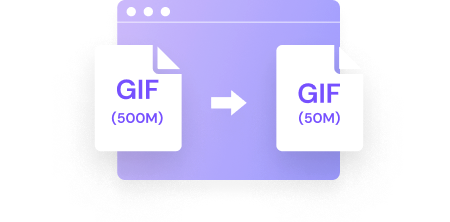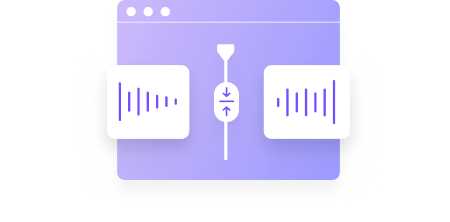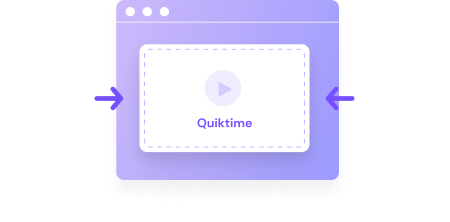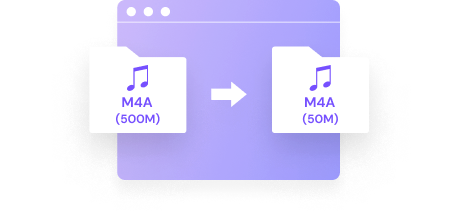Comprimir vídeos usando o Mac
nunca foi tão fácil!
Este tutorial é o mais completo sobre como comprimir um vídeo usando o Mac, abaixo listamos várias maneiras para solucionar os problemas dos usuários do Mac.
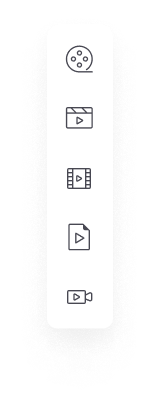





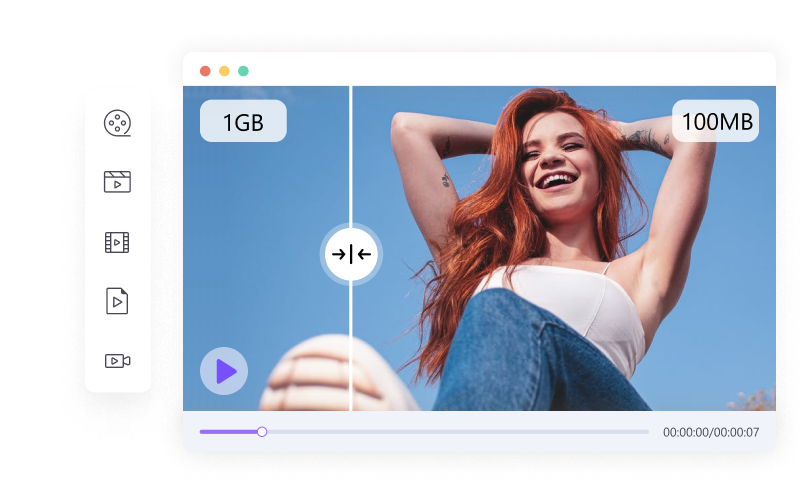
Você sabe quão Grande os seus vários arquivos de vídeo são no tamanho?
A maioria dos nossos arquivos de vídeo vem de iPhones, gravação de tela, câmeras dos Drones, etc e analisamos os vídeos de 2 minutos desses dispositivos, o resultado está apresentado abaixo.
Por quê precisamos comprimir um arquivo de vídeo?

Para Compartilhar nas Redes Sociais
Ao cumprir os requisitos para compartilhar o seu vídeo em qualquer plataforma de mídia social, como YouTube, Instagram, Facebook ou Vimeo, você não vai encontrar problemas com o upload devido ao tamanho do vídeo,
cada rede social limita o tamanho máximo do vídeo que pode ser carregado, por isso é importante compactar o vídeo para compartilhamento nas redes sociais.
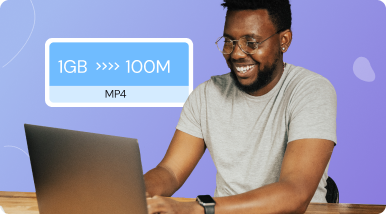
Para Reduzir o Uso de Memória
Vídeos de telefones celulares, câmeras, gravações de tela ou sites, são enormes o que pode ultrapassar o limite e causar problema na memória, sob tais circunstâncias em que o seu vídeo é grande, você terá que compactá-los para reduzir o uso de memória e economizar para usar em mais conteúdo.

Carregar no E-mail para Enviar
O envio de e-mails é uma das formas de comunicação diária, às vezes você pode querer anexar arquivos de vídeo ao seu e-mail, no entanto o tamanho do vídeo não pode exceder 25 MB, ou você terá que comprimir ele para compartilhar.
Como Comprimir um vídeo no Mac?
Comprima vídeo no Mac de graça
A maneira mais fácil para reduzir o tamanho do vídeo no Mac
UniConverter VS Aplicativos integrados ao Mac
Por que você precisa de um aplicativo de terceiros para comprimir o vídeo
| Aplicativo | Formato de Importação (Vídeo) | Formato de Exportação (Vídeo) | Compressão em Lote | Qualidade de Saída do Vídeo |
|---|---|---|---|---|
| UniConverter para Mac | 50+ | 50+ | √ | Até 99% do vídeo original |
| iMovie | MOV, MP4, 3GP, AVI, M4V | MP4, MOV, AVI, DV | x | Baixo, Médio, Bom, Alto (ProRes), Personalizado |
| VLC | 10+ | 10+ | x | Médio |
| QuickTime | MOV, MP4, M4V | MOV | x | Médio |
Embora os aplicativos integrados do Mac sejam gratuitos e de código aberto, eles não suportam muitos formatos de vídeo pois são muito limitados e a compressão em lote
não é suportada, é por isso que você precisa de um poderoso compressor de vídeo de terceiros
para o seu Mac como o UniConverter.
Quanto tempo leva para compactar um vídeo MOV de 500MB[1280X720]

De acordo com os dados experimentais, o UniConverter possui a velocidade de compactação de vídeo mais rápida entre esses aplicativos e a aceleração por GPU do UniConverter acelera o processo de compactação, para que os usuários possam ter rapidamente o melhor resultado ao compactar um vídeo.
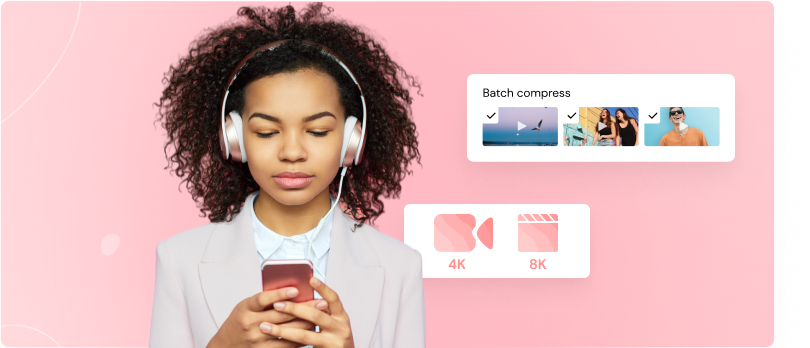
UniConverter - O Melhor Compressor de Vídeo para Mac
-
 Comprima os vídeos para compartilhar nas redes social.
Comprima os vídeos para compartilhar nas redes social.
-
 Comprima vídeos para o seu E-mail.
Comprima vídeos para o seu E-mail.
-
 Comprima vídeos/imagens em lote de forma rápida.
Comprima vídeos/imagens em lote de forma rápida.
-
 Comprima DVDs.
Comprima DVDs.
-
 Compressão de alta velocidade com aceleração por GPU.
Compressão de alta velocidade com aceleração por GPU.
Como Comprimir os Vídeos para as Redes Sociais no Mac
O que você precisa saber antes de redimensionar os vídeos para as redes sociais
Diferentes redes social suportam diferentes tamanhos máximos dos arquivos de vídeo ao fazer upload, algumas plataformas e redes sociais abaixo suportam o upload dos vídeos em tamanhos pequenos, por isso temos que reduzir o tamanho do vídeo para o compartilhamento de acordo com os limites da plataforma.
| Plataformas | Tamanho máximo suportado dos arquivos de vídeo | Proporção da tela |
|---|---|---|
| YouTube | 128GB | 16:9 |
| Vimeo | 500 MB por semana (usuários do plano básico) | 16:9 |
| 4GB (1.75 GB máximo no navegador) | 9:16(Retrato), 2:3(Renderizações em dispositivos móveis) | |
| Instagram (Vídeo do feed) | 4GB (*100 MB máximo para publicação direta do navegador) | 16:9(Paisagem), 1:1(quadrado), 4:5(vertical) |
| 512MB | 16:9 (paisagem/retrato), 1:1 (quadrado) | |
| TikTok | 287.6MB | 9:16(recomendado), 1:1(envio direto) |
| 5GB | 1:2.4 para 2.4:1 | |
| 2GB | 1:1 (quadrado) ou 2:3, 4:5 ou 9:16 (vertical) | |
| 16MB | 4:3 (recomendado) | |
| Discord | 8MB | 16:9 (recomendado) |
| Skype | 300MB | Sem limites |
| Tumblr | 100MB | Sem limites |
| 1GB | Sem limites | |
| Snapchat | 2.5MB | 9:16 (recomendado) |
| 20MB para Outlook e Zoho; 25MB para Gmail e Yahoo | Sem limites |
Mais meios para comprimir usando o Mac que você pode utilizar