UniConverter Guia do Usuário
-
Vamos começar
- Iniciar - Wondershare UniConverter
- Faça o login com o Wondershare ID & Atualização | Versão Win
- Introdução breve
- Preferências
- Alterar Temas
- Introdução - Wondershare UniConverter para Mac
- Faça o login com o Wondershare ID & Update | Versão Mac
- Breve Introdução - Wondershare UniConverter para Mac
- Preferências - Wondershare UniConverter para Mac
- Adicionar Arquivos - Wondershare UniConverter para Mac
-
Converter vídeo
- Como converter DVD para Qualquer Formato
- Como Adicionar Arquivos de Mídia
- Como Converter Vídeo da Câmera de Vídeo
- Como Converter Vídeos para Dispositivos para iPhone/iPad/Android
- Como Converter Vídeos para Redes Sociais
- Como Converter Vídeos de Dispositivos iOS e Android
- Como Converter Vídeos para qualquer formato
- Como Converter Vídeo em Arquivo de Áudio
- Como converter vídeos para qualquer Formato no Mac
- Como converter DVD para vídeo no Mac
- Os 7 principais métodos gratuitos para converter H264 em MP4 no Windows/Mac/Online
- Métodos para alterar formatos de vídeo no Mac - Wondershare Video Converter Pro para Mac.
- Sem esforço, converta vídeos para qualquer formato.
- Converta vários vídeos em lotes | Wondershare UniConverter para Windows
- Conversão em lote de formatos de vídeo | Wondershare UniConverter para Mac
- Converta facilmente vídeos 4K e 8K | Wondershare UniConverter para Windows
- Converta vídeos 4K e 8K | Wondershare UniConverter para Mac
- Converter vídeos para GIF | Wondershare UniConverter para Mac
- Converter vídeo para GIF | Wondershare UniConverter para Windows
- Converter vídeo em sequência de imagens | Wondershare UniConverter para Windows
- Converter vídeo SDR para HDR | Wondershare UniConverter para Windows
- Converter vídeo SDR para HDR | Wondershare UniConverter para Mac
- Transforme vídeos em sequências de imagens | Wondershare UniConverter para Mac
- Converter vídeos para MP3 Wondershare Uniconverter para Mac
- Converter vídeo para MP3 Wondershare Uniconverter para Windows
-
Conversor de Áudio
-
Baixar
-
Compressor de vídeo
- Como Compactar Vídeo para reduzir o tamanho do Vídeo [Guia]
- Como Compactar Vídeo no Mac Sem Perder a Qualidade
- Compressor de vídeo | Como compactar vídeos 4K e 8K sem perda de qualidade
- Compressão de vídeo 4K/8K | Wondershare UniConverter para Mac
- compressor vídeo| Como compactar vídeos em lote
- Compressão em lote no seu Mac | Wondershare UniConverter para Mac
-
Editor de vídeo
- Aparar Vídeo | Wondershare UniConverter
- Adicionar Marca d'água | Wondershare UniConverter
- Cortar Vídeo | Wondershare UniConverter
- Aplicar Efeito | Wondershare UniConverter
- Adicionar Legendas | Wondershare UniConverter
- Volume de Áudio da Música | Wondershare UniConverter
- Recortar Vídeo | Wondershare UniConverter para Mac
- Adicionar Marca d´água | Wondershare UniConverter para Mac
- Cortar Vídeo | Wondershare UniConverter para Mac
- Aplicar Efeito | Wondershare UniConverter para Mac
- Adicionar Legenda | Wondershare UniConverter para Mac
- Volume da Faixa de Áudio | Wondershare UniConverter para Mac
- Como adicionar legendas ao seu vídeo no VLC
-
Fusão
-
Gravador de tela
- Gravar a tela | Wondershare UniConverter
- Gravar Webcam | Wondershare UniConverter
- Gravar Áudio | Wondershare UniConverter
- Gravar Webcam | Wondershare UniConverter para Mac
- Como Gravador de Webcam no Mac
-
Gravador de DVD
-
Caixa de ferramentas
- Converter imagens | Wondershare UniConverter
- Criador de GIF | Wondershare UniConverter
- Corrigir Metadados de Vídeo | Wondershare UniConverter
- Gravador de CD | Wondershare UniConverter
- Converter CD para MP3 | Wondershare UniConverter
- Converter Vídeo para VR | Wondershare UniConverter
- Transferir Vídeo/Áudio para Dispositivo IOS
- Como Transfer Video/Audio to Android Device
- Transferir vídeo/áudio para disco rígido externo
- Transferir | Wondershare UniConverter para Mac
- Conversor de Imagem | Wondershare UniConverter para Mac
- Criação de GIF | Wondershare UniConverter para Mac
- Corrigir os Metadados do Vídeo | Wondershare UniConverter para Mac
- Conversor de CD | Wondershare UniConverter para Mac
- Gravar CD | Wondershare UniConverter para Mac
- Conversor VR | Wondershare UniConverter para Mac
- Como Cortar Clipes Automaticamente
- Editor de legendas | Wondershare UniConverter
- Como Adicionar/Remover Facilmente Marcas d'Água de Vídeos
- Como Cortar Clipes Automaticamente no Mac
- Como Adicionar/Remover Marcas d'Água de Vídeos no Mac
- Editor de legendas | Wondershare UniConverter para Mac
- Como remover o fundo da imagem facilmente
- Como remover o fundo da imagem no Mac
- AI Portrait | Wondershare UniConverter
- Vídeo do Auto Reframe | Wondershare UniConverter
- Intro & Outro | Wondershare UniConverter
- AI Portrait | Wondershare UniConverter para Mac
- Intro & Outro | Wondershare UniConverter para Mac
- Reframe automático de vídeos | Wondershare UniConverter para Mac
- Como remover ruído do fundo de vídeos e áudio
- Guia para Usar o Alterador de Voz no UniConverter para Mac
- Guia completo sobre programa para recortar MP3 no MAC
- Como Usar o Alterador de Voz do UniConverter para Windows
- Aprimoramento de Vídeo Inteligente | Wondershare UniConverter para Windows | Wondershare
- Aprimoramento de Vídeo AI | Wondershare UniConverter para Mac | Wondershare
- Aprimoramento de Imagem AI | Wondershare UniConverter para Windows | Wondershare
- Aprimoramento de Imagem Inteligente | Wondershare UniConverter para Mac | Wondershare
- AI Video Enhancer | Use o aprimoramento de imagem em lote de AI
- Como aumentar a escala de uma imagem | Wondershare UniConverter para Mac
-
Ferramentas
- Edição de Imagem | Wondershare UniConverter para Windows
- Redimensionar imagem | Wondershare UniConverter para Windows
- Girar Imagem | Wondershare UniConverter para Windows
- Cortar Imagem | Wondershare UniConverter para Windows
- Como redimensionar uma imagem | Wondershare UniConverter para Mac
- Como Girar uma Imagem | Wondershare UniConverter para Mac
- Como Cortar uma Imagem | Wondershare UniConverter para Mac
- Voice Clone Wondershare UniConverter para Mac
- Ajuste a velocidade do TTS Audio Wondershare UniConverter para Mac
- Face Enhancement Wondershare UniConverter para Mac
- Anime Enhancement Wondershare UniConverter para Mac
- Voice Clone Wondershare UniConverter para Windows
- Ajuste a velocidade de áudio TTS | Wondershare UniConverter para Windows
- Face Enhancement Wondershare UniConverter para Windows
- Anime Enhancement Wondershare UniConverter para Windows
- Habilitar aceleração NVIDIA | Tutorial de instalação do driver gráfico NVIDIA no Win
FAQs
Soluções de Vídeo/Áudio
Como gravar você e a tela da sua área de trabalho ao mesmo tempo
Se você tem um blog de análise de software ou um canal no YouTube, ocasionalmente precisará explicar coisas em sua área de trabalho com etapas exatas e narrações de voz. Felizmente, você pode fazer isso facilmente usando a função de gravador de tela do Wondershare UniConverter. Com este aplicativo, você pode gravar de forma rápida e fácil uma seção ou a tela inteira da área de trabalho simplesmente recortando. Curiosamente, você pode adicionar textos, fontes, cores e formas como você grava. Além disso, este aplicativo pode editar a gravação cortando, adicionando legendas, aplicando música de fundo, e muito mais.
Como gravar a tela da área de trabalho ou chamadas de vídeo - Wondershare UniConverter (Win) User Guide
Passo 1 Inicie o Wondershare Gravador de Tela.
Inicie o Wondershare UniConverter no seu Windows PC (um Windows 10 é usado aqui para referência), clique em Gravador de Tela no painel esquerdo da interface, clique no ícone Câmera para iniciar a gravação ou clique na seta voltada para baixo ao lado do ícone Câmera presente na área superior esquerda do painel central e clique em Gravador de Tela.
![]()
Passo 2Selecione Área de Captura e Fontes de Áudio.
Abra a janela ou aplicativo que você deseja gravar e então defina a área de captura, arrastando o cultivador. clicar na seta suspensa abaixo do cultivador, escolher a Custom, e selecionar um lugar para gravar. Para capturar uma tela inteira, escolha o modo Tela cheia. Outra solução simples é entrar manualmente na Largura (W) e na Altura (H). Nota: Marque a caixa Bloquear proporção de aspecto para definir a área de captura proporcionalmente.

Passo 3 Selecione as fontes de áudio.
Para gravar uma tela de desktop com narrações de voz, você pode usar o microfone interno do sistema ou conectar um microfone externo e selecioná-lo na lista Microfone . Clique no ícone do microfone para desativar qualquer narração de voz durante a gravação.
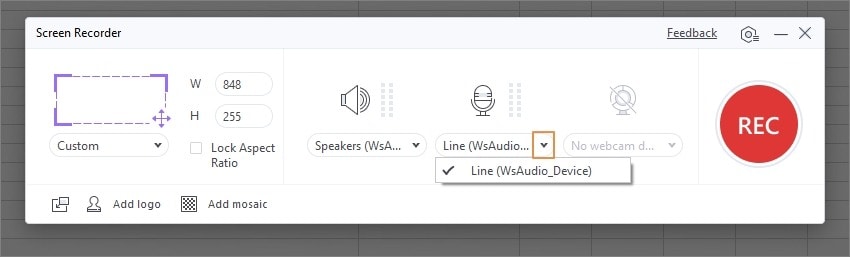
Você também pode abrir o menu Áudio do sistema e selecionar uma fonte de áudio. Para evitar que o gravador de tela capture qualquer som gerado pelo sistema, clique no ícone Alto-falante acima do áudio do sistema.
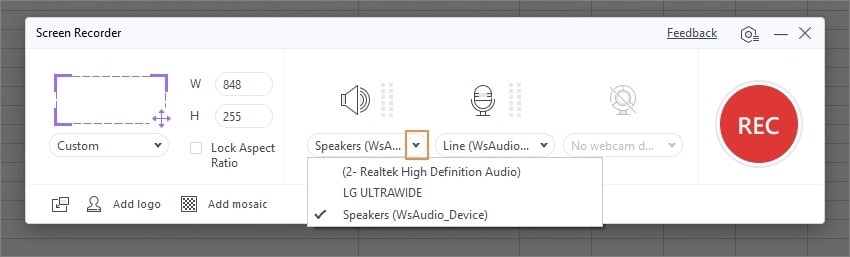
Passo 4 Ative o modo picture-in-picture (opcional).
Se você quiser chamar a atenção dos espectadores, ative o modo picture-in-picture. Nesse caso, você pode se ver enquanto grava a tela da área de trabalho. Pressione o ícone da Webcam e abra o menu suspenso abaixo para selecionar uma câmera. Você pode definir a resolução de saída na janela pop-up da webcam como 1280 x 720, 640 x 480, 640 x 400 e muito mais.
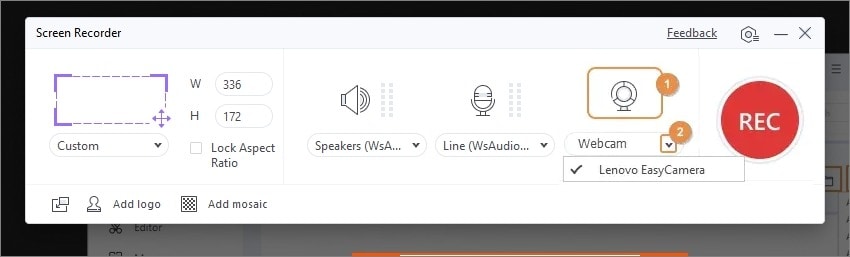
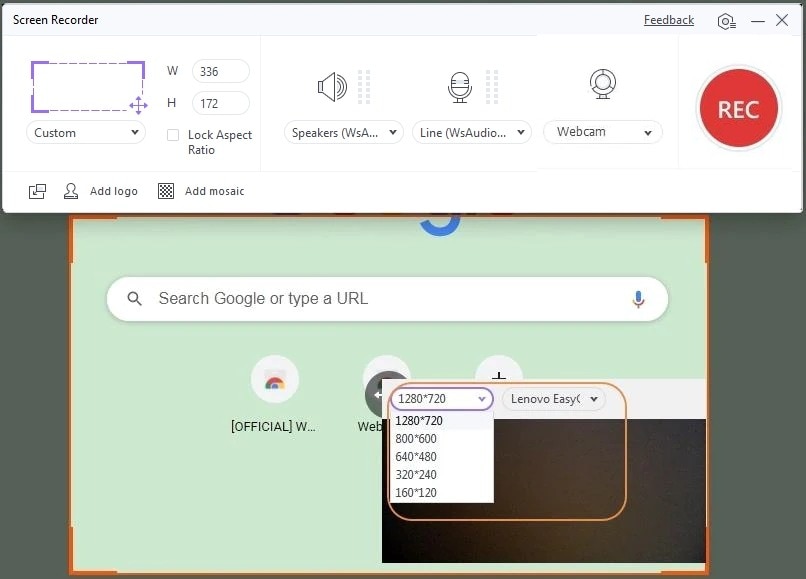

Etapa 5 Defina as preferências de gravação e o local de destino.
Toque no ícone da Engrenagem abaixo do botão REC (gravar) para abrir a janela de configurações. Agora defina as preferências de gravação nas seguintes seções:
- Geral: Escolha a taxa de quadros de saída, qualidade e formato. Observação: você pode exportar o vídeo gravado para MP4, AVI ou FLV. Além disso, selecione o caminho da pasta na seção Salvar como .
- Temporizador de gravação: nesta seção, toque na caixa de seleção Iniciar manualmente e terminar após para inserir a duração de gravação de sua preferência. Você também pode clicar na caixa de seleção Iniciar e terminar na programação para inserir uma hora de início e uma hora de término, dependendo da data, mês e até mesmo ano. Observe que você só pode clicar em uma caixa de seleção por vez.
- Mouse: marque as caixas nesta seção para permitir ou proibir a seta do mouse e sons de clique durante a sessão de gravação.
- Atalho: nesta parte, você pode definir os atalhos de teclado para iniciar e interromper a sessão de gravação e reproduzir e pausar a gravação.
Nota: você pode clicar em Redefinir no canto inferior direito da interface expandida para colocar todas as preferências personalizadas de volta aos padrões de fábrica.
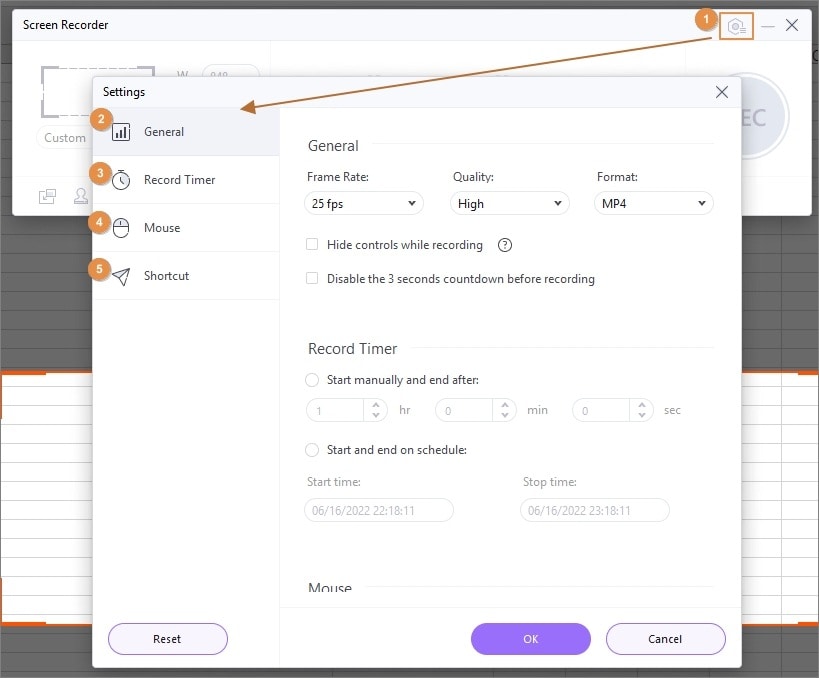
Passo 6 Comece a gravar.
Clique no ícone da Engrenagem para fechar a janela Configurações e, em seguida, pressione o botão REC para iniciar a sessão de gravação. Espere até a contagem de três, e Wondershare UniConverter começa a gravar sua tela de desktop.

Enquanto isso, clique no círculo com um Lápis dentro para adicionar formas personalizadas, cores, desenhos, linhas, textos e fontes. Não se esqueça que o aplicativo permite desfazer e excluir seus materiais criativos.

Nota: Você pode minimizar a barra de tarefas do gravador de tela durante a sessão de gravação se ela estiver se tornando um incômodo em seu espaço de trabalho. Abra-a a partir da parte direita da janela, como mostra a figura abaixo.

Nota: você pode minimizar a barra de tarefas do gravador de tela durante a sessão de gravação se ela estiver se tornando um incômodo em sua área de trabalho. Abra-o da parte direita da janela, conforme mostrado na imagem abaixo.

Passo 7 Parar de gravar e visualizar.
Finalmente, pressione a tecla Stop para terminar a sessão de gravação. A função de Gravador de Tela fechará automaticamente. Pressione o botão Open para visualizar seu vídeo e o ícone Share para carregá-lo no Vimeo.


Mais informações úteis
Sua kit completa de ferramentas de vídeo
 Imprimir
Imprimir