O H264 é conhecido por sua capacidade de compressão eficaz, sendo apreciado por proporcionar vídeos de alta resolução com menos exigência de largura de banda e espaço de armazenamento. Embora possua benefícios, o formato é confrontado com restrições de suporte e interoperabilidade devido à sua recente introdução. Assim, é comum os usuários precisarem converter o H264 para o formato MP4, que é mais amplamente aceito e compatível.
Caso encontre dificuldades para reproduzir seus vídeos H264 em dispositivos, a solução é realizar a conversão para o formato MP4. A conversão bem-sucedida, entretanto, requer as ferramentas e programas certos. O propósito deste artigo é ajudá-lo a explorar as várias opções disponíveis para converter de H264 para MP4, fornecendo informações sobre formatos e ferramentas recomendadas.
Parte 1. Compreendendo o formato H264: em que ele difere do MP4?
Conhecido como Advanced Video Coding (AVC) ou MPEG-4 Parte 10, o H264 é um padrão contemporâneo amplamente utilizado na compressão de vídeos. Utilizando uma estratégia baseada em blocos, ele se diferencia ao oferecer vídeos de excelência, enquanto reduz de maneira substancial as exigências de armazenamento e mantém uma taxa de bits mínima. Apesar de sua praticidade e economia, o H264 enfrenta obstáculos de compatibilidade devido à sua introdução relativamente recente.
Embora H264 e MP4 possam parecer semelhantes, eles diferem tecnicamente. Utilizado para compactar, gravar e distribuir conteúdo visual, o H264 é um formato essencial, enquanto o MP4 é um tipo de recipiente que pode conter informações de áudio, vídeo e multimídia de maneira isolada. Assim, o H264 necessita de um contêiner de vídeo para acomodar sua codificação, ao contrário do MP4, que é um formato de contêiner independente e completo. Apesar de ser comumente ligado ao AVC para codificação, o H264 possui a capacidade de ser codificado em vários outros formatos, incluindo AVI, MOV e MKV.
Principais vantagens e desvantagens do H264:
Vantagens
Graças à sua compactação eficaz, o H264 pode diminuir os tamanhos dos arquivos em até três vezes quando comparado a outros codecs.
Taxa de bits baixa com qualidade de imagem superior a MPEG-2, MPEG-4, H263 e outros codecs.
Adequado para vídeos em câmera lenta.
Recursos de compactação de vídeo e imagem em tempo real.
A menor ocupação de largura de banda é uma consequência direta dos arquivos compactados em menor tamanho pelo H264.
Desvantagens
A padronização relativamente recente do H264 pode gerar problemas de compatibilidade com diversos players e dispositivos.
O requisito de um tempo de CPU elevado para a compressão de arquivos adiciona uma camada de complexidade à computação.
Maior sobrecarga de hardware em comparação com outros padrões.
Envolvimento em acordos de licenciamento complicados.
Parte 2. Explorando 7 métodos gratuitos recomendados para conversão de H264 para MP4 [PC/Online/Android]
Existem várias soluções disponíveis para converter arquivos H264 para MP4, abrangendo desde programas online até aplicativos para Android e softwares para PC. Selecionar a ferramenta adequada dentre a vasta gama de opções disponíveis pode ser uma tarefa desafiadora. Aqui, destacamos 8 programas de conversão de H264 para MP4 recomendados.
5. Wondershare Free Video Converter
A Wondershare disponibiliza um software gratuito que possibilita a conversão ágil de arquivos H264 para MP4, além de outros formatos. Tanto para usuários de Windows quanto de Mac, esta ferramenta processa arquivos que possuem marca d'água e anúncios, tornando-a versátil e útil. Além disso, este software oferece recursos adicionais, como fusão de vídeos, integração com o iTunes, conversão de vídeos para VR, download de vídeos do YouTube e uma variedade de outras funcionalidades.
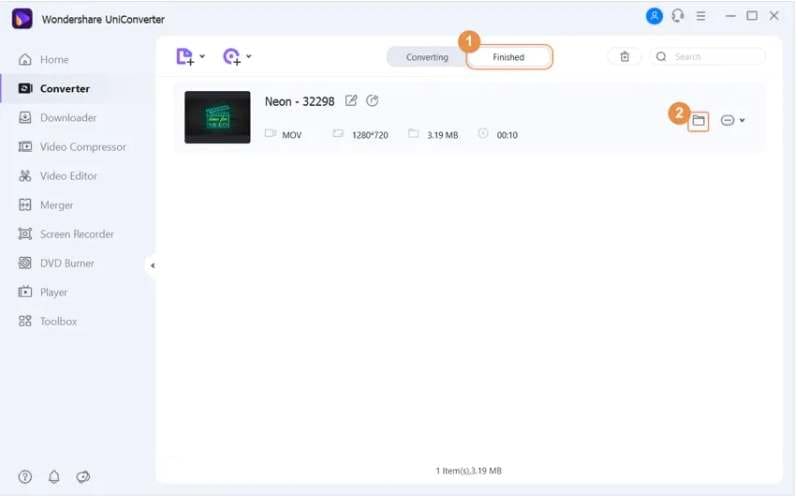
Passos para conversão usando Wondershare Free Video Converter:
Passo 1. Inicie o software e escolha a guia Conversor.
Passo 2. Adicione vídeos H264 usando o ícone + Adicionar arquivos.
Passo 3. Selecione MP4 como formato de destino e defina as opções de resolução.
Passo 4. Clique em Iniciar tudo para iniciar a conversão.
1. VLC
Conhecido por sua adaptabilidade como reprodutor de multimídia, o VLC expande suas funcionalidades para abranger a conversão de vídeos. Graças à sua natureza gratuita e de código aberto, o VLC é acessível em várias plataformas, facilitando a conversão de arquivos sem precisar baixar softwares adicionais.
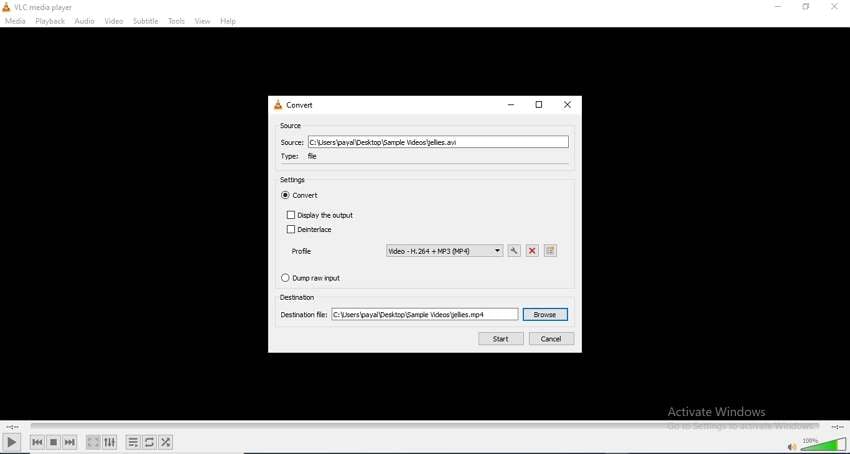
Passos para converter 264 em MP4 usando VLC:
Passo 1. Abra o VLC media player e navegue até Mídia > Converter/Salvar…
Passo 2. Na janela Open Media, clique em +Adicionar para importar o arquivo H264.
Passo 3. Clique em Converter/Salvar após adicionar o arquivo.
Passo 4. Dentro da opção de Conversão, ative a ferramenta de conversão, opte pelo formato MP4 como predefinição e especifique a pasta de destino desejada. Clique em Iniciar para iniciar a conversão.
Comparado com UniConverter
Mesmo que o VLC seja reconhecido por sua adaptabilidade como player de mídia, suas funcionalidades de conversão não alcançam o mesmo nível do UniConverter, que se sobressai com suas opções avançadas.
2. Handbrake
O Handbrake, uma ferramenta confiável com uma trajetória respeitável, oferece uma solução fácil para converter arquivos multimídia, incluindo DVDs e discos Blu-ray, para os formatos MP4 e MKV. Este software de código aberto apresenta suporte para perfis de dispositivos pré-configurados, possibilitando aos usuários ajustar diversos parâmetros e selecionar títulos, capítulos e intervalos específicos com facilidade.
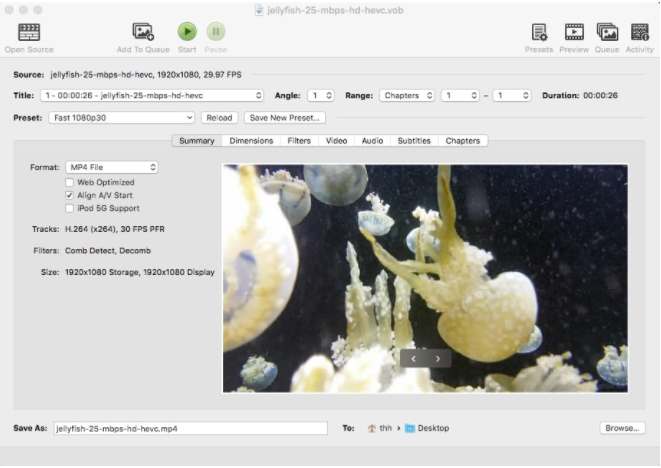
Instruções para converter 264 para MP4 usando Handbrake:
Passo 1. Baixe, instale e abra o Handbrake no seu PC.
Passo 2. Clique em Open Source para adicionar o arquivo H264.
Passo 3. Defina MP4 como formato de destino e defina configurações adicionais.
Passo 4. Defina o local no sistema para salvar o arquivo convertido e pressione o botão "Iniciar" para começar a conversão.
Comparado com UniConverter:
O Handbrake é um transcodificador de vídeo gratuito que suporta os formatos H.264 e MP4. Apesar disso, o Handbrake carece de recursos mais avançados encontrados no UniConverter, incluindo a capacidade de processar em lotes e extrair DVDs.
3. AnyConv
Por meio do navegador, AnyConv oferece uma abordagem simples para converter rapidamente arquivos entre diferentes formatos, incluindo H.264 e MP4. Os usuários podem carregar, processar e baixar arquivos sem complicações, sem a obrigação de se inscreverem.
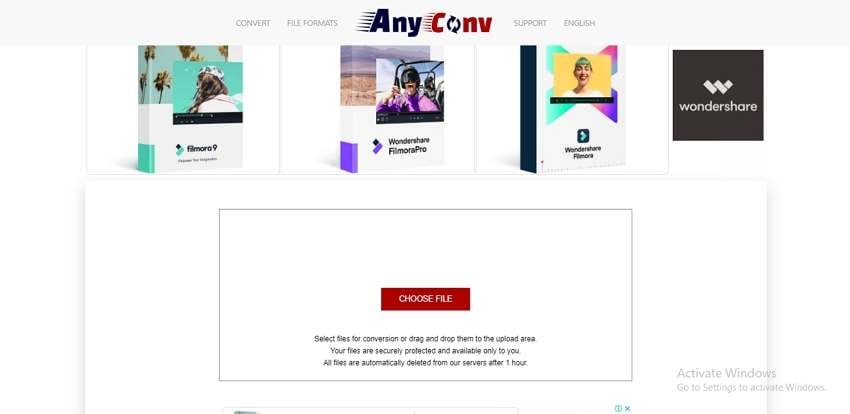
Instruções para converter H264 em MP4 usando AnyConv:
Passo 1. Abra o conversor AnyConv de H264 para MP4 e clique em "Escolher Arquivo" para adicionar o arquivo H264.
Passo 2. Escolha MP4 entre os formatos suportados.
Passo 3. Clique em CONVERTER para iniciar a conversão.
Comparado com UniConverter
AnyConv é uma plataforma de conversão online que oferece suporte para converter arquivos de H.264 para MP4. Contudo, sua velocidade pode ser inferior e pode não ser ideal para arquivos maiores quando comparado ao UniConverter.
4. FFmpeg
Com suporte para várias plataformas, o FFmpeg atua como uma ferramenta versátil, servindo tanto para reprodução quanto para conversão de mídia. Funcionando em diversos sistemas operacionais, como Windows, Mac e Linux, esta ferramenta de linha de comando possibilita aos usuários reproduzir arquivos multimídia e executar funções adicionais, como conversão e edição.
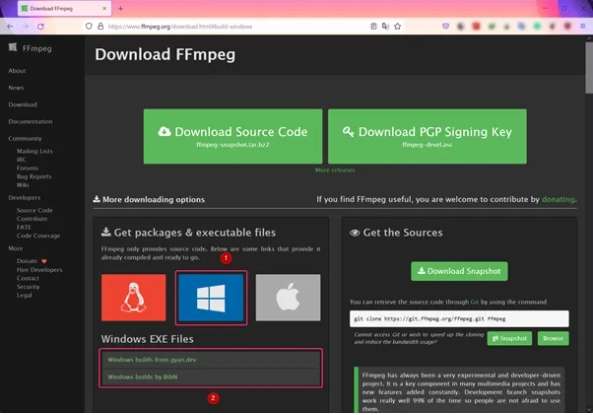
Instruções para converter H264 em MP4 usando FFmpeg:
Passo 1. Obtenha os executáveis FFmpeg em seu PC.
Passo 2. Acesse a pasta contendo os executáveis e abra a janela de linha de comando.
Passo 3. Adicione o arquivo H264 a ser convertido.
Passo 4. Digite o comando: ./ffmpeg.exe -i inputfilename.mkv outputfilename.mp4 e pressione Enter.
Comparado com UniConverter
Enquanto é poderosa, a ferramenta de linha de comando FFmpeg pode representar um desafio para usuários sem conhecimentos técnicos. Graças à sua interface amigável, o UniConverter se destaca por ser uma ferramenta acessível para usuários sem experiência técnica.
6. MICONV
Oferecendo facilidade de uso, esta ferramenta online é mais uma alternativa que trabalha diretamente na janela do navegador. A inclusão do arquivo pode ser feita tanto navegando até ele quanto arrastando e soltando. Selecione o formato de destino e os arquivos serão carregados e convertidos automaticamente. Após o processo de conversão, o arquivo convertido estará acessível apenas por duas horas e será removido automaticamente após esse período.
Instruções para conversão usando MICONV:
Passo 1. Inicie o conversor MICONV para H264 para MP4 e escolha o arquivo local clicando no botão "Escolher arquivos".
Passo 2. Selecione MP4 como formato de destino.
Passo 3. Clique em CONVERTER para iniciar a conversão.
Comparado com UniConverter
MICONV é um conversor de vídeo gratuito para Mac com suporte para H264 e MP4. Entretanto, pode haver restrições em comparação ao UniConverter, especialmente em relação ao suporte de formatos e funcionalidades.
7. Video Converter Android
Feito para usuários de Android, este aplicativo proporciona uma solução viável para a conversão de arquivos de H.26 em MP4. O aplicativo, disponível gratuitamente para download na Google Play Store, inclui funcionalidades adicionais como extração de áudio, personalização de parâmetros de arquivo, redução de tamanho de arquivo, corte de vídeo e muito mais.
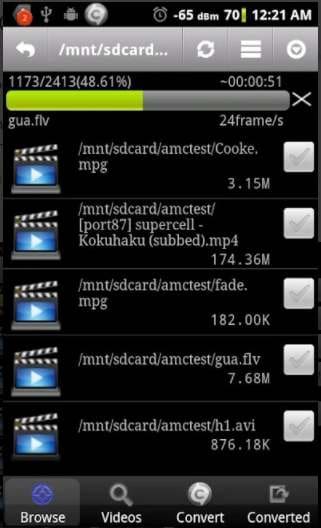
Instruções para conversão usando Video Converter Android:
Passo 1. Baixe e execute o aplicativo em seu dispositivo Android.
Passo 2. Adicione o arquivo H264 ao aplicativo.
Passo 3. Acesse a aba "Converter", escolha o formato desejado como destino e indique o local para salvar o arquivo.
Passo 4. Clique em Iniciar para iniciar o processo de conversão.
Comparado com UniConverter
Um aplicativo para dispositivos móveis, o Video Converter Android suporta a conversão de vídeos, abrangendo formatos como H264 e MP4. Contudo, em comparação com o UniConverter, o Video Converter Android pode apresentar limitações em relação ao tamanho do arquivo e aos recursos disponíveis.
Parte 3. Destacando o melhor conversor H264 para MP4 que não deve passar batido
Instruções para conversão de H264 para MP4 usando UniConverter:
Passo 1 Execute o Wondershare UniConverter e insira arquivos H264.
Passo 2 Vá até a aba "Conversor" e clique em "Adicionar arquivos" para importar os arquivos H264 Para uma outra abordagem, pode-se empregar o ícone de adição (+) ou arrastar e soltar os arquivos diretamente na interface.
Passo 3 Escolha MP4 como o formato de destino e configure as opções de resolução conforme desejado.
Passo 4 Defina a área de trabalho como o destino dos arquivos convertidos e, em seguida, clique em "Iniciar tudo" para iniciar a conversão.
Perguntas frequentes sobre a conversão de arquivos H264
P: Por que as pessoas ainda usam o H264?
R: Prevê-se que as economias na taxa de bits possam chegar a 50% ou superior em comparação com o MPEG-2. Em uma taxa de bits compactada equivalente, o H.264 tem a capacidade de entregar uma qualidade de imagem superior, de forma específica. A qualidade de imagem permanece consistente, mesmo com taxas de bits reduzidas.
P: Como abro um arquivo .H264?
R: Para reproduzir arquivos codificados H.264 de câmeras CCTV ou sistemas de segurança DVR/NVR usando o VLC ou o Wondershare Uniconverter Player, é necessário atualizar o VLC para a versão mais recente ou converter o vídeo H.264 para MP4.
P: O Windows Media Player pode reproduzir arquivos H264?
R: A compatibilidade de arquivos de vídeo de alta definição em formato H.264 pode ser um desafio para reprodutores de vídeo nativos, como o Windows Media Player. Para reproduzir arquivos H.264 no Windows Media Player, é necessário adquirir e instalar um codec adicional. Utilizando este codec, o seu reprodutor pode reconhecer e reproduzir formatos que não estão originalmente incluídos na lista de tipos de vídeo compatíveis.
P: Como posso saber se meu vídeo MP4 possui o codec H264?
R: Para saber o codec usado em um arquivo específico, é necessário reproduzi-lo em um reprodutor de mídia que suporte o formato. Durante a reprodução do arquivo, clique com o botão direito sobre ele na biblioteca e, em seguida, selecione "Propriedades". Acesse a aba "Arquivo" e verifique as seções "Codec de áudio" e "Codec de vídeo" para encontrar as informações necessárias.
Considerações Finais:
Baseie a seleção da ferramenta de conversão listada acima nos tipos de arquivos a serem convertidos e nas características adicionais desejadas. O Wondershare UniConverter se destaca como a melhor opção para conversões profissionais, oferecendo recursos adicionais e a capacidade de processar vários arquivos simultaneamente.
