UniConverter Guia do Usuário
-
Vamos começar
- Iniciar - Wondershare UniConverter
- Faça o login com o Wondershare ID & Atualização | Versão Win
- Introdução breve
- Preferências
- Alterar Temas
- Introdução - Wondershare UniConverter para Mac
- Faça o login com o Wondershare ID & Update | Versão Mac
- Breve Introdução - Wondershare UniConverter para Mac
- Preferências - Wondershare UniConverter para Mac
- Adicionar Arquivos - Wondershare UniConverter para Mac
-
Converter vídeo
- Como converter DVD para Qualquer Formato
- Como Adicionar Arquivos de Mídia
- Como Converter Vídeo da Câmera de Vídeo
- Como Converter Vídeos para Dispositivos para iPhone/iPad/Android
- Como Converter Vídeos para Redes Sociais
- Como Converter Vídeos de Dispositivos iOS e Android
- Como Converter Vídeos para qualquer formato
- Como Converter Vídeo em Arquivo de Áudio
- Como converter vídeos para qualquer Formato no Mac
- Como converter DVD para vídeo no Mac
- Os 7 principais métodos gratuitos para converter H264 em MP4 no Windows/Mac/Online
- Métodos para alterar formatos de vídeo no Mac - Wondershare Video Converter Pro para Mac.
- Sem esforço, converta vídeos para qualquer formato.
- Converta vários vídeos em lotes | Wondershare UniConverter para Windows
- Conversão em lote de formatos de vídeo | Wondershare UniConverter para Mac
- Converta facilmente vídeos 4K e 8K | Wondershare UniConverter para Windows
- Converta vídeos 4K e 8K | Wondershare UniConverter para Mac
- Converter vídeos para GIF | Wondershare UniConverter para Mac
- Converter vídeo para GIF | Wondershare UniConverter para Windows
- Converter vídeo em sequência de imagens | Wondershare UniConverter para Windows
- Converter vídeo SDR para HDR | Wondershare UniConverter para Windows
- Converter vídeo SDR para HDR | Wondershare UniConverter para Mac
- Transforme vídeos em sequências de imagens | Wondershare UniConverter para Mac
- Converter vídeos para MP3 Wondershare Uniconverter para Mac
- Converter vídeo para MP3 Wondershare Uniconverter para Windows
-
Conversor de Áudio
-
Baixar
-
Compressor de vídeo
- Como Compactar Vídeo para reduzir o tamanho do Vídeo [Guia]
- Como Compactar Vídeo no Mac Sem Perder a Qualidade
- Compressor de vídeo | Como compactar vídeos 4K e 8K sem perda de qualidade
- Compressão de vídeo 4K/8K | Wondershare UniConverter para Mac
- compressor vídeo| Como compactar vídeos em lote
- Compressão em lote no seu Mac | Wondershare UniConverter para Mac
-
Editor de vídeo
- Aparar Vídeo | Wondershare UniConverter
- Adicionar Marca d'água | Wondershare UniConverter
- Cortar Vídeo | Wondershare UniConverter
- Aplicar Efeito | Wondershare UniConverter
- Adicionar Legendas | Wondershare UniConverter
- Volume de Áudio da Música | Wondershare UniConverter
- Recortar Vídeo | Wondershare UniConverter para Mac
- Adicionar Marca d´água | Wondershare UniConverter para Mac
- Cortar Vídeo | Wondershare UniConverter para Mac
- Aplicar Efeito | Wondershare UniConverter para Mac
- Adicionar Legenda | Wondershare UniConverter para Mac
- Volume da Faixa de Áudio | Wondershare UniConverter para Mac
- Como adicionar legendas ao seu vídeo no VLC
-
Fusão
-
Gravador de tela
-
Gravador de DVD
-
Caixa de ferramentas
- Converter imagens | Wondershare UniConverter
- Criador de GIF | Wondershare UniConverter
- Corrigir Metadados de Vídeo | Wondershare UniConverter
- Gravador de CD | Wondershare UniConverter
- Converter CD para MP3 | Wondershare UniConverter
- Converter Vídeo para VR | Wondershare UniConverter
- Transferir Vídeo/Áudio para Dispositivo IOS
- Como Transfer Video/Audio to Android Device
- Transferir vídeo/áudio para disco rígido externo
- Transferir | Wondershare UniConverter para Mac
- Conversor de Imagem | Wondershare UniConverter para Mac
- Criação de GIF | Wondershare UniConverter para Mac
- Corrigir os Metadados do Vídeo | Wondershare UniConverter para Mac
- Conversor de CD | Wondershare UniConverter para Mac
- Gravar CD | Wondershare UniConverter para Mac
- Conversor VR | Wondershare UniConverter para Mac
- Como Cortar Clipes Automaticamente
- Editor de legendas | Wondershare UniConverter
- Como Adicionar/Remover Facilmente Marcas d'Água de Vídeos
- Como Cortar Clipes Automaticamente no Mac
- Como Adicionar/Remover Marcas d'Água de Vídeos no Mac
- Editor de legendas | Wondershare UniConverter para Mac
- Como remover o fundo da imagem facilmente
- Como remover o fundo da imagem no Mac
- AI Portrait | Wondershare UniConverter
- Vídeo do Auto Reframe | Wondershare UniConverter
- Intro & Outro | Wondershare UniConverter
- AI Portrait | Wondershare UniConverter para Mac
- Intro & Outro | Wondershare UniConverter para Mac
- Reframe automático de vídeos | Wondershare UniConverter para Mac
- Como remover ruído do fundo de vídeos e áudio
- Guia para Usar o Alterador de Voz no UniConverter para Mac
- Guia completo sobre programa para recortar MP3 no MAC
- Como Usar o Alterador de Voz do UniConverter para Windows
- Aprimoramento de Vídeo Inteligente | Wondershare UniConverter para Windows | Wondershare
- Aprimoramento de Vídeo AI | Wondershare UniConverter para Mac | Wondershare
- Aprimoramento de Imagem AI | Wondershare UniConverter para Windows | Wondershare
- Aprimoramento de Imagem Inteligente | Wondershare UniConverter para Mac | Wondershare
- AI Video Enhancer | Use o aprimoramento de imagem em lote de AI
- Como aumentar a escala de uma imagem | Wondershare UniConverter para Mac
-
Ferramentas
- Edição de Imagem | Wondershare UniConverter para Windows
- Redimensionar imagem | Wondershare UniConverter para Windows
- Girar Imagem | Wondershare UniConverter para Windows
- Cortar Imagem | Wondershare UniConverter para Windows
- Como redimensionar uma imagem | Wondershare UniConverter para Mac
- Como Girar uma Imagem | Wondershare UniConverter para Mac
- Como Cortar uma Imagem | Wondershare UniConverter para Mac
- Voice Clone Wondershare UniConverter para Mac
- Ajuste a velocidade do TTS Audio Wondershare UniConverter para Mac
- Face Enhancement Wondershare UniConverter para Mac
- Anime Enhancement Wondershare UniConverter para Mac
- Voice Clone Wondershare UniConverter para Windows
- Ajuste a velocidade de áudio TTS | Wondershare UniConverter para Windows
- Face Enhancement Wondershare UniConverter para Windows
- Anime Enhancement Wondershare UniConverter para Windows
- Habilitar aceleração NVIDIA | Tutorial de instalação do driver gráfico NVIDIA no Win
FAQs
Soluções de Vídeo/Áudio
Como adicionar / excluir o início e o fim de / para vários arquivos no Mac
Se você está procurando uma ferramenta fácil de usar para Mac para remover em lote o início e o fim dos vídeos ou adicionar vídeos de introdução e finalização em lote aos seus vídeos, você pode experimentar os novos recursos complementares chamados Intro & amp; Outro Wondershare UniConverter 13 para Mac's Toolbox integrado. Verifique as etapas detalhadas para usar este Intro & amp; Outra ferramenta de edição para Mac.
Parte 1. Como remover em lote o início e o fim dos vídeos no Mac
Parte 2. Como adicionar em lote os vídeos iniciais e finais aos seus arquivos no Mac
Parte 1. Como remover em lote o início e o fim dos vídeos no Mac
Como remover 3,5 segundos do início e 4,5 segundos do final de toda a pasta de vídeos no Mac?
Você pode estar se perguntando como resolver os problemas de remoção em lote com o mesmo tempo de início e fim de vídeos no Mac facilmente, sem código difícil em FFmpeg ou outras plataformas, aqui, você pode encontrar a maneira mais fácil de remover em lote o início e terminar em uma pasta de vídeos no Mac. Siga as etapas detalhadas abaixo.
Etapas sobre como cortar e remover a mesma duração no início e no final de vários arquivos de vídeo:
Etapa 1 Instalar e abrir a introdução & amp; Outro da caixa de ferramentas.
Abra o Wondershare Uniconverter 13 para Mac e baixe para instalar o complemento Intro & amp; Outro recurso. Clique para abrir a janela de edição de Intro & amp; Outro da Caixa de ferramentas
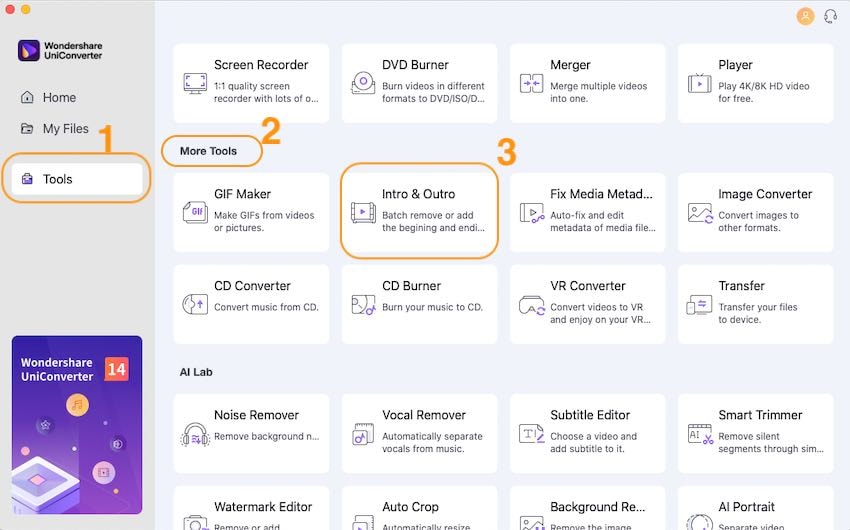
Etapa 2 Adicionar arquivos de vídeo do Mac para remover o início e o fim dos vídeos.
Clique no botão + para importar seus arquivos e excluir o início e o fim dos vídeos.
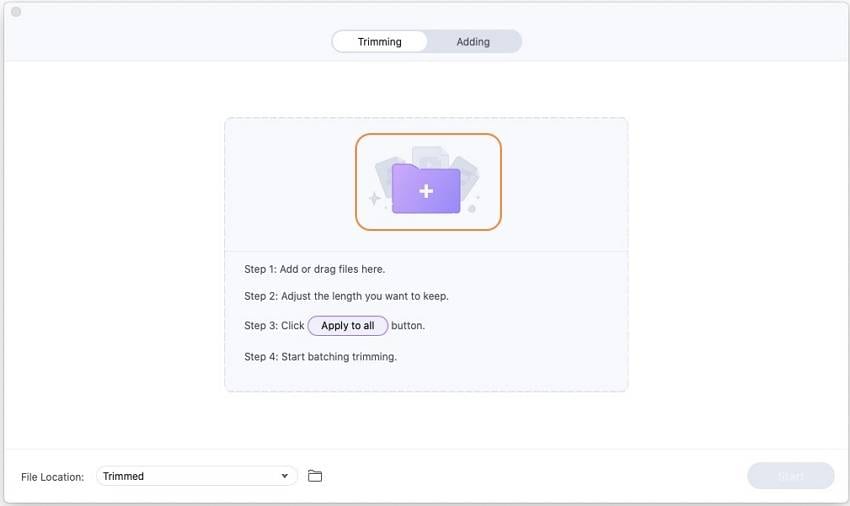
Etapa 3 Escolha o comprimento do início e do final a serem cortados e removidos.
Preencha a duração inicial e final de seus vídeos no painel de edição do tempo de abertura e término dos vídeos. Por exemplo, se você deseja remover a introdução e a conclusão de um vídeo em 2 minutos e 45 segundos, que tem uma introdução em 30 segundos e uma finalização em 15 segundos ( o conteúdo do corpo do vídeo tem 2 minutos ) , você deve preencher 00:00:30 na Duração da abertura e 00:00:15 na Duração final . < / p>
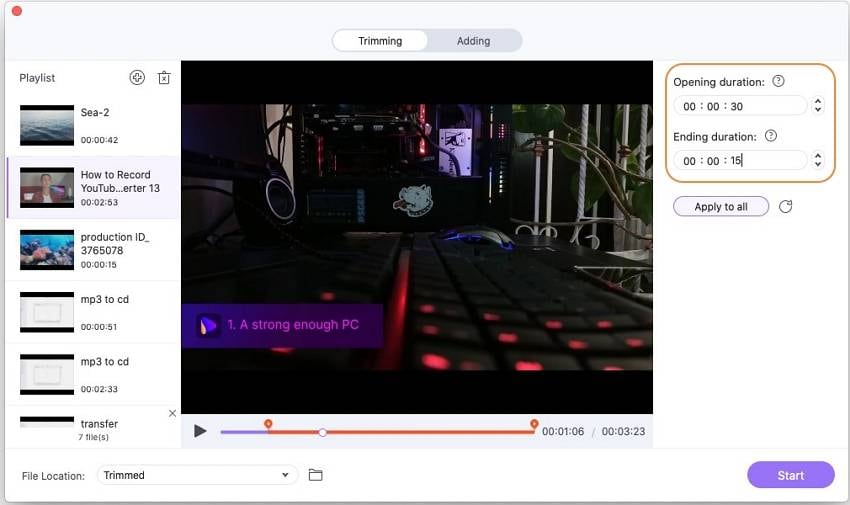
Dicas: se você tiver uma lista de reprodução de vídeos com a mesma duração do início e do fim, pode clicar em Aplicar a todos </ span> para cortar e excluir a introdução e a conclusão de seus arquivos de vídeo de uma só vez.
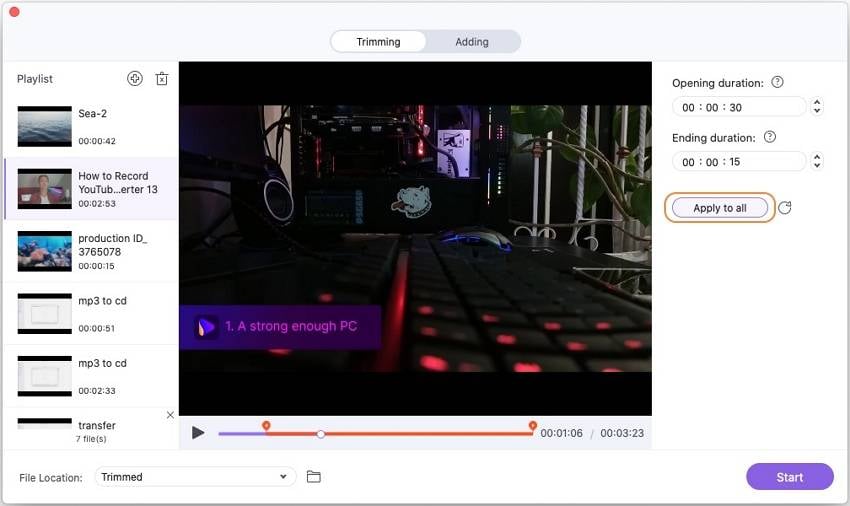
Etapa 4 Exportar arquivos de vídeo recortados para Mac.
Depois que todas as configurações forem feitas, clique no botão Iniciar para começar a aguardar a exportação do lote da lista de reprodução de vídeo apenas com vídeos com conteúdo corporal.
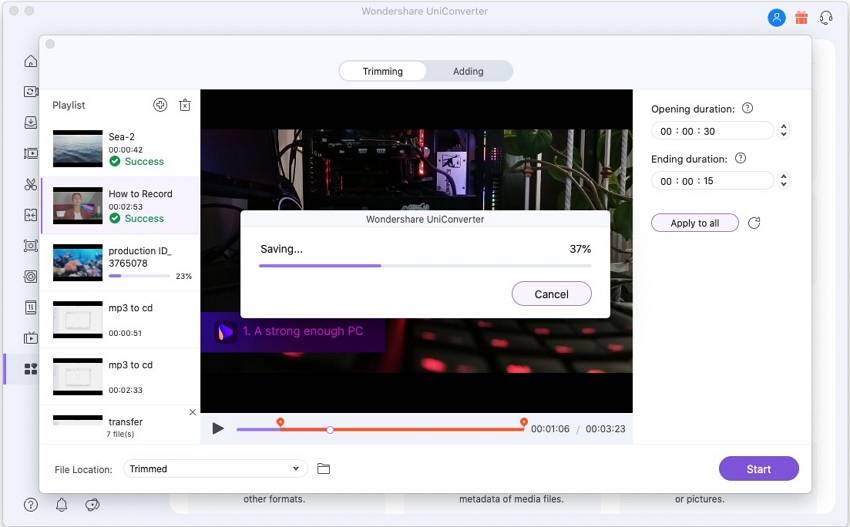
Parte 2. Como adicionar em lote os vídeos iniciais e finais aos seus arquivos no Mac
Posso adicionar automaticamente a introdução e o final a vários arquivos de vídeo de uma vez no Mac?
Siga a melhor maneira fácil de usar para adicionar introduções e outros a vários arquivos de vídeo automaticamente no Mac com Intro & amp; Outros recursos integrados ao Wondershare UniConverter 13 para Mac.
Etapas sobre como adicionar em massa a introdução e o final a vários arquivos de vídeo automaticamente no Mac:
Etapa 1 Alterne da guia Recortar para Adicionar para importar vídeos na Intro & amp; Outro.
Clique na guia Adicionando para alternar de Intro & amp; Outra janela de edição de recorte para Intro & amp; Outra janela de adição. Clique no botão + para escolher seus arquivos para importar qualquer arquivo de vídeo em sua pasta no Mac.
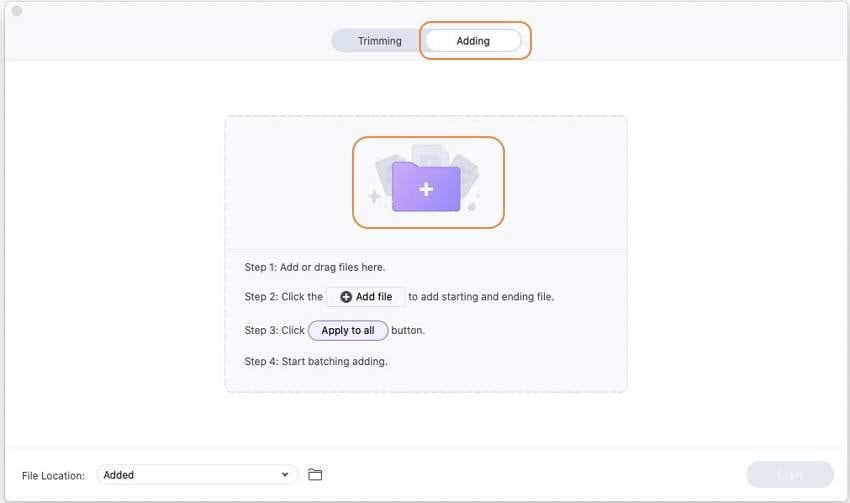
Etapa 2 Importe os clipes de vídeo inicial e final para mesclar com os vídeos corporais.
Clique no botão Adicionar arquivo sob a Vídeo inicial e Ending Video para importar seu vídeo de introdução e finalização, que deve ser adicionado aos vídeos do corpo.
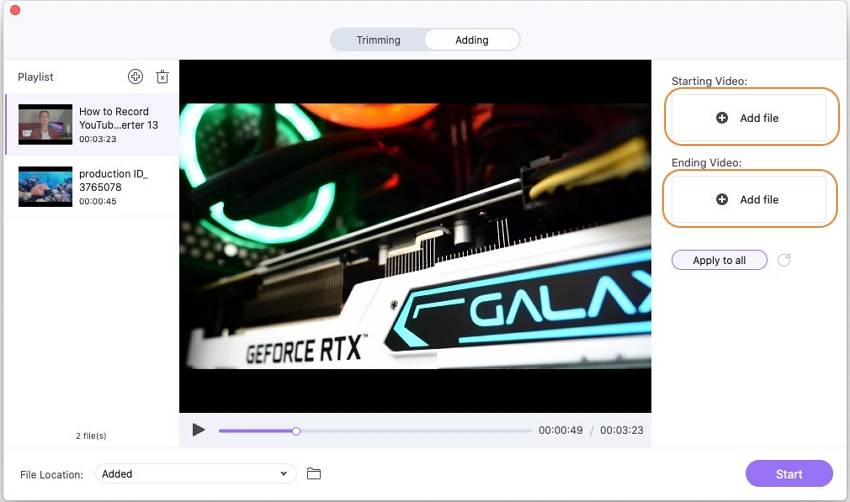
Dicas: se você tiver vários vídeos e quiser adicionar a mesma introdução e outro, você pode clicar em Aplicar a todos </ span> para adicionar introduções e outros aos seus arquivos de vídeo no Mac em lote.
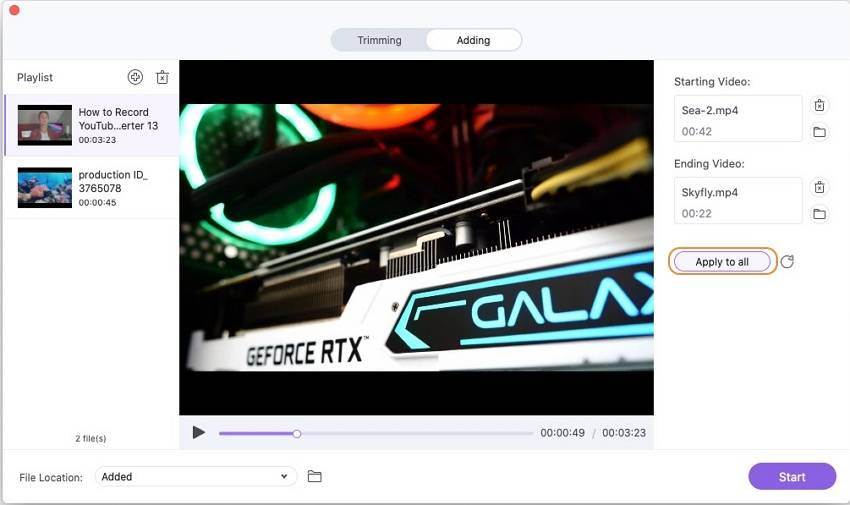
Etapa 4 Exporte arquivos de vídeo mesclados com introduções e outros rapidamente.
Por fim, clique no botão Iniciar para começar a exportar os arquivos de vídeo com os clipes de introdução e finalização adicionados.
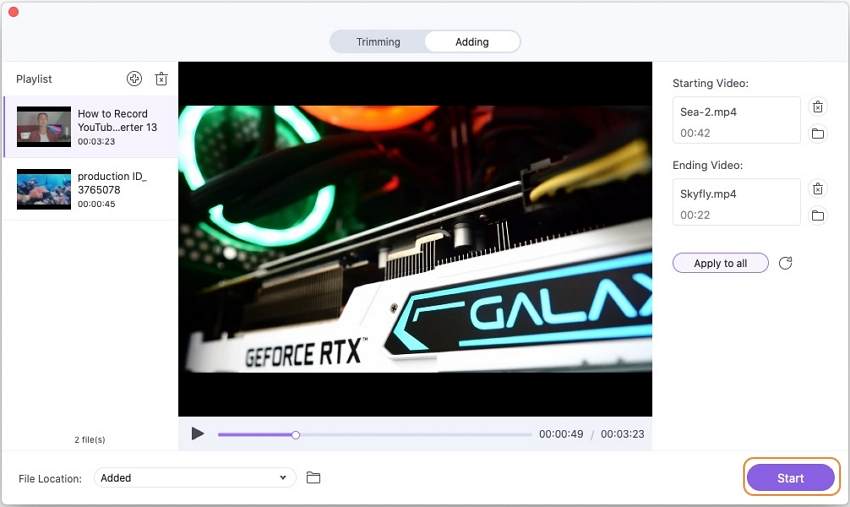

Mais informações úteis
Sua kit completa de ferramentas de vídeo
 Imprimir
Imprimir