UniConverter Guia do Usuário
-
Vamos começar
- Iniciar - Wondershare UniConverter
- Faça o login com o Wondershare ID & Atualização | Versão Win
- Introdução breve
- Preferências
- Alterar Temas
- Introdução - Wondershare UniConverter para Mac
- Faça o login com o Wondershare ID & Update | Versão Mac
- Breve Introdução - Wondershare UniConverter para Mac
- Preferências - Wondershare UniConverter para Mac
- Adicionar Arquivos - Wondershare UniConverter para Mac
-
Converter vídeo
- Como converter DVD para Qualquer Formato
- Como Adicionar Arquivos de Mídia
- Como Converter Vídeo da Câmera de Vídeo
- Como Converter Vídeos para Dispositivos para iPhone/iPad/Android
- Como Converter Vídeos para Redes Sociais
- Como Converter Vídeos de Dispositivos iOS e Android
- Como Converter Vídeos para qualquer formato
- Como Converter Vídeo em Arquivo de Áudio
- Como converter vídeos para qualquer Formato no Mac
- Como converter DVD para vídeo no Mac
- Os 7 principais métodos gratuitos para converter H264 em MP4 no Windows/Mac/Online
- Métodos para alterar formatos de vídeo no Mac - Wondershare Video Converter Pro para Mac.
- Sem esforço, converta vídeos para qualquer formato.
- Converta vários vídeos em lotes | Wondershare UniConverter para Windows
- Conversão em lote de formatos de vídeo | Wondershare UniConverter para Mac
- Converta facilmente vídeos 4K e 8K | Wondershare UniConverter para Windows
- Converta vídeos 4K e 8K | Wondershare UniConverter para Mac
- Converter vídeos para GIF | Wondershare UniConverter para Mac
- Converter vídeo para GIF | Wondershare UniConverter para Windows
- Converter vídeo em sequência de imagens | Wondershare UniConverter para Windows
- Converter vídeo SDR para HDR | Wondershare UniConverter para Windows
- Converter vídeo SDR para HDR | Wondershare UniConverter para Mac
- Transforme vídeos em sequências de imagens | Wondershare UniConverter para Mac
- Converter vídeos para MP3 Wondershare Uniconverter para Mac
- Converter vídeo para MP3 Wondershare Uniconverter para Windows
-
Conversor de Áudio
-
Baixar
-
Compressor de vídeo
- Como Compactar Vídeo para reduzir o tamanho do Vídeo [Guia]
- Como Compactar Vídeo no Mac Sem Perder a Qualidade
- Compressor de vídeo | Como compactar vídeos 4K e 8K sem perda de qualidade
- Compressão de vídeo 4K/8K | Wondershare UniConverter para Mac
- compressor vídeo| Como compactar vídeos em lote
- Compressão em lote no seu Mac | Wondershare UniConverter para Mac
-
Editor de vídeo
- Aparar Vídeo | Wondershare UniConverter
- Adicionar Marca d'água | Wondershare UniConverter
- Cortar Vídeo | Wondershare UniConverter
- Aplicar Efeito | Wondershare UniConverter
- Adicionar Legendas | Wondershare UniConverter
- Volume de Áudio da Música | Wondershare UniConverter
- Recortar Vídeo | Wondershare UniConverter para Mac
- Adicionar Marca d´água | Wondershare UniConverter para Mac
- Cortar Vídeo | Wondershare UniConverter para Mac
- Aplicar Efeito | Wondershare UniConverter para Mac
- Adicionar Legenda | Wondershare UniConverter para Mac
- Volume da Faixa de Áudio | Wondershare UniConverter para Mac
- Como adicionar legendas ao seu vídeo no VLC
-
Fusão
-
Gravador de tela
-
Gravador de DVD
-
Caixa de ferramentas
- Converter imagens | Wondershare UniConverter
- Criador de GIF | Wondershare UniConverter
- Corrigir Metadados de Vídeo | Wondershare UniConverter
- Gravador de CD | Wondershare UniConverter
- Converter CD para MP3 | Wondershare UniConverter
- Converter Vídeo para VR | Wondershare UniConverter
- Transferir Vídeo/Áudio para Dispositivo IOS
- Como Transfer Video/Audio to Android Device
- Transferir vídeo/áudio para disco rígido externo
- Transferir | Wondershare UniConverter para Mac
- Conversor de Imagem | Wondershare UniConverter para Mac
- Criação de GIF | Wondershare UniConverter para Mac
- Corrigir os Metadados do Vídeo | Wondershare UniConverter para Mac
- Conversor de CD | Wondershare UniConverter para Mac
- Gravar CD | Wondershare UniConverter para Mac
- Conversor VR | Wondershare UniConverter para Mac
- Como Cortar Clipes Automaticamente
- Editor de legendas | Wondershare UniConverter
- Como Adicionar/Remover Facilmente Marcas d'Água de Vídeos
- Como Cortar Clipes Automaticamente no Mac
- Como Adicionar/Remover Marcas d'Água de Vídeos no Mac
- Editor de legendas | Wondershare UniConverter para Mac
- Como remover o fundo da imagem facilmente
- Como remover o fundo da imagem no Mac
- AI Portrait | Wondershare UniConverter
- Vídeo do Auto Reframe | Wondershare UniConverter
- Intro & Outro | Wondershare UniConverter
- AI Portrait | Wondershare UniConverter para Mac
- Intro & Outro | Wondershare UniConverter para Mac
- Reframe automático de vídeos | Wondershare UniConverter para Mac
- Como remover ruído do fundo de vídeos e áudio
- Guia para Usar o Alterador de Voz no UniConverter para Mac
- Guia completo sobre programa para recortar MP3 no MAC
- Como Usar o Alterador de Voz do UniConverter para Windows
- Aprimoramento de Vídeo Inteligente | Wondershare UniConverter para Windows | Wondershare
- Aprimoramento de Vídeo AI | Wondershare UniConverter para Mac | Wondershare
- Aprimoramento de Imagem AI | Wondershare UniConverter para Windows | Wondershare
- Aprimoramento de Imagem Inteligente | Wondershare UniConverter para Mac | Wondershare
- AI Video Enhancer | Use o aprimoramento de imagem em lote de AI
- Como aumentar a escala de uma imagem | Wondershare UniConverter para Mac
-
Ferramentas
- Edição de Imagem | Wondershare UniConverter para Windows
- Redimensionar imagem | Wondershare UniConverter para Windows
- Girar Imagem | Wondershare UniConverter para Windows
- Cortar Imagem | Wondershare UniConverter para Windows
- Como redimensionar uma imagem | Wondershare UniConverter para Mac
- Como Girar uma Imagem | Wondershare UniConverter para Mac
- Como Cortar uma Imagem | Wondershare UniConverter para Mac
- Voice Clone Wondershare UniConverter para Mac
- Ajuste a velocidade do TTS Audio Wondershare UniConverter para Mac
- Face Enhancement Wondershare UniConverter para Mac
- Anime Enhancement Wondershare UniConverter para Mac
- Voice Clone Wondershare UniConverter para Windows
- Ajuste a velocidade de áudio TTS | Wondershare UniConverter para Windows
- Face Enhancement Wondershare UniConverter para Windows
- Anime Enhancement Wondershare UniConverter para Windows
- Habilitar aceleração NVIDIA | Tutorial de instalação do driver gráfico NVIDIA no Win
FAQs
Soluções de Vídeo/Áudio
Converter vídeos para qualquer formato no Mac
O Wondershare Video Converter Pro para Mac possibilita a conversão de vídeos em alta definição de um formato para outro no Mac. Aqui, são suportados os formatos de vídeo mais populares, tais como MP4, MOV, MKV, FLV e WMV. Também é possível converter os arquivos para formatos pré-estabelecidos de dispositivos e websites para prevenir problemas de compatibilidade de formato. O guia a seguir auxilia no processo de conversão de arquivos.
Passo 1 - Inserir vídeos para conversão no Mac.
Antes de iniciar o processo de conversão, é necessário inserir os arquivos que serão convertidos na interface do programa. O Wondershare Video Converter Pro para Mac possibilita a importação de vídeos do seu computador local, câmera, telefones iPhone/Android, entre outros aparelhos.
O Wondershare Video Converter Pro é iniciado automaticamente no seu Mac e aparece na aba Converter por padrão. É possível adicionar vídeos da seguinte maneira:
- Na seção Convertendo, pressione o botão Adicionar Arquivos para abrir uma janela onde poderá inserir os vídeos locais pretendidos. Também é possível adicionar vários arquivos ou uma pasta inteira para conversão em massa.
- Para incluir vídeos da câmera conectada, utilize as opções disponíveis no botão +Adicionar Arquivos, escolhendo a opção Adicionar da Filmadora. O software carregará todos os arquivos armazenados na sua filmadora.
- Selecione a opção Adicionar do dispositivo no menu suspenso e selecione os arquivos que deseja converter.
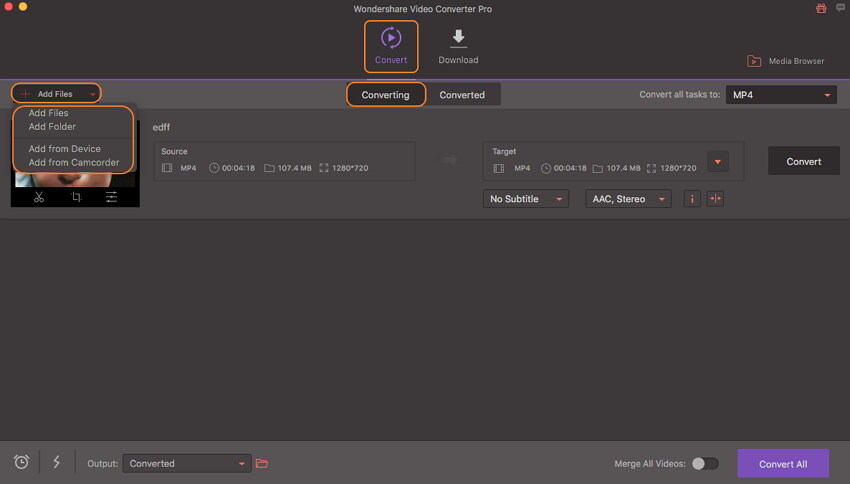
Parte 2 Editar vídeos no Mac (opcional)
Todos os vídeos carregados serão apresentados na interface com informações detalhadas e uma miniatura. Os ícones para Cortar, Cortar e Efeito estão disponíveis abaixo de cada arquivo adicionado. Selecione a opção desejada e uma nova janela pop-up surgirá, permitindo que você faça as modificações necessárias e as confirme.
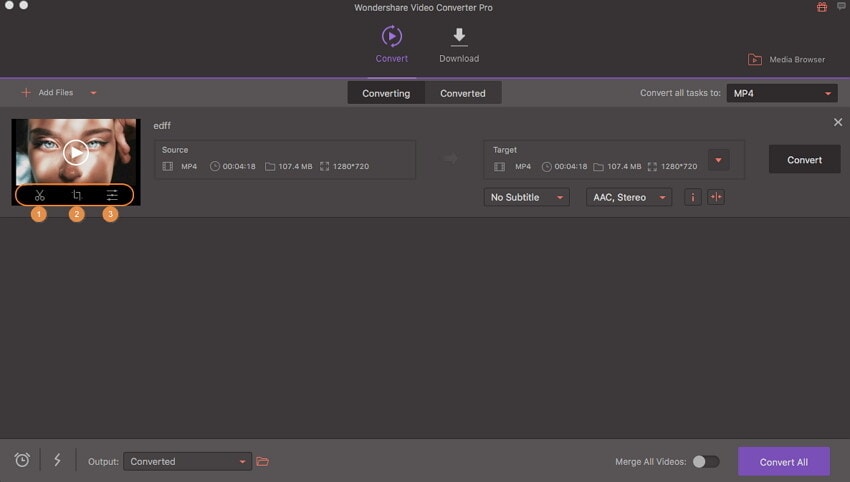
Esta fase é facultativa e pode ser desconsiderada caso não seja necessária a alteração do arquivo.
Passo 3: Selecione o formato de saída de vídeo.
O Wondershare Video Converter Pro é compatível com uma vasta variedade de formatos de vídeo e áudio, formatos pré-definidos para dispositivos e também oferece a possibilidade de converter arquivos para redes sociais específicas.
Solução 1: Converta vídeos em MP4, ou qualquer outro formato compatível. No lado direito superior da interface do software, selecione a opção disponível na aba Converter todas as tarefas para. Na seção Vídeo, selecione MP4 ou qualquer outro formato de sua preferência. Você tem a opção de definir a resolução como o arquivo original ou fazer alterações conforme a necessidade. A imagem a seguir ilustra a conversão de MOV para MP4 no Mac.
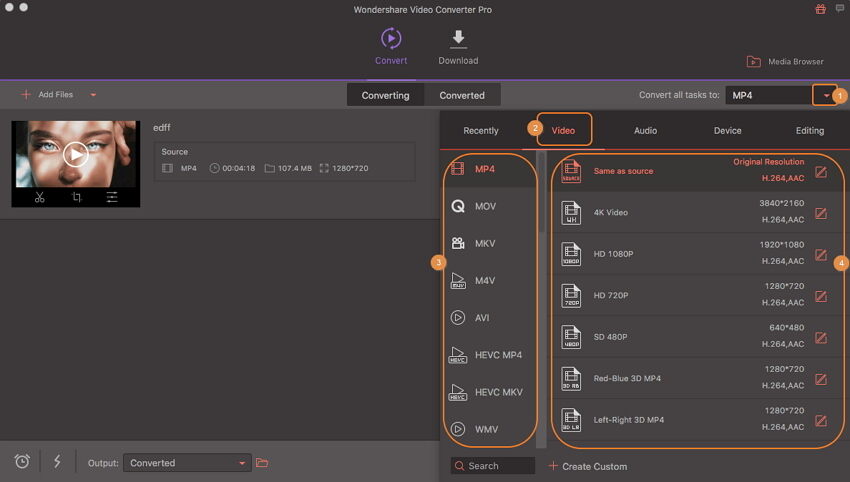
Solução 2: Converta vídeos para plataformas de mídia social. Se estiver convertendo seus vídeos para publicação em plataformas de redes sociais, o programa possibilita a seleção do formato especificamente concebido para eles. Na guia Vídeo, selecione entre YouTube, Facebook ou Vimeo. Adicionalmente, escolha a resolução do formato do arquivo.
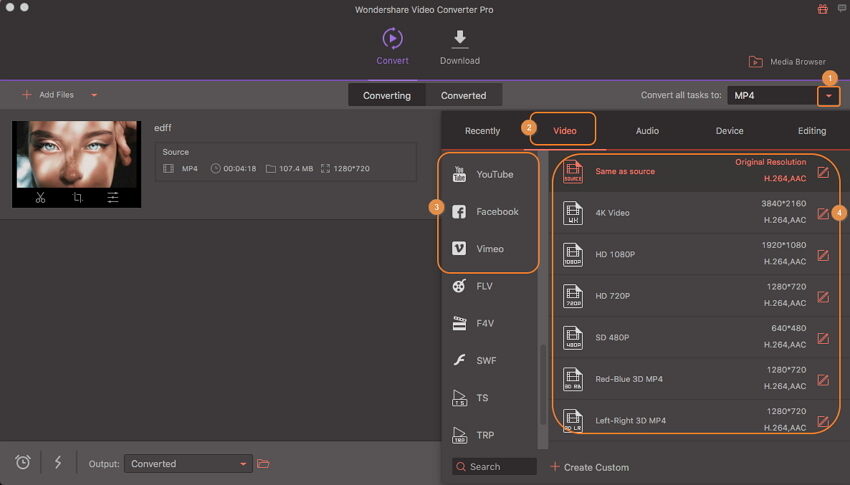
Solução 3: Transforme vídeos em aparelhos iPhone/iPad/Android. Com a ferramenta Wondershare Video Converter Pro para Mac, é possível converter vídeos para formatos específicos do aparelho. A lista de marcas e aparelhos compatíveis pode ser consultada na seção Dispositivo.
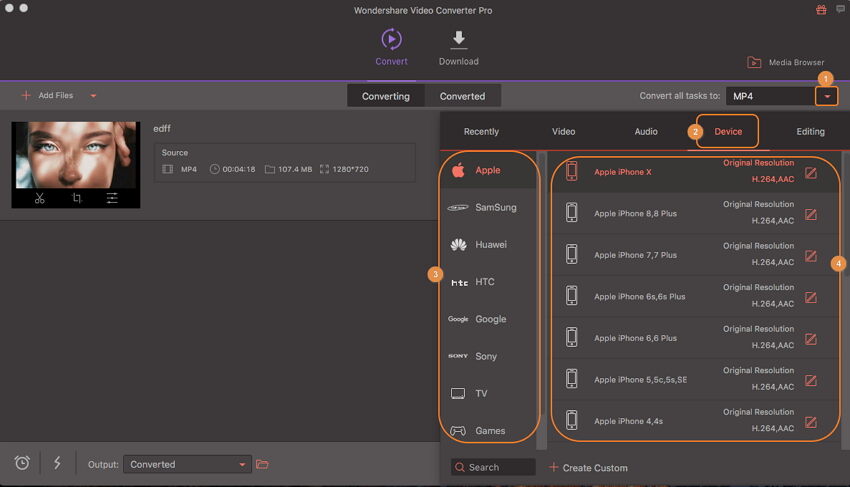
Passo 4 Converta vídeos no Mac de maneira simples.
Na seção Saída, escolha a localização no Mac onde deseja armazenar os arquivos convertidos. Para começar a conversão, pressione o botão Converter tudo localizado no canto inferior direito.
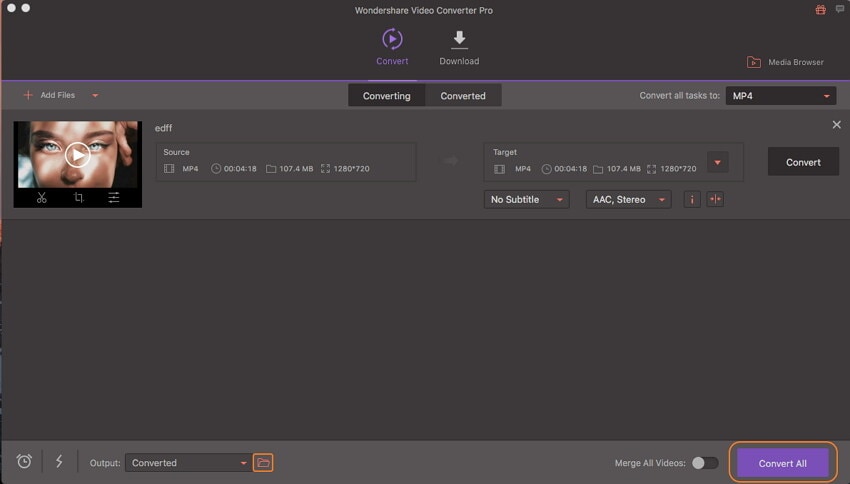
Passo 5 Localize os arquivos que foram convertidos.
Os arquivos de vídeo convertidos podem ser localizados de duas formas após a finalização bem-sucedida do processo de conversão.
- Método 1: Clique no ícone de pasta na seção Saída e você será direcionado para o local do Mac onde os arquivos convertidos são armazenados.
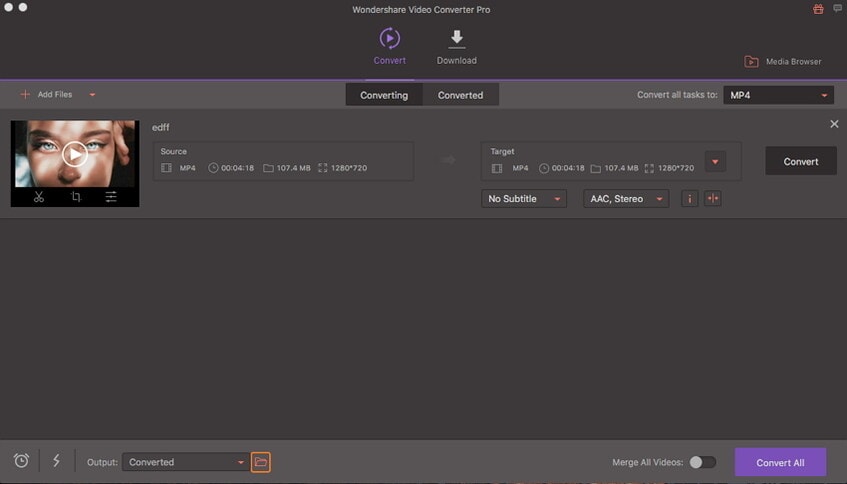
- Método 2: A seção Convertido da interface exibe a relação dos arquivos convertidos. Escolha o arquivo que deseja e clique no ícone de pasta ao lado dele, e seus vídeos serão facilmente encontrados.
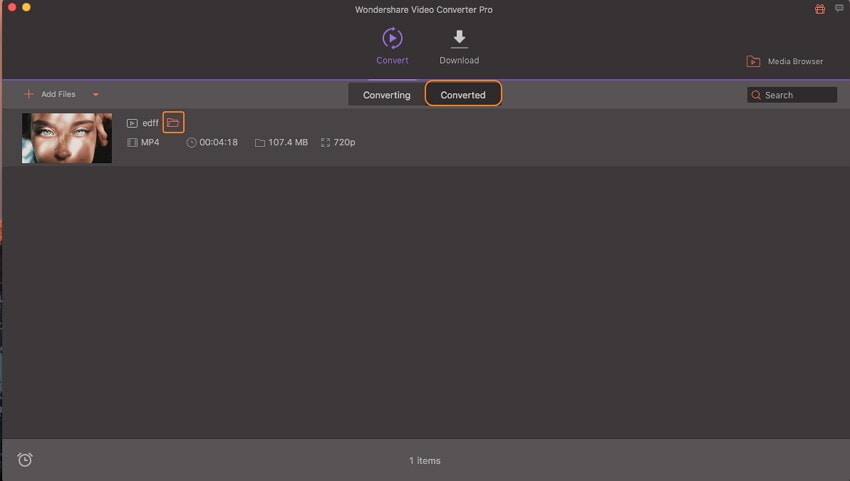
Mais informações úteis
Sua kit completa de ferramentas de vídeo
 Imprimir
Imprimir