UniConverter Guia do Usuário
-
Vamos começar
- Iniciar - Wondershare UniConverter
- Faça o login com o Wondershare ID & Atualização | Versão Win
- Introdução breve
- Preferências
- Alterar Temas
- Introdução - Wondershare UniConverter para Mac
- Faça o login com o Wondershare ID & Update | Versão Mac
- Breve Introdução - Wondershare UniConverter para Mac
- Preferências - Wondershare UniConverter para Mac
- Adicionar Arquivos - Wondershare UniConverter para Mac
-
Converter vídeo
- Como converter DVD para Qualquer Formato
- Como Adicionar Arquivos de Mídia
- Como Converter Vídeo da Câmera de Vídeo
- Como Converter Vídeos para Dispositivos para iPhone/iPad/Android
- Como Converter Vídeos para Redes Sociais
- Como Converter Vídeos de Dispositivos iOS e Android
- Como Converter Vídeos para qualquer formato
- Como Converter Vídeo em Arquivo de Áudio
- Como converter vídeos para qualquer Formato no Mac
- Como converter DVD para vídeo no Mac
- Os 7 principais métodos gratuitos para converter H264 em MP4 no Windows/Mac/Online
- Métodos para alterar formatos de vídeo no Mac - Wondershare Video Converter Pro para Mac.
- Sem esforço, converta vídeos para qualquer formato.
- Converta vários vídeos em lotes | Wondershare UniConverter para Windows
- Conversão em lote de formatos de vídeo | Wondershare UniConverter para Mac
- Converta facilmente vídeos 4K e 8K | Wondershare UniConverter para Windows
- Converta vídeos 4K e 8K | Wondershare UniConverter para Mac
- Converter vídeos para GIF | Wondershare UniConverter para Mac
- Converter vídeo para GIF | Wondershare UniConverter para Windows
- Converter vídeo em sequência de imagens | Wondershare UniConverter para Windows
- Converter vídeo SDR para HDR | Wondershare UniConverter para Windows
- Converter vídeo SDR para HDR | Wondershare UniConverter para Mac
- Transforme vídeos em sequências de imagens | Wondershare UniConverter para Mac
- Converter vídeos para MP3 Wondershare Uniconverter para Mac
- Converter vídeo para MP3 Wondershare Uniconverter para Windows
-
Conversor de Áudio
-
Baixar
-
Compressor de vídeo
- Como Compactar Vídeo para reduzir o tamanho do Vídeo [Guia]
- Como Compactar Vídeo no Mac Sem Perder a Qualidade
- Compressor de vídeo | Como compactar vídeos 4K e 8K sem perda de qualidade
- Compressão de vídeo 4K/8K | Wondershare UniConverter para Mac
- compressor vídeo| Como compactar vídeos em lote
- Compressão em lote no seu Mac | Wondershare UniConverter para Mac
-
Editor de vídeo
- Aparar Vídeo | Wondershare UniConverter
- Adicionar Marca d'água | Wondershare UniConverter
- Cortar Vídeo | Wondershare UniConverter
- Aplicar Efeito | Wondershare UniConverter
- Adicionar Legendas | Wondershare UniConverter
- Volume de Áudio da Música | Wondershare UniConverter
- Recortar Vídeo | Wondershare UniConverter para Mac
- Adicionar Marca d´água | Wondershare UniConverter para Mac
- Cortar Vídeo | Wondershare UniConverter para Mac
- Aplicar Efeito | Wondershare UniConverter para Mac
- Adicionar Legenda | Wondershare UniConverter para Mac
- Volume da Faixa de Áudio | Wondershare UniConverter para Mac
- Como adicionar legendas ao seu vídeo no VLC
-
Fusão
-
Gravador de tela
-
Gravador de DVD
-
Caixa de ferramentas
- Converter imagens | Wondershare UniConverter
- Criador de GIF | Wondershare UniConverter
- Corrigir Metadados de Vídeo | Wondershare UniConverter
- Gravador de CD | Wondershare UniConverter
- Converter CD para MP3 | Wondershare UniConverter
- Converter Vídeo para VR | Wondershare UniConverter
- Transferir Vídeo/Áudio para Dispositivo IOS
- Como Transfer Video/Audio to Android Device
- Transferir vídeo/áudio para disco rígido externo
- Transferir | Wondershare UniConverter para Mac
- Conversor de Imagem | Wondershare UniConverter para Mac
- Criação de GIF | Wondershare UniConverter para Mac
- Corrigir os Metadados do Vídeo | Wondershare UniConverter para Mac
- Conversor de CD | Wondershare UniConverter para Mac
- Gravar CD | Wondershare UniConverter para Mac
- Conversor VR | Wondershare UniConverter para Mac
- Como Cortar Clipes Automaticamente
- Editor de legendas | Wondershare UniConverter
- Como Adicionar/Remover Facilmente Marcas d'Água de Vídeos
- Como Cortar Clipes Automaticamente no Mac
- Como Adicionar/Remover Marcas d'Água de Vídeos no Mac
- Editor de legendas | Wondershare UniConverter para Mac
- Como remover o fundo da imagem facilmente
- Como remover o fundo da imagem no Mac
- AI Portrait | Wondershare UniConverter
- Vídeo do Auto Reframe | Wondershare UniConverter
- Intro & Outro | Wondershare UniConverter
- AI Portrait | Wondershare UniConverter para Mac
- Intro & Outro | Wondershare UniConverter para Mac
- Reframe automático de vídeos | Wondershare UniConverter para Mac
- Como remover ruído do fundo de vídeos e áudio
- Guia para Usar o Alterador de Voz no UniConverter para Mac
- Guia completo sobre programa para recortar MP3 no MAC
- Como Usar o Alterador de Voz do UniConverter para Windows
- Aprimoramento de Vídeo Inteligente | Wondershare UniConverter para Windows | Wondershare
- Aprimoramento de Vídeo AI | Wondershare UniConverter para Mac | Wondershare
- Aprimoramento de Imagem AI | Wondershare UniConverter para Windows | Wondershare
- Aprimoramento de Imagem Inteligente | Wondershare UniConverter para Mac | Wondershare
- AI Video Enhancer | Use o aprimoramento de imagem em lote de AI
- Como aumentar a escala de uma imagem | Wondershare UniConverter para Mac
-
Ferramentas
- Edição de Imagem | Wondershare UniConverter para Windows
- Redimensionar imagem | Wondershare UniConverter para Windows
- Girar Imagem | Wondershare UniConverter para Windows
- Cortar Imagem | Wondershare UniConverter para Windows
- Como redimensionar uma imagem | Wondershare UniConverter para Mac
- Como Girar uma Imagem | Wondershare UniConverter para Mac
- Como Cortar uma Imagem | Wondershare UniConverter para Mac
- Voice Clone Wondershare UniConverter para Mac
- Ajuste a velocidade do TTS Audio Wondershare UniConverter para Mac
- Face Enhancement Wondershare UniConverter para Mac
- Anime Enhancement Wondershare UniConverter para Mac
- Voice Clone Wondershare UniConverter para Windows
- Ajuste a velocidade de áudio TTS | Wondershare UniConverter para Windows
- Face Enhancement Wondershare UniConverter para Windows
- Anime Enhancement Wondershare UniConverter para Windows
- Habilitar aceleração NVIDIA | Tutorial de instalação do driver gráfico NVIDIA no Win
FAQs
Soluções de Vídeo/Áudio
Como Gravar Vídeos em DVD
Além de ser um conversor de vídeo e áudio robusto e eficiente, com mais de 1.000 formatos suportados, o Wondershare UniConverter (anteriormente chamado Wondershare Video Converter Ultimate) também possui um gravador de disco intergrado que permite criar Blu-rays e DVDs a partir de seus arquivos de mídia. Um guia passoa passo para explicar como criar um DVD com aparência profissional a partir dos vídeos armazenados no disco rígido local é o seguinte:
Passo 1 Importar Arquivos para o Wondershare UniConverter.
Insira um DVD em branco na unidade do gravador de DVD, inicie o Wondershare UniConverter e use qualquer um dos seguintes métodos para preparar vídeos para o DVD:
Método 1: Selecione a categoria Gravador de DVD na barra de navegação à esquerda da interface do UniConverter, verifique se a unidade de DVD está selecionada na lista suspensa Gravar vídeo no canto superior direito, clique em Adicionar Arquivos no centro, e importe os vídeos dos quais você deseja criar um DVD.
![]()
Método 2: Selecione Conversor de Vídeo na barra de navegação à esquerda, vá para a guia Concluída na parte superior da janela central, clique com o botão direito do mouse no vídeo do qual deseja criar o DVD e clique em Adicionar à Lista de Gravação no menu de contexto que parece. Nota: Os clipes aparecem na janela Concluído somente após serem convertidos. Se você não realizou nenhuma conversão de vídeo, a janela Concluído não mostrará nada e será necessário adotar uma abordagem diferente (qualquer uma das outras duas) para adicionar os clipes à lista de gravação.
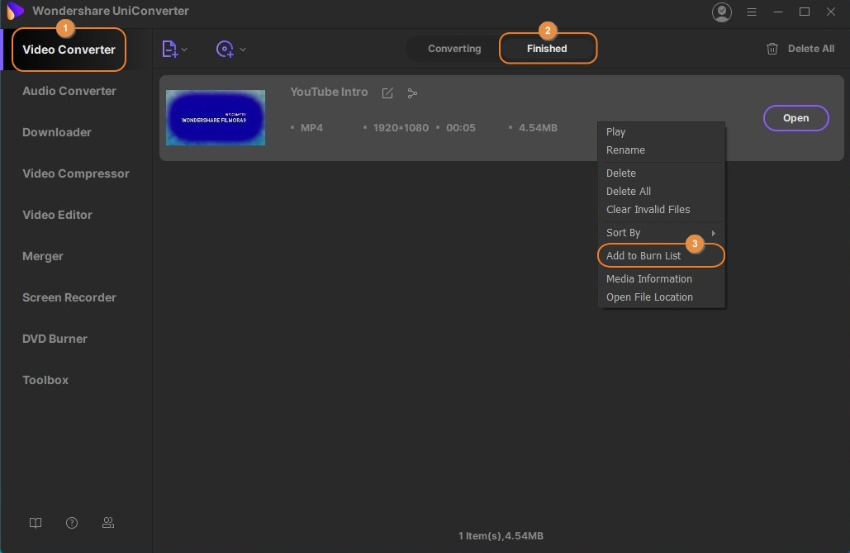
Passo 2 Escolha um Modelo de DVD.
Clique na seta à direita acima do ícone do DVD no painel direito para obter o primeiro modelo, clique na seta por mais algumas vezes para verificar os outros modelos disponíveis e navegue por todos eles clicando no botão direito e setas à esquerda na seção. Pare de navegar depois de encontrar o modelo que deseja usar para o seu DVD.
![]()
Alternativamente, clique em qualquer um dos modelos para acessar a janela Modelo de DVD, role a lista de modelos no painel esquerdo e clique no que você está interessado. Opcionalmente, clique no ícone Procurar(com três pontos horizontais …) ao lado dos campos Adicionar Foto de Fundo e Adicionar Música de Fundo para escolher uma imagem de plano de fundo personalizada e uma faixa de áudio do disco rígido local, respectivamente. Clique em OK no canto inferior direito da caixa para salvar as preferências e voltar à janela do Gravador de DVD.
![]()
Passo 3 Definir Configurações de DVD.
Digite um nome para DVD no campo Etiqueta do DVD Label, escolha uma proporção da imagem na lista suspensa Proporção da Tela, escolha um sistema de cores na lista suspensa Padrão TV e selecione sua qualidade preferida na lista suspensa Qualidade.
![]()
Passo 4 Criar DVD.
Verifique se a mídia correta está selecionada na lista suspensa Tipo de Mídia presente na parte inferior e clique em Gravar a partir dos vídeos na lista de gravação.
![]()
Nota: Para criar um disco, verifique se a mídia Blu-ray em branco está inserida na unidade do gravador de Blu-ray e confirme se BD25 (25GB) ou BD50 (50GB) está selecionado no menu suspenso Tipo de Mídia lista abaixo. O restante do processo permanece idêntico ao explicado nos passos anteriores.
Nota:A criação de discos Blu-ray é suportada apenas na versão Windows do Wondershare UniConverter.
![]()
Você pode criar uma pasta de DVD ou uma imagem ISO a partir dos vídeos quando não tiver acesso à mídia óptica física ou ao gravador, ou desejar criar um disco algum tempo depois. Independentemente do motivo, você pode seguir os processos explicados abaixo para realizar o trabalho:
Passo 1 Prepare os Vídeos.
Siga os métodos explicados no Passo 1, Passo 2, e Passo 3 da seção anterior para adicionar vídeos à lista de gravação, escolher um modelo de DVD e definir as configurações do DVD, respectivamente.
Passo 2 Crie uma Pasta de DVD ou ISO.
Selecione Pasta DVD ou Arquivo ISO na lista suspensa Gravar vídeo na seção superior direita e clique em Gravar no canto inferior direito da interface.
![]()
Informação Adicional
Se você deseja alterar o local padrão em que o Wondershare UniConverter salva as pastas de DVD ou arquivos ISO, você pode:
- Clique no ícone Opções (com três linhas) no canto superior direito
- Clique em Preferências no menu que aparece
![]()
- Vá para a guia Localização
- Clique em Alterar na seção Salvar Arquivo gravado/ arquivo iSO e selecione uma pasta de preferência
- De volta à caixa Preferências, clique em OK para salvar as mudanças
![]()
Mais informações úteis
Sua kit completa de ferramentas de vídeo
 Imprimir
Imprimir