VLC
- 1. VLC+
-
- 1.1 MPC vs VLC
- 1.2 Jogar ISO com VLC
- 1.3 Reproduzir VLC com AirPlay
- 1.4 Extrair CD de áudio com VLC
- 1.5 Transmitir vídeo para TV
- 1.6 5 Alternativas VLC para iPad
- 1.7 VLC reproduzir Filmes Bluray
- 1.8 21 VLC para reproduzir vídeo
- 1.9 VLC Streamer
- 1.10 VLC é seguro?!
- 1.11 VLC Web Plugins para Google
- 1.12 Use VLC para PS3
- 1.13 Girar vídeo usando VLC
- 1.14 Corrigir .flv com VLC
- 1.15 Corrigir problemas áudio
- 1.16 Converter arquivos VLC para MP3
- 1.17 7 Linhas de comando VLC
- 1.18 Vídeos de loop usando VLC
- 1.19 Reproduzir vídeos M4V com VLC
- 1.20 Converter Arquivos MTS com VLC
- 1.21 Top 5 Alternativas do VLC para iPad
- 2. Reproduzir qualquer formato com VLC+
-
- 2.1 Reproduzir filmes 3D com VLC
- 2.2 Reproduzir DLNA com VLC
- 2.3 Reproduza M2TS com VLC
- 2.4 Reproduzir audio MDI com VLC
- 2.5 Reproduzir RTMP com VLC
- 2.6 Reproduzir vídeos YouTube
- 2.7 Usar VLC como editor vídeo
- 2.8 10 Pele VLC altamente
- 2.9 Corrigir VLC não suporta UNDF
- 2.10 Reproduzir MTS com VLC
- 2.11 Usar VLC como Conversor
- 2.12 Ler e Converter AVCHD com VLC
- 2.13 VLC Web Plugins para Google Chrome
- 2.14 Maneiras Grátis de Converter VLC
- 2.15 VLC é seguro?!
Recentemente, recebemos muitas consultas dos usuários sobre como consertar "arquivos .FLV que não reproduzem vídeo" usando o player de mídia VLC, considerando que o VLC é um dos players de mídia mais populares, gostaríamos de fornecer este guia rápido para ajudá-lo a solucionar. Vídeos FLV no player de mídia VLC, ou o VLC mostra tela preta ou não solicita nenhum vídeo.
- Parte 1. Por que o VLC mostra tela preta ao reproduzir arquivos de filme
- Parte 2. Top 3 soluções para corrigir o problema "VLC FLV No Video"
- Parte 3. Melhor solução para reproduzir FLV suavemente com VLC
Parte 1. Por que o VLC mostra tela preta ao reproduzir arquivos de filme
Este problema é bastante comum entre os usuários do VLC, eles receberão esse erro sempre que tentarem reproduzir o arquivo de filme. Até agora, existe apenas uma solução oficial disponível.
Solução: Inicie o player de mídia VLC e vá na opção Ferramentas> Preferências> Vídeo. Aqui, desmarque a opção "Saída de vídeo acelerada". Em seguida, reproduza o seu arquivo de filme novamente para ver se isso funciona.
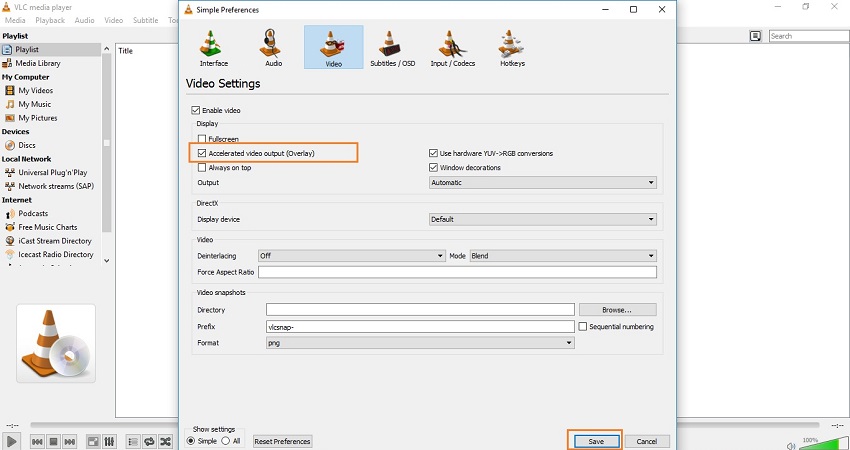
Parte 2. Top 3 soluções para corrigir o problema "VLC FLV No Video"
Esta questão também é enfrentada por muitos usuários do VLC. Os usuários tentaram várias soluções para resolver esse problema, mas não está resolvido. O problema é que esse problema é enfrentado nos dispositivos do Windows e o FLV está sendo reproduzido perfeitamente no Windows Media Player, mas não no VLC. Então, agora vamos lhe contar algumas soluções para corrigir esse problema.
Solução # 1: Mude o módulo de saída do VLC Player
Vá em Ferramentas> Preferências> Vídeo e verifique as opções na frente da Saída. Altere a opção Saída na lista suspensa e tente reproduzir seus vídeos novamente.
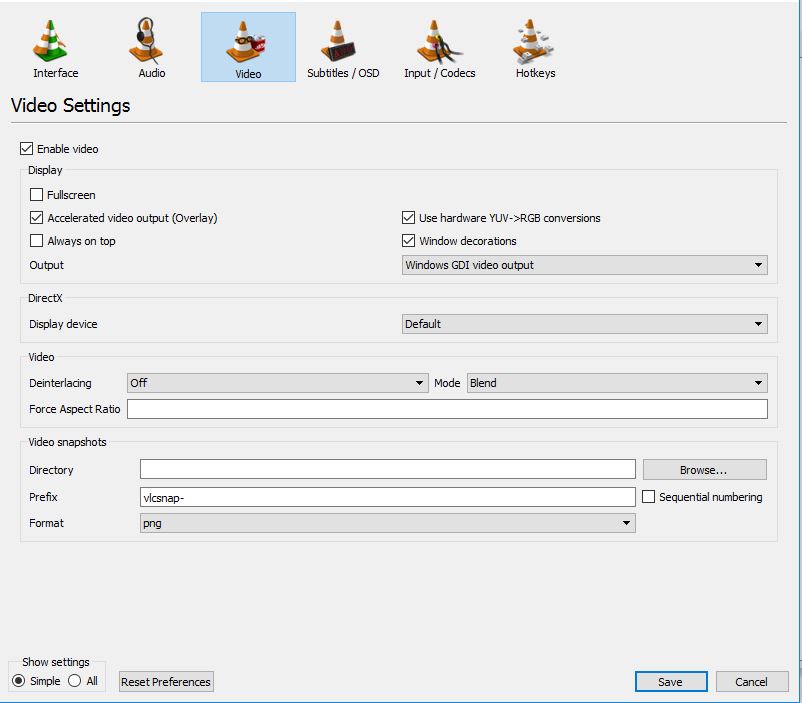
Solução # 2: Alterar "Reprodução de Vídeo Acelerada"
Se a solução # 1 não funcionar, você pode tentar esta solução. Esta opção está disponível no Vídeo> Configuração geral de vídeo. Em "Display", existem muitas opções diferentes disponíveis. Agora, desmarque a opção "Reprodução de Vídeo Acelerada (Sobreposição)" se estiver marcada. Depois de desmarcá-lo, tente reproduzir o seu vídeo novamente.
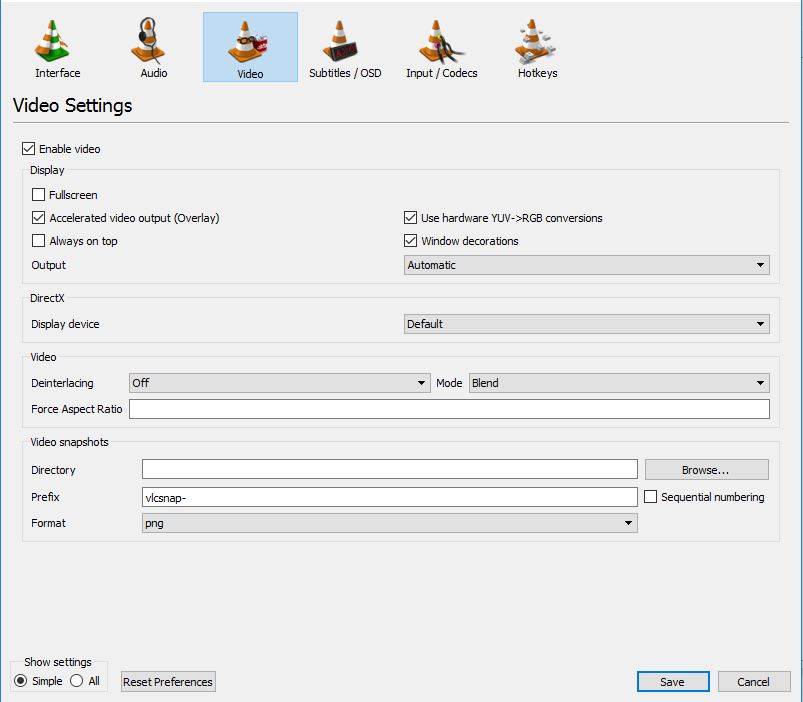
Solução # 3: Mudar o módulo de saída
Você pode tentar mudar o módulo de saída para o OpenGL para recuperar seu vídeo. Esta opção está disponível nas Ferramentas> Preferências> Vídeo. Na frente da saída, clique no menu suspenso e selecione "Saída de vídeo OpenGL". Agora tente reproduzir o seu vídeo no VLC novamente.
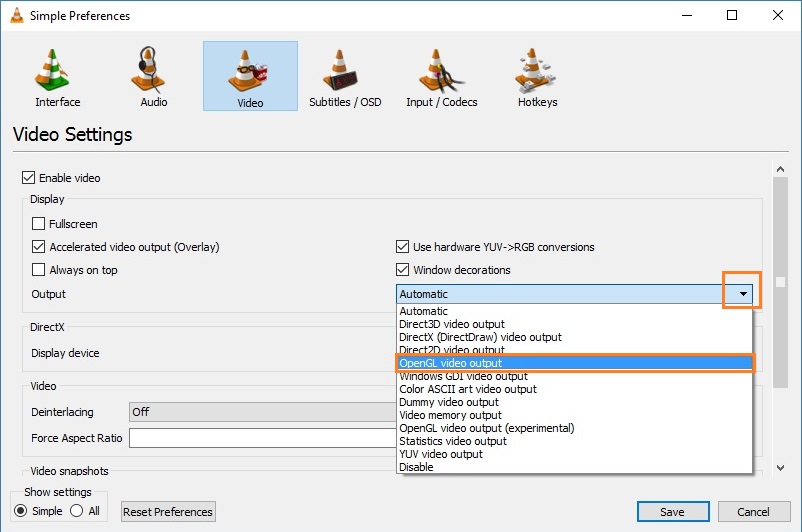
Parte 3. Melhor solução para jogar FLV suavemente com VLC
Se você está cansado de reproduzir arquivos .FLV usando o VLC media player ou falhou em reproduzi-los no VLC, então o Wondershare UniConverter é a melhor solução para você. Mais poderoso do que o seu nome coloca, não é apenas um conversor de vídeo, mas um reprodutor de vídeo que reproduz arquivos FLV diretamente na interface do software. Este software tem muitos outros recursos e você pode usá-lo tanto no Windows quanto no Mac.
Wondershare UniConverter - Sua caixa de ferramentas de vídeo completa
- Reproduza vídeos FLV sem problemas como um player de vídeo abrangente.
- Converta arquivos FLV para outros formatos compatíveis com VLC ou outros mais de 1.000 formatos.
- Velocidade de conversão 30 vezes mais rápida do que qualquer conversor convencional.
- Edite, aprimore e personalize seu arquivo de vídeos.
- Baixe vídeos de mais de 10.000 sites populares de compartilhamento de vídeos.
- Gravar e personalizar seu vídeo em DVD com modelos de menu de DVD gratuitos
- Transmita seus vídeos para outros dispositivos, incluindo Apple TV, Xbox, Chromecast e muito mais.
- Sistemas Operacionais suportados: Windows 7 de 64 bits ou mais recente, mac OS 10.15 (Catalina), 10.14, 10.13, 10.12, 10.11 (El Capitan), 10.10, 10.9, 10.8, 10.7, 10.6
Como reproduzir FLV suavemente com VLC usando Wondershare UniConverter
Passo 1 Faça o download e instale o programa em seu computador ou Mac para começar a reproduzir o FLV com o Wondershare UniConverter. Você pode instalar este programa através do botão de download acima e depois seguir as instruções na tela. Agora, inicie ele e você verá uma interface como a captura de tela abaixo.

Passo 2 Adicione arquivos FLV clicando no botão Adicionar Arquivos ou arrastando e soltando caminho da guia Converter .

Passo 3 Depois de adicionado, você verá um botão de reprodução no vídeo adicionado.
![]()
Passo 4 Clique no botão Reproduzir, os arquivos FLV começarão a ser iniciados a serem reproduzidos em uma nova janela pop-up.
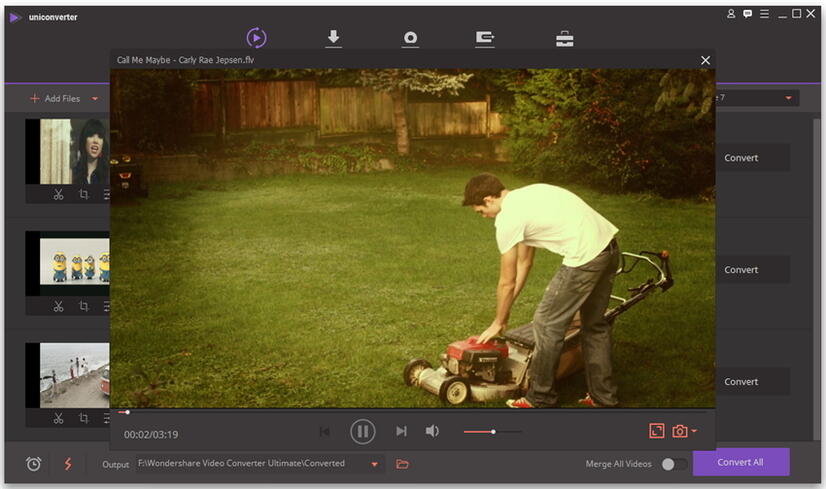
Acima de tudo é reproduzir FLV no Wondershare UniConverter diretamente. Se você quiser reproduzir esses arquivos apenas no VLC, você pode fazê-lo convertendo arquivos para outros formatos compatíveis com VLC. Wondershare UniConverter suporta a conversão para mais de 150 formatos de vídeo e áudio. Confie em mim, você pode facilmente converter o FLV e reproduzir com o VLC, indo na guia Converter do software.



