VLC
- 1. VLC+
-
- 1.1 MPC vs VLC
- 1.2 Jogar ISO com VLC
- 1.3 Reproduzir VLC com AirPlay
- 1.4 Extrair CD de áudio com VLC
- 1.5 Transmitir vídeo para TV
- 1.7 VLC reproduzir Filmes Bluray
- 1.8 21 VLC para reproduzir vídeo
- 1.9 VLC Streamer
- 1.10 VLC é seguro?!
- 1.11 VLC Web Plugins para Google
- 1.12 Use VLC para PS3
- 1.13 Girar vídeo usando VLC
- 1.15 Corrigir problemas áudio
- 1.16 Converter arquivos VLC para MP3
- 1.17 7 Linhas de comando VLC
- 1.18 Vídeos de loop usando VLC
- 1.19 Reproduzir vídeos M4V com VLC
- 2. Reproduzir qualquer formato com VLC+
-
- 2.1 Reproduzir filmes 3D com VLC
- 2.2 Reproduzir DLNA com VLC
- 2.3 Reproduza M2TS com VLC
- 2.4 Reproduzir audio MDI com VLC
- 2.5 Reproduzir RTMP com VLC
- 2.6 Reproduzir vídeos YouTube
- 2.7 Usar VLC como editor vídeo
- 2.8 10 Pele VLC altamente
- 2.9 Corrigir VLC não suporta UNDF
- 2.11 Usar VLC como Conversor
- 2.12 Ler e Converter AVCHD com VLC
- 2.13 VLC Web Plugins para Google Chrome
- 2.14 Maneiras Grátis de Converter VLC
- 2.15 VLC é seguro?!
O player de mídia VLC pode ser usado em qualquer dispositivo hoje porque está disponível para várias plataformas. O VLC media player é um reprodutor de mídia muito fácil de usar e também permite transmitir seus vídeos do seu dispositivo para a TV. O VLC player permite transmitir vídeos da VLC para TV em uma rede local. Nós compartilharemos as maneiras efetivas de transmitir vídeos para TV em Windows e Mac.
Encontre mais ideias de vídeos na Comunidade de Vídeos Wondershare.
1. Transmita vídeos do VLC para TV no Windows
Experimente a alternativa confiável do VLC para Windows e Mac - UniConverter Media Player
O VLC é um software de código aberto para reproduzir vídeos e permite que você transmita vídeos de VLC para TV no Windows também. O VLC pode reproduzir vídeos em seus dispositivos usando sua rede doméstica local ou internet também. Você pode usar a interface da web do VLC como controle remoto para controlar seus vídeos de reprodução em qualquer lugar em sua casa. Tenha em mente que você precisa de uma conexão de internet de alta velocidade para transmitir vídeos pela internet. Sem internet você não pode transmitir vídeos.
Passo 1 Inicie o VLC no Windows e clique no menu "Media" e, em seguida, escolha a opção "Stream" no menu de mídia.
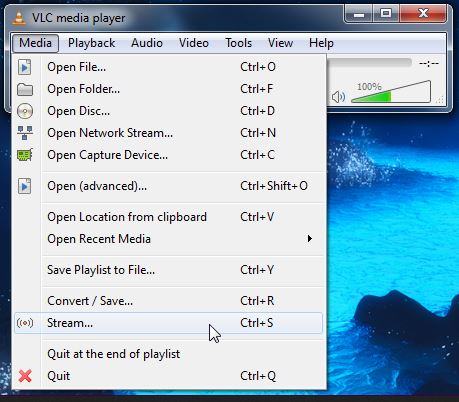
Etapa 2 Agora a janela pop-up "Abrir mídia" será aberta na sua frente e agora você pode transmitir a mídia de todas as opções disponíveis. Primeiro, adicione arquivos da guia de arquivo que deseja transmitir. Clique no botão "Adicionar" e adicione os arquivos aqui. Agora, clique na guia "Dispositivo de captura" e selecione "Área de trabalho" na frente da opção "Modo de captura". Depois disso, clique no botão "Stream".
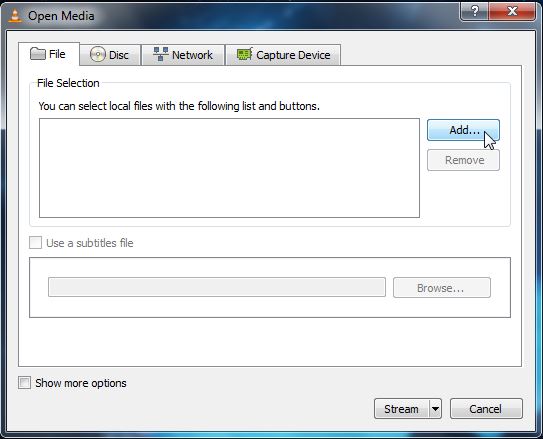
Etapa 3 Agora ele exibirá a janela de saída. A primeira lista é o arquivo de mídia que deseja transmitir, clique em "Avançar" para continuar .
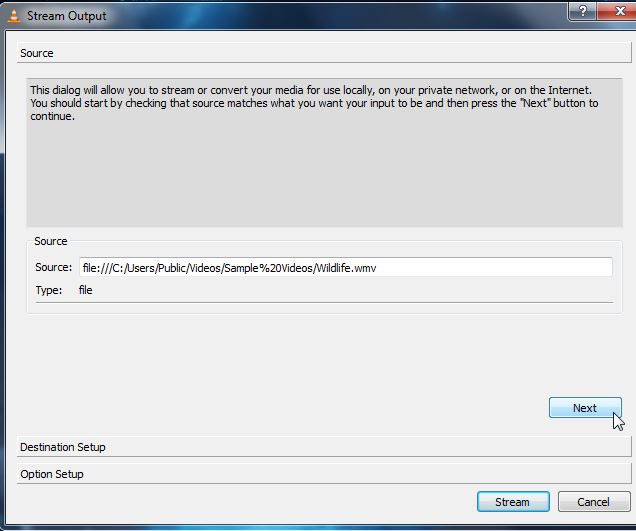
Etapa 4 Agora, na próxima opção "Destino" do Windows está aí. Aqui você deve selecionar o destino onde deseja transmitir sua mídia. Selecione "HTTP" daqui e clique no botão "Adicionar". Você também pode verificar a opção "Exibir localmente", que transmitirá mídia em seu laptop também para que você possa saber que a mídia está sendo tocada perfeitamente em outros dispositivos. Clique no botão "Avançar" agora.
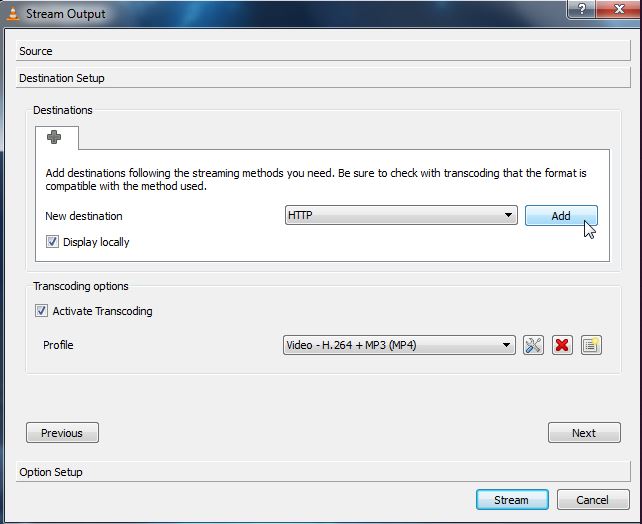
Etapa 5 Agora você pode personalizar a configuração HTTP. É melhor manter a configuração padrão e clicar no botão "Próximo". Para salvar a largura de banda da rede, você pode continuar transcodificando para a menor qualidade.
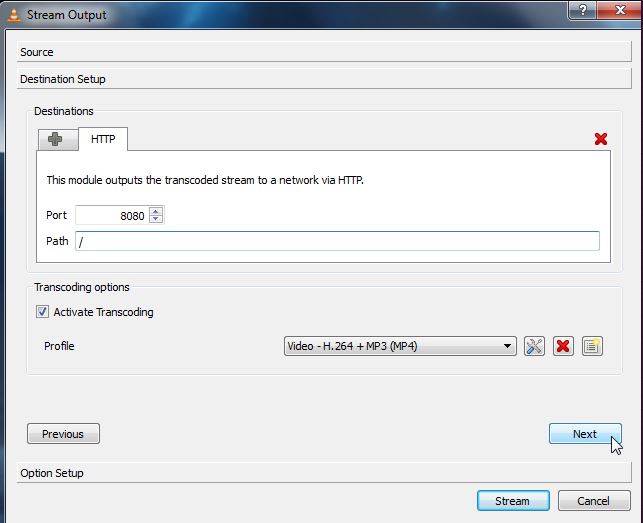
Passo 6 Nesta janela, você não precisa fazer nenhuma alteração, basta clicar no botão "Stream". Se você foi selecionado, escolha a opção local, então a mídia começará a ser reproduzida no seu computador. Agora, o seu firewall solicitará sua permissão se o seu firewall estiver habilitado, basta clicar no botão "Permitir acesso".
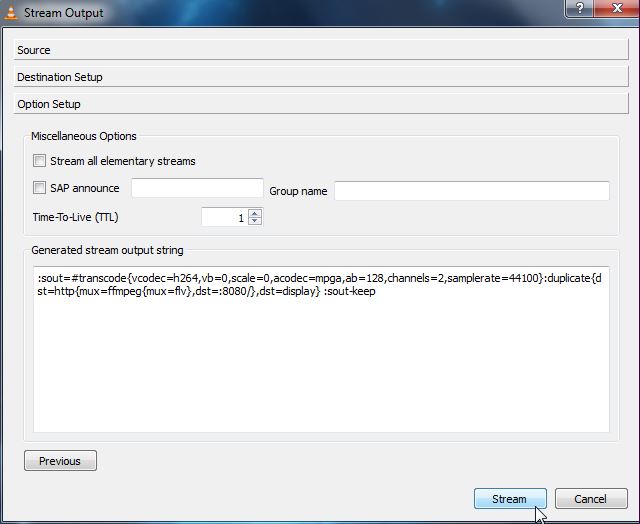
Passo 7 Clique no menu "Media" e escolha Open Network Stream ... para se conectar a um fluxo.
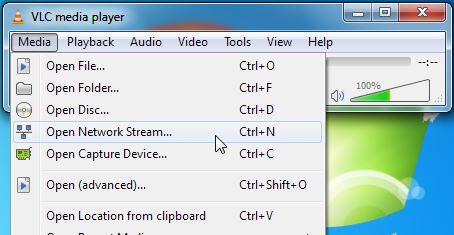
Passo 8 Estamos assumindo que você usou o HTTP. Agora, descubra seu endereço IP e digite o endereço como http: //IP.Address: 8080.
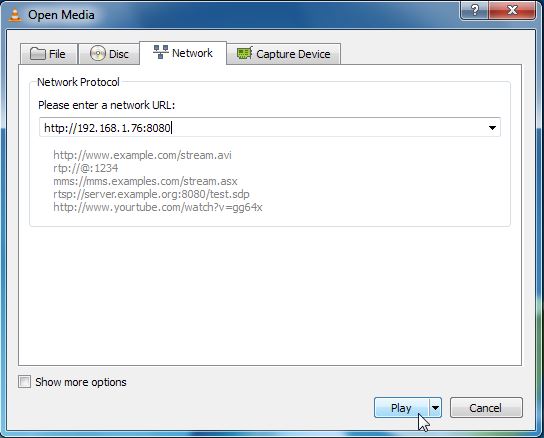
Nota: Se houver um caminho personalizado especificado por você para o fluxo HTTP, então você deve especificar o caminho personalizado aqui. Digite o endereço como http: //IP.Address: 8080 / caminho na caixa de endereço. Finalmente, clique no botão "Reproduzir" agora.
Etapa 9 Agora o seu vídeo começará a ser reproduzido em seus outros dispositivos.
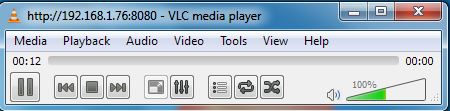
2. Use o VLC para transmitir vídeos para TV no Mac
Experimente a alternativa confiável do VLC para Windows e Mac - UniConverter Media Player
O player VLC está disponível para usuários de Mac também gratuitamente. Você também pode transmitir vídeos para a Apple TV usando o VLC para dispositivos Mac. Usando o VLC media player para Mac, você pode facilmente transmitir vídeos de Mac para TV facilmente. Para uma situação, estamos usando o computador Mac como fonte e o Windows como máquina de destino. Você pode transmitir o VLC para a TV no Mac, seguindo os mesmos passos.
Passo 1 Antes de tudo, você precisa procurar o endereço local ou o nome do seu Mac. Para pesquisá-lo, vá na Preferência > Compartilhe e agora copie o nome do endereço local na frente do nome do computador. Salve esse nome em qualquer lugar para uso posterior.
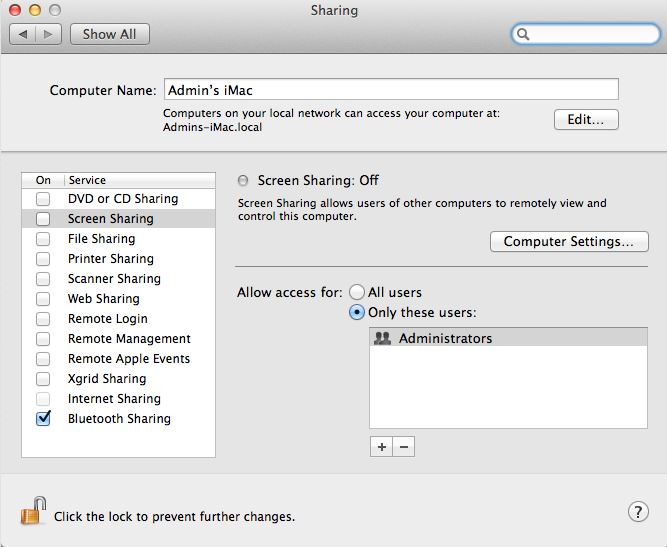
Passo 2 Agora, no seu dispositivo Mac, lança o VLC media player e vá no menu "Arquivo" do canto superior esquerdo e depois selecione "Streaming / Export" Wizard. Verifique agora "Stream to Network" e pressione Next. Esta opção permite transmitir filmes e vídeos.
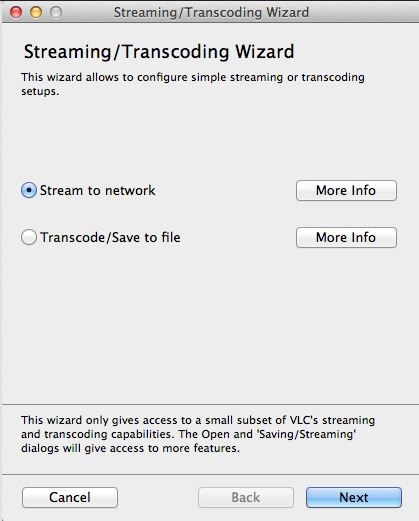
Etapa 3 Agora você precisa escolher o arquivo de entrada do seu computador. Escolha "Selecionar um fluxo" e procure o arquivo do seu local difícil. Clique no botão "Avançar" para prosseguir.
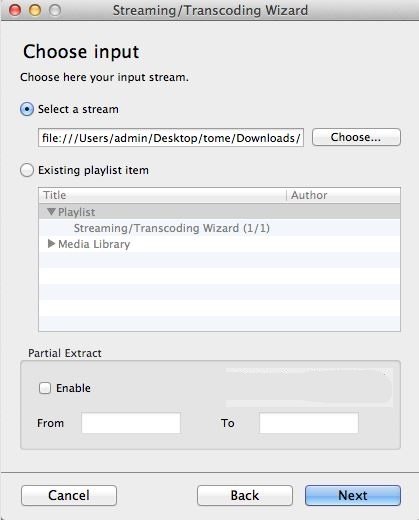
Passo 4 Agora você precisa escolher "HTTP" aqui neste Windows para reproduzir vídeos em mais computadores juntos. Não é necessário digitar "Destino", deixe a opção vazia.
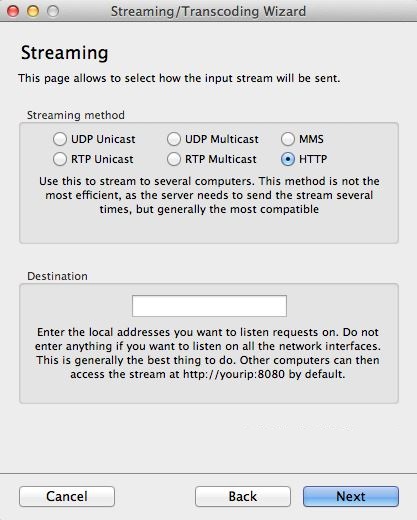
Passo 5 Agora, na página "Transcódigo", você pode escolher o formato de compressão se desejar, isso não é necessário e, no meu caso, deixaria isso em branco. Agora pressione o próximo botão.
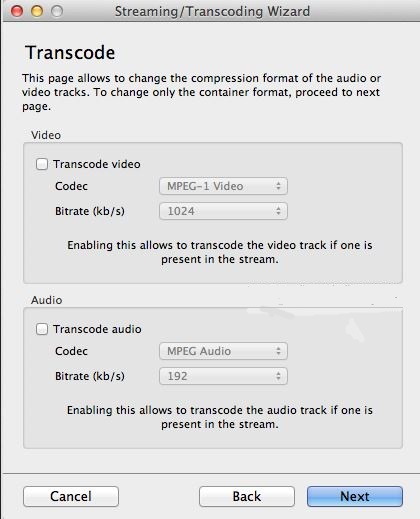
Passo 6 Na janela do formato de encapsulamento, você pode escolher agora que o fluxo de vídeo será encapsulado. Quanto a mim, eu escolheria o formato "MPEG TS".
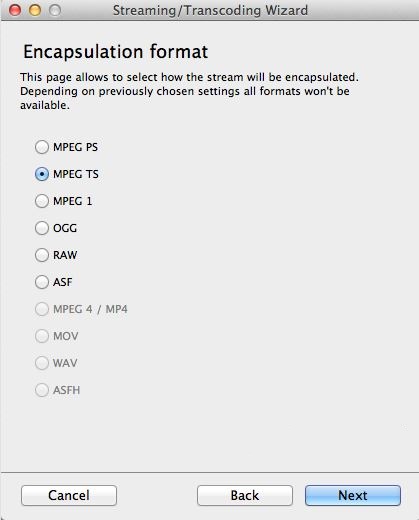
Passo 7 Na próxima janela, você mostrará algumas opções de transmissão adicionais. Aqui vou deixá-los em branco sem tocar.
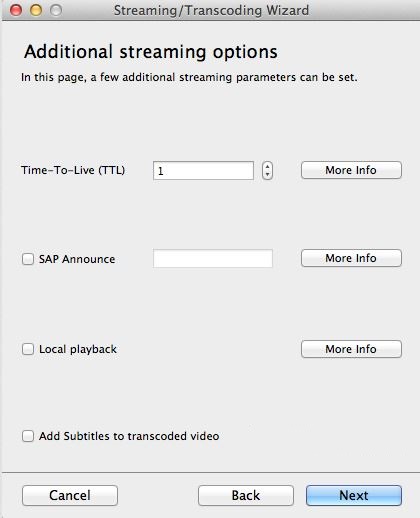
Etapa 8 Agora, basta clicar no botão Avançar e, finalmente, clicar no botão "Concluir".
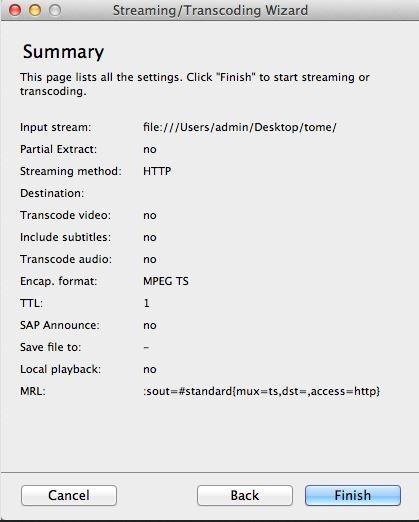
Passo 9 Agora, no seu computador Windows, lança o player de mídia VLC e clique em Media > Abra o fluxo de rede.
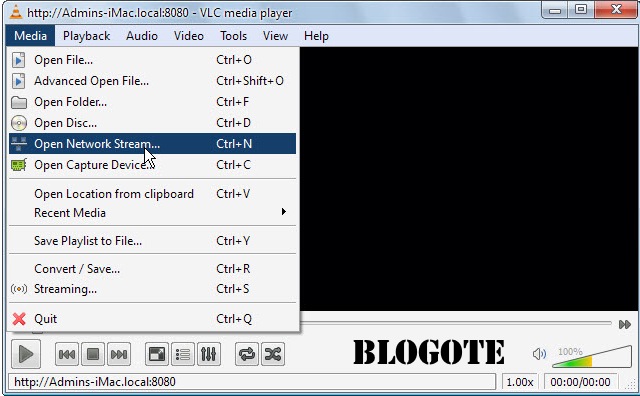
Etapa 10 Agora escreva o endereço que você copiou e salva no Passo 1. Você deve inserir como o endereço abaixo. Meu endereço será inserido assim: http: //Admins-iMac.local: 8080. Observe que você deve adicionar "8080" no final do endereço.
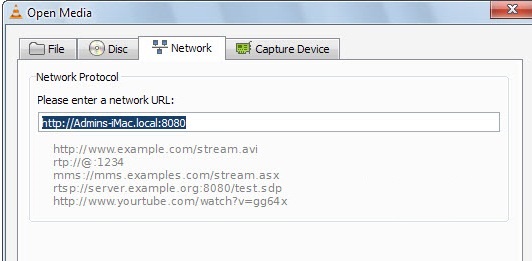
Etapa 11 Agora, os vídeos do seu Mac serão iniciados no computador Windows.
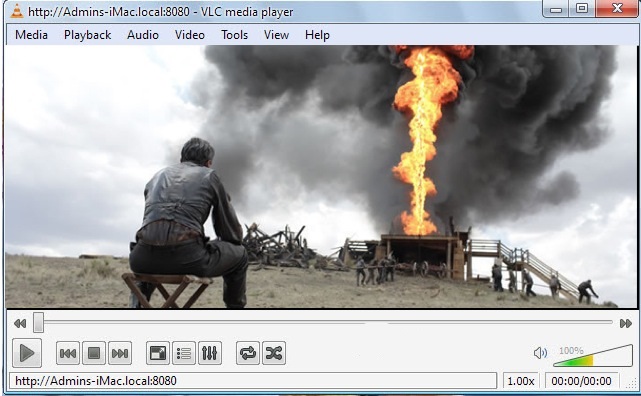
 Wondershare UniConverter - Seu Ultimate Editor de Vídeo e Caixa de Ferramentas de Conversão
Wondershare UniConverter - Seu Ultimate Editor de Vídeo e Caixa de Ferramentas de Conversão

- Editar metadados da tag ID3, incluindo título da música, nome do artista, nome do álbum, imagem da capa do álbum, número da faixa, etc.
- Converta vídeo para mais de 1.000 formatos, como MP4, AVI, WMV, MP3, etc.
- A caixa de ferramentas versátil combina o criador de GIF, elenco de vídeo para TV, conversor de VR e gravador de tela.
- Suporte a velocidade de conversão 30 vezes mais rápida do que qualquer conversor convencional.
- Edite, aprimore e personalize seus arquivos de vídeo.
- Grave e personalize seu vídeo em DVD com modelos de menu de DVD gratuitos.
- Suporte para download ou gravação de vídeos de mais de 10.000 sites de compartilhamento de vídeo.
- SO compatível: Windows 7 de 64 bits ou mais recente, Mac OS 10.15 (Catalina), 10.14, 10.13, 10.12, 10.11, 10.10, 10.9, 10.8, 10.7, 10.6
