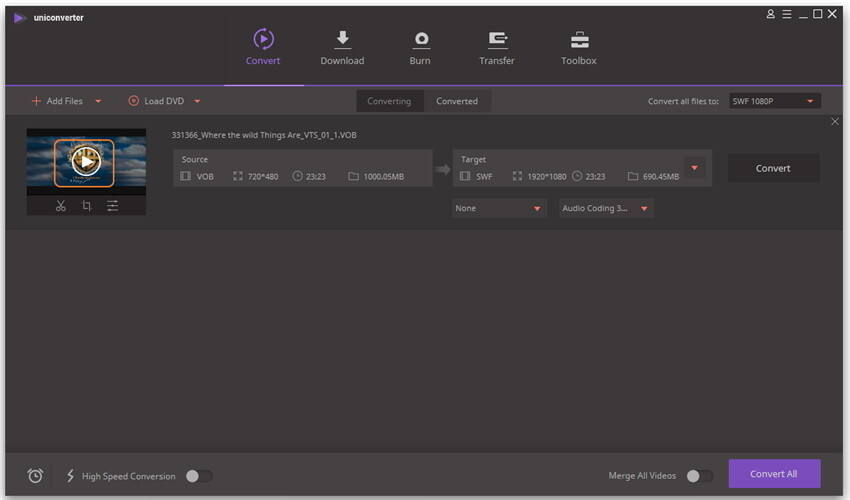VLC
- 1. VLC+
-
- 1.1 MPC vs VLC
- 1.2 Jogar ISO com VLC
- 1.3 Reproduzir VLC com AirPlay
- 1.4 Extrair CD de áudio com VLC
- 1.5 Transmitir vídeo para TV
- 1.7 VLC reproduzir Filmes Bluray
- 1.8 21 VLC para reproduzir vídeo
- 1.9 VLC Streamer
- 1.10 VLC é seguro?!
- 1.11 VLC Web Plugins para Google
- 1.12 Use VLC para PS3
- 1.13 Girar vídeo usando VLC
- 1.15 Corrigir problemas áudio
- 1.16 Converter arquivos VLC para MP3
- 1.17 7 Linhas de comando VLC
- 1.18 Vídeos de loop usando VLC
- 1.19 Reproduzir vídeos M4V com VLC
- 2. Reproduzir qualquer formato com VLC+
-
- 2.1 Reproduzir filmes 3D com VLC
- 2.2 Reproduzir DLNA com VLC
- 2.3 Reproduza M2TS com VLC
- 2.4 Reproduzir audio MDI com VLC
- 2.5 Reproduzir RTMP com VLC
- 2.6 Reproduzir vídeos YouTube
- 2.7 Usar VLC como editor vídeo
- 2.8 10 Pele VLC altamente
- 2.9 Corrigir VLC não suporta UNDF
- 2.11 Usar VLC como Conversor
- 2.12 Ler e Converter AVCHD com VLC
- 2.13 VLC Web Plugins para Google Chrome
- 2.14 Maneiras Grátis de Converter VLC
- 2.15 VLC é seguro?!
O VLC Media Player é o reprodutor multimídia mais avançado e portátil. Muitos usuários desse player multimídia obtêm o melhor suporte para aproveitar seu entretenimento. Este programa oferece suporte a uma grande variedade de formatos, como MPEG -4, MPEG -2, MPEG-1, MP3 e DivX. As características mais destacadas desta ferramenta também suportam VCDs, DVDs e vários canais protocolos. Um arquivo ISO é uma imagem de DVD ou CD e referida como imagem de disco em geral. Este arquivo de arquivo é muito útil para fazer backup de DVDs ou CDs de forma eficiente. Mais do que algumas ferramentas de montagem ISO estão disponíveis hoje. Você pode montar o arquivo ISO usando qualquer ferramenta nesta categoria. Todo arquivo ISO termina com a extensão do ISO.
- Parte 1. 4 Métodos selecionáveis para usar o VLV Reproduzir arquivos ISO no Windows
- Parte 2. Guia passo-a-passo para reproduzir arquivos ISO com o VLC Media Player no Mac
- Parte 3. Assistente VLC obrigatório (Altamente recomendado)
Part 1. 4 Métodos selecionáveis para usar VLV Reproduzir arquivos ISO no Windows
Existem quatro métodos para reproduzir arquivos ISO com um VLC Media Player no Windows.
Método 1: No VLC Media Player no Windows, escolha Media > Abrir arquivo. Você receberá uma caixa de diálogo semelhante ao navegador para escolher a imagem ISO mais procurada e, em seguida, clique no botão "Abrir" para reproduzir o conteúdo no arquivo ISO imediatamente.
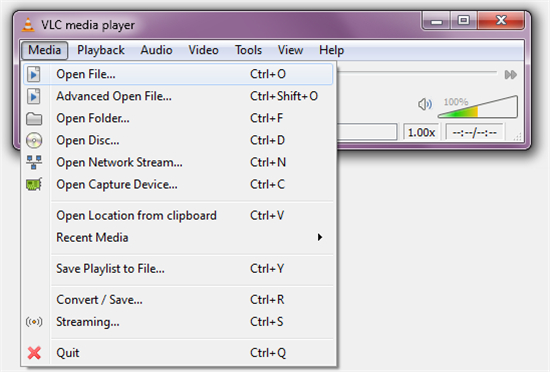
Método 2: Abra a janela do Windows Explorer. Arraste o arquivo ISO para a interface do VLC Media Player.
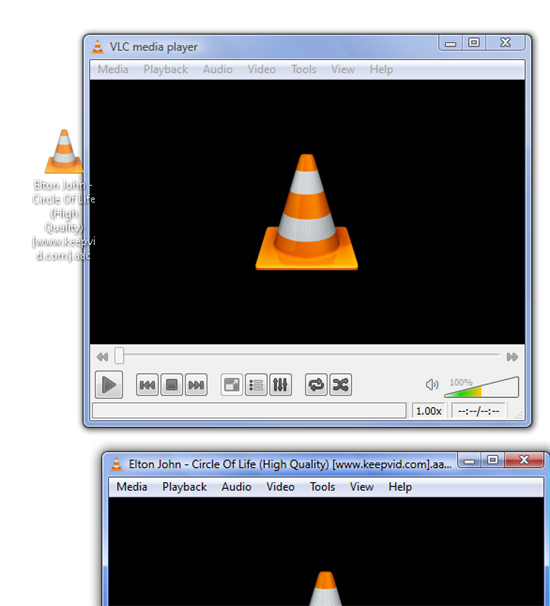
Método 3: Clique com o botão direito do mouse no arquivo ISO para selecionar a opção "Abrir com" e depois "Escolher programa padrão". Em seguida, escolha "Mais programas". Se você não conseguir fazer isso no seu computador na primeira tentativa, você pode escolher este reprodutor de mídia na lista.
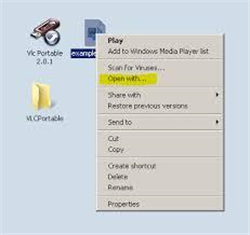
Você deve verificar a caixa de seleção mais adequada na lista de programas. Esse processo permite que o VLC Media Player abra arquivos ISO geralmente. Este método simples torna este reprodutor de mídia como o programa padrão para abrir todos os arquivos ISO.
Método 4: Clique com o botão direito do mouse no arquivo ISO e ouça as propriedades. Clique em "Alterar" na janela de propriedades. Navegue até o VLC Media Player manualmente.
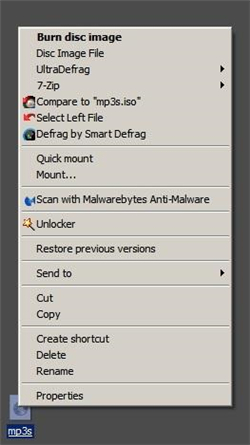
Nota: Se você clicar no botão "Aplicar", o arquivo ISO é definido como "Abrir com" este media player.
Parte 2. Guia passo-a-passo para reproduzir arquivos ISO com o VLC Media Player no Mac
Siga as etapas simples abaixo, você poderá jogar o arquivo ISO com um VLC Media Player no Mac agora.

Passo 1 Clique com o botão direito do mouse no arquivo ISO e selecione Abrir com/Utilitário de disco.
Etapa 2 Clique no ícone que mostra sob o ISO no Disk Utility.
Etapa 3 Clique no botão "Mount" em cores azuis.
Etapa 4 Este processo monta a imagem no formato de disco legível.
Etapa 5 Abra o VLC Media Player.
Etapa 6 Selecione Arquivo > Advanced Open File > Aba do disco.
Etapa 7 Na guia Disco, escolha o botão de opção Bandeja Video_TS.
Passo 8 Clique em "Procurar" e escolha a imagem ISO mais esperada.
Passo 9 Selecione a pasta Video_TS nesta imagem e clique em "Abrir".
Parte 3. Assistente VLC obrigatório (Altamente recomendado)
Wondershare UniConverter é o conversor de vídeo mais avançado do mundo hoje. Este conversor de vídeo é a melhor opção quando o VLC Media Player não pode reproduzir alguns arquivos ISO. Isso ocorre porque o Wondershare UniConverter é o melhor assistente do VLC. Uma lista de ferramentas de edição está disponível neste conversor de vídeo amigável. Os usuários deste conversor de vídeo completo podem converter, baixar, editar, gravar, transferir e assistir arquivos de mídia em mais de 150 formatos.
 Wondershare UniConverter
Wondershare UniConverter
- Um jogador para jogar tudo com a função de conversão.
- Converta vídeo para mais de 1000 formatos, incluindo MP4, AVI, WMV, FLV, MKV, MOV e mais
- Editar, aprimorar & personalize seus arquivos de vídeo
- Gravar e personalizar o seu DVD com os modelos de menu de DVD gratuitos
- Fazer o download ou gravar vídeos de mais de 10.000 sites de compartilhamento de vídeo
- A caixa de ferramentas versátil combina o vídeo de correção metadata, fabricante de GIF, conversor de vídeo para TV, conversor VR e gravador de tela
- Sistema operacional suportado: Windows 10/8/7/XP/Vista, Para macOS 10.11 ou posterior
Como Para jogar arquivos ISO com o Wondershare UniConverter
As etapas detalhadas para jogar o arquivo ISO com Wondershare UniConverter em Windows e Mac são quase iguais. No entanto, você precisa obter a versão certa para o seu computador.
Etapa 1 Importar seu arquivo ISO
Inicie o Wondershare UniConverter após a instalação e, em seguida, clique em Carregar DVD em Converter para adicionar os arquivos ISO desejados. Ou você pode arrastar diretamente um arquivo ISO e soltá-lo na janela do programa.
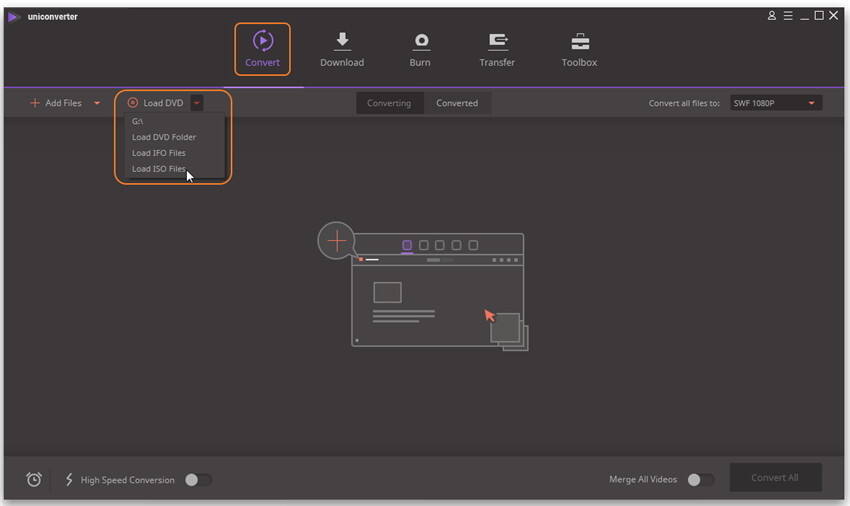
Etapa 2 Reproduzir arquivo ISO
Mover seu passe o mouse sobre a miniatura do arquivo ISO adicionado, você veria um ícone de reprodução no meio, assim como a captura de tela e clicando nele. Você também pode clicar com o botão direito na barra de tarefas de vídeo e selecionar Reproduzir para começar a jogar o arquivo ISO imediatamente.