VLC
- 1. VLC+
-
- 1.1 MPC vs VLC
- 1.2 Jogar ISO com VLC
- 1.3 Reproduzir VLC com AirPlay
- 1.4 Extrair CD de áudio com VLC
- 1.5 Transmitir vídeo para TV
- 1.7 VLC reproduzir Filmes Bluray
- 1.8 21 VLC para reproduzir vídeo
- 1.9 VLC Streamer
- 1.10 VLC é seguro?!
- 1.11 VLC Web Plugins para Google
- 1.12 Use VLC para PS3
- 1.13 Girar vídeo usando VLC
- 1.15 Corrigir problemas áudio
- 1.16 Converter arquivos VLC para MP3
- 1.17 7 Linhas de comando VLC
- 1.18 Vídeos de loop usando VLC
- 1.19 Reproduzir vídeos M4V com VLC
- 2. Reproduzir qualquer formato com VLC+
-
- 2.1 Reproduzir filmes 3D com VLC
- 2.2 Reproduzir DLNA com VLC
- 2.3 Reproduza M2TS com VLC
- 2.4 Reproduzir audio MDI com VLC
- 2.5 Reproduzir RTMP com VLC
- 2.6 Reproduzir vídeos YouTube
- 2.7 Usar VLC como editor vídeo
- 2.8 10 Pele VLC altamente
- 2.9 Corrigir VLC não suporta UNDF
- 2.11 Usar VLC como Conversor
- 2.12 Ler e Converter AVCHD com VLC
- 2.13 VLC Web Plugins para Google Chrome
- 2.14 Maneiras Grátis de Converter VLC
- 2.15 VLC é seguro?!
O VLC é um reprodutor de mídia rica com recursos extensivos de reprodução de mídia e permite que você crie experiências divertidas com ele. Se você gosta de algum vídeo ou quer ver alguma coisa em detalhes, você sempre usa o recurso, loop. Você pode ignorar todo o vídeo ou seção de vídeo no loop. Aqui, veremos um guia passo a passo loop videos no VLC player .
- Parte 1. Looping Video no VLC no Windows
- Parte 2. Looping Video no VLC usando Mac
- Parte 3. Repetição de seção específica de vídeo
Part 1. Looping Video no VLC no Windows
Etapa 1 Abra o vídeo que deseja encaminhar usando o player VLC. Se você quiser encaminhar vários arquivos de vídeo, adicione-os à lista de reprodução.
Etapa 2 Para encaminhar o vídeo, vá para o botão de loop e clique nele. Se você quiser encaminhar os vários arquivos, basta alternar o botão para loopar um ou todos e alternar até alcançar o resultado desejado.
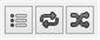
Esses dois passos garantirão que seus vídeos estejam em loop até que você os pare. Você deve saber que esse botão tem poucas opções diferentes para alternar entre nenhum loop, loop one e loop tudo. Você sempre pode adicionar mais arquivos na lista de reprodução.
Parte 2. Looping Video no VLC usando o Mac
Como o Windows, é o mesmo para o Mac fazer um loop de vídeo ou vídeos da sua lista de reprodução. Para guiá-lo, aqui estão as etapas que você pode seguir:
Etapa 1 Abra o player de mídia do VLC e abra o arquivo ou os arquivos que deseja encaminhar. Vá para o menu de mídia e vá para abrir o arquivo.
Etapa 2 Para fazer o loop no arquivo na lista de reprodução, do basta basta alternar o botão de loop. Clique nele uma vez para fazer um loop e fazer um loop novamente para loop tudo. Você pode clicar novamente para desligar a alternância. Tudo depende de como você deseja reproduzir os vídeos.
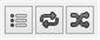
São passos simples que você pode seguir para fazer o loop de vídeos ou vários arquivos de vídeo. Você sempre pode adicionar mais arquivos na lista de reprodução.
Part 3. Repeating Specific Section of Video
Ao criar ou editar vídeos, você pode querer ver a seção específica para o vídeo. Com o VLC, a seção específica pode ser facilmente roteada com um botão simples. Aqui estão os passos que você pode seguir para se encaixar na seção específica.
Etapa 1 Inicie o vídeo usando o VLC no seu sistema. Vá para a guia de exibição primeiro e em ferramentas, clique em Controles avançados.

Passo 2 Você verá alguns botões novos aparecerem na parte inferior. Agora, para fazer um loop na seção específica. Primeiro, mais o vídeo para o ponto de partida da seção de loop e o clique no botão de loop específico.

Etapa 3 Agora para terminar o loop, pegue o vídeo no ponto final e clique novamente no mesmo botão. Você verá que os dois pontos do botão estão vermelhos. Agora jogue o vídeo e a seção será em loop.

O método é o mesmo para os sistemas operacionais Mac e Windows.
 Wondershare UniConverter - Melhor conversor de vídeo para Windows/Mac (Sierra Included)
Wondershare UniConverter - Melhor conversor de vídeo para Windows/Mac (Sierra Included)

- Converta para mais de 1000 formatos, como AVI, MKV, MOV, MP4, etc.
- Grave o MP4 no disco DVD para reproduzir com o seu DVD player com velocidade máxima de 30X.
- Predefinições de conversão otimizadas para iDVD, iMovie, Final.
- Edite vídeos com as funções avançadas de edição de vídeo como aparar, recortar, adicionar marca d'água, legendas etc.
- Baixe vídeos do YouTube e outros mais de 1000 sites de compartilhamento de vídeos.
- Sistema operacional suportado: Windows NT4/2000/2003/XP/Vista/7/8 e Windows 10 (32 bit e 64 bits), mac OS 10.15 (Catalina), 10.14, 10.13, 10.12, 10.11 (El Capitan) , 10.10, 10.9, 10.8, 10.7, 10.6
