VLC
- 1. VLC+
-
- 1.1 MPC vs VLC
- 1.2 Jogar ISO com VLC
- 1.3 Reproduzir VLC com AirPlay
- 1.4 Extrair CD de áudio com VLC
- 1.5 Transmitir vídeo para TV
- 1.7 VLC reproduzir Filmes Bluray
- 1.8 21 VLC para reproduzir vídeo
- 1.9 VLC Streamer
- 1.10 VLC é seguro?!
- 1.11 VLC Web Plugins para Google
- 1.12 Use VLC para PS3
- 1.13 Girar vídeo usando VLC
- 1.15 Corrigir problemas áudio
- 1.16 Converter arquivos VLC para MP3
- 1.17 7 Linhas de comando VLC
- 1.18 Vídeos de loop usando VLC
- 1.19 Reproduzir vídeos M4V com VLC
- 2. Reproduzir qualquer formato com VLC+
-
- 2.1 Reproduzir filmes 3D com VLC
- 2.2 Reproduzir DLNA com VLC
- 2.3 Reproduza M2TS com VLC
- 2.4 Reproduzir audio MDI com VLC
- 2.5 Reproduzir RTMP com VLC
- 2.6 Reproduzir vídeos YouTube
- 2.7 Usar VLC como editor vídeo
- 2.8 10 Pele VLC altamente
- 2.9 Corrigir VLC não suporta UNDF
- 2.11 Usar VLC como Conversor
- 2.12 Ler e Converter AVCHD com VLC
- 2.13 VLC Web Plugins para Google Chrome
- 2.14 Maneiras Grátis de Converter VLC
- 2.15 VLC é seguro?!
3 dicas úteis para reproduzir vídeos do YouTube com o VLC Media Player
Por Santos • 2025-10-23 18:44:53 • Soluções comprovadas
Você pode fazer muito com o VLC Media Player e uma dessas coisas também é que você pode reproduzir qualquer vídeo do YouTube de sua preferência usando o VLC Media Player. Por que você quer fazer isso quando você pode fazer o mesmo no YouTube? Bem, por razões como um melhor controle sobre a renderização do vídeo e do áudio, melhor busca controles, etc. De qualquer forma, vejamos rapidamente as etapas que se seguem para poder fazer isso.
- Parte 1. Reproduza vídeos do YouTube diretamente no VLC Media Player
- Parte 2. Assista as listas de reprodução do YouTube em VLC Media Player
- Parte 3. Como baixar um vídeo do YouTube usando o VLC
Parte 1. Reproduzir vídeos do YouTube diretamente no VLC Media Player (Windows e Mac)
Passo 1 Abra o vídeo do YouTube que gostaria de ver em qualquer um dos navegadores que você possui e copie o link para o vídeo na barra de endereços do seu navegador.
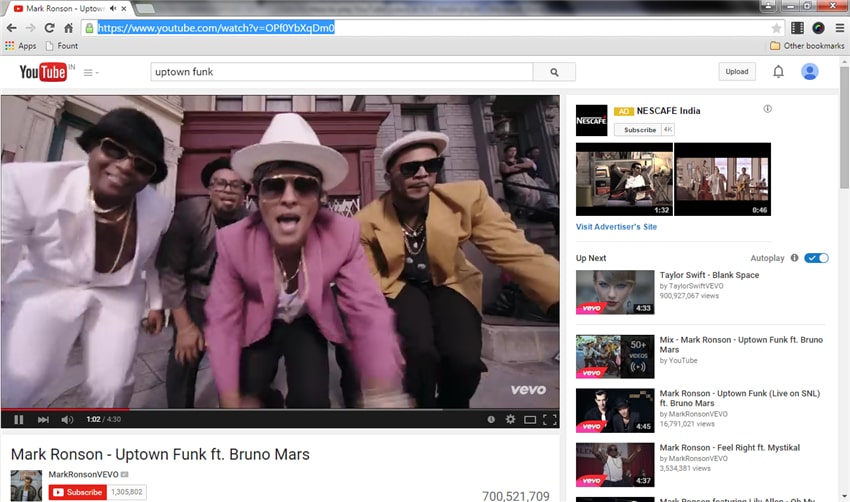
Passo 2 Agora, abra o VLC Media Player no seu computador e pressione Ctrl + N, isso deve abrir uma janela popup chamada Open Media para você. Na seção que diz: Insira uma URL de rede: insira o link para o vídeo que você copiou anteriormente e pressione Enter ou selecione Reproduzir a partir da parte inferior.
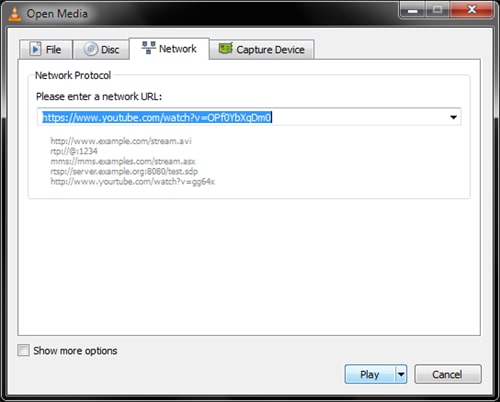
Agora, o VLC deve reproduzir o vídeo em poucos segundos depois de ter executado o Passo 2. Desfrute!
Parte 2. Assista as listas de reprodução do YouTube no VLC Media Player (Windows e Mac)
Passo 1 Vá para a lista de reprodução do YouTube em uma janela do navegador e copie o link para essa lista de reprodução.
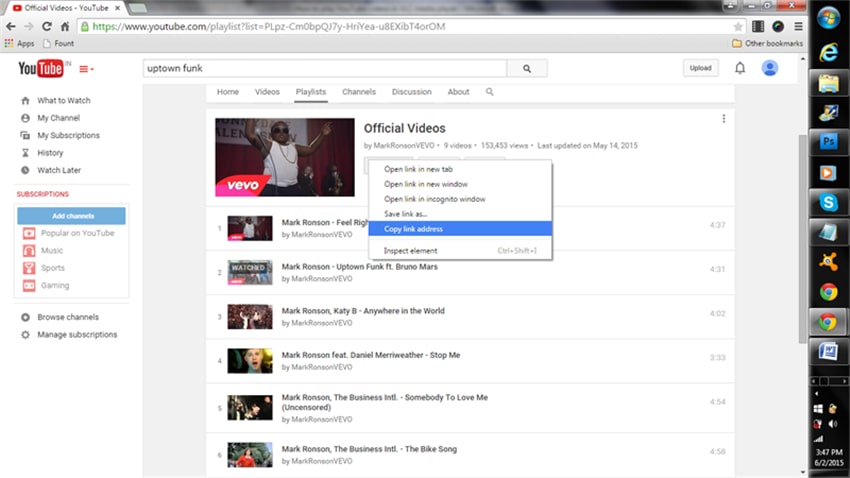
Passo 2 Agora, execute o VLC Media Player no seu computador e vá para Exibir> Lista de reprodução ou pressione Ctrl + L. Isso deve abrir a seção Lista de reprodução para você que deve estar vazia neste momento.
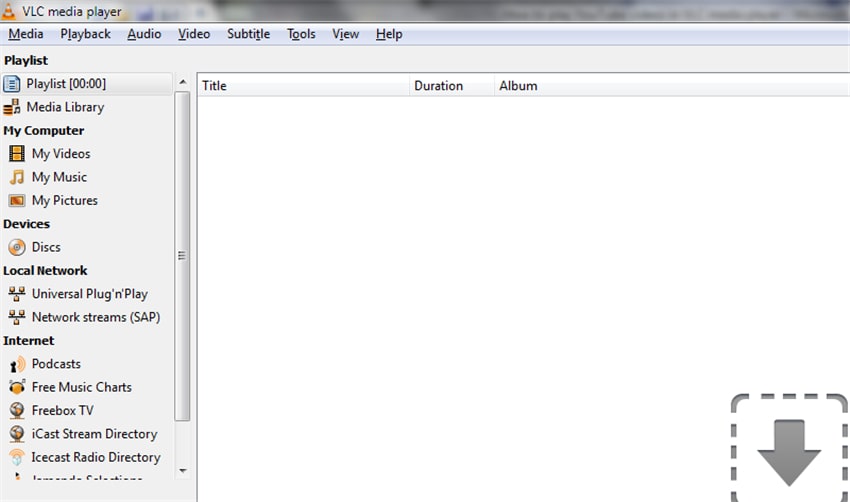
Passo 3 Conforme já fizemos, pressione Ctrl + N para abrir a seção Abrir mídia no VLC e aqui cole o link de lista de reprodução do YouTube copiado anteriormente. E, pressione o botão Play ou Enter. Assim que você fizer isso, a lista de reprodução do VLC deve ser atualizada com todos os vídeos da lista de reprodução do YouTube e o VLC deve começar a reproduzi-los sequencialmente em breve.
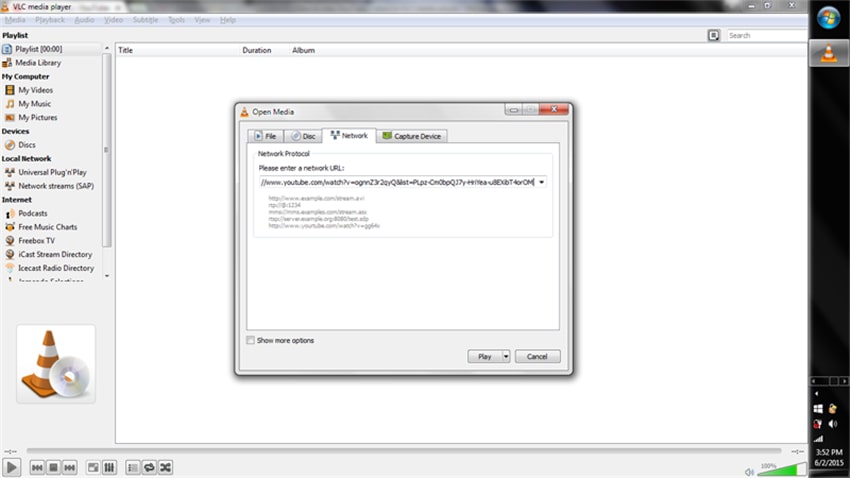
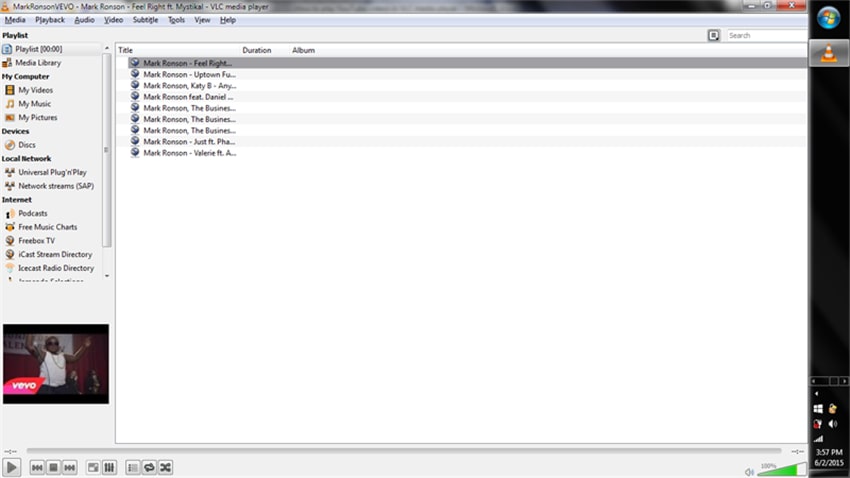
Parte 3. Como baixar um vídeo do YouTube usando o VLC (Windows e Mac)
 Wondershare UniConverter - Melhor conversor de vídeo HD 1080P
Wondershare UniConverter - Melhor conversor de vídeo HD 1080P
-
Edite MOV e outros mais de 1000 formatos de vídeo com visualização em tempo real no Windows / Mac
-
Recursos de edição, incluindo cortar, cortar, girar, adicionar marcas d'água, aplicar efeitos, editar legendas, etc.
-
Altere a resolução do vídeo, a taxa de quadros, a taxa de bits e os formatos para que o vídeo possa ser reproduzido melhor em diferentes dispositivos
-
Caixa de ferramentas com funções adicionais, como Video Compressor, Screen Recorder, GIF Maker, Fix Media Metadata, etc.
-
SO compatível: Windows 10/8/7/2003 / Vista / XP, Mac OS 10.15 (Catalina), 10.14, 10.13, 10.12, 10.11, 10.10, 10.9, 10.8, 10.7, 10.6
Passo 1 Abra o YouTube em um navegador da Web.
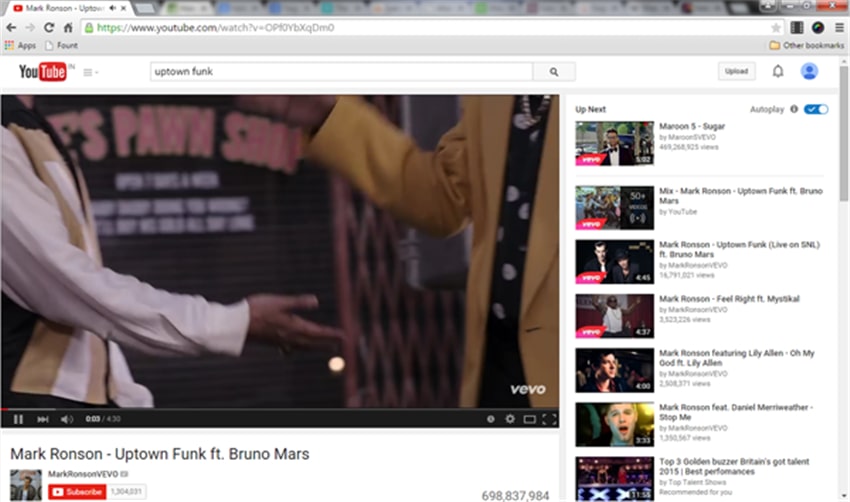
Passo 2 Encontre o vídeo que deseja baixar e copie o caminho desse vídeo na barra de endereços do seu navegador.
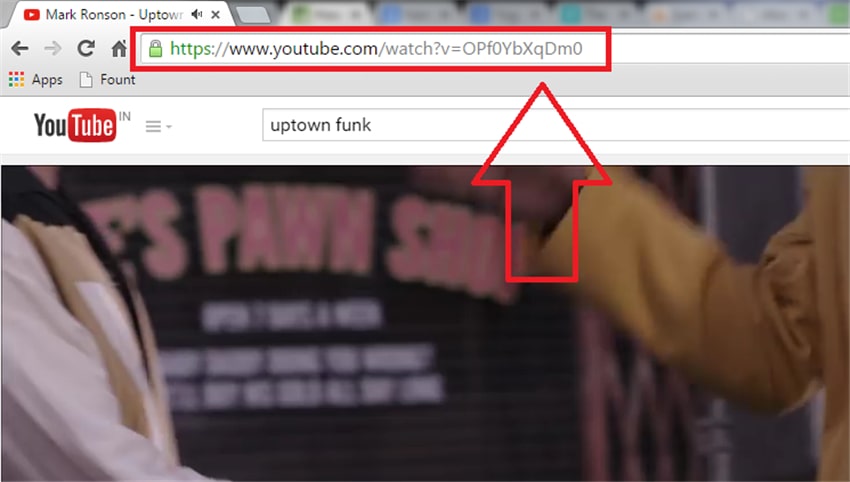
Passo 3 Agora, inicie o VLC Media Player no seu computador e pressione as teclas CTRL + N. Deve abrir uma nova janela para você, chamado Open Media. Cole o caminho do vídeo que você copiou anteriormente na seção que diz 'Digite um URL de rede' e selecione Reproduzir.

Passo 4 Logo após clicar no botão Reproduzir, o leitor VLC deve começar automaticamente a reproduzir e reproduzir o videoclipe que você selecionou.

Passo 5 Agora, vá para Ferramentas> Informações de codec que devem abrir a janela de informações de mídia atual. Você verá um link na frente da seção 'Localização:', que é o link de download real do arquivo de vídeo.
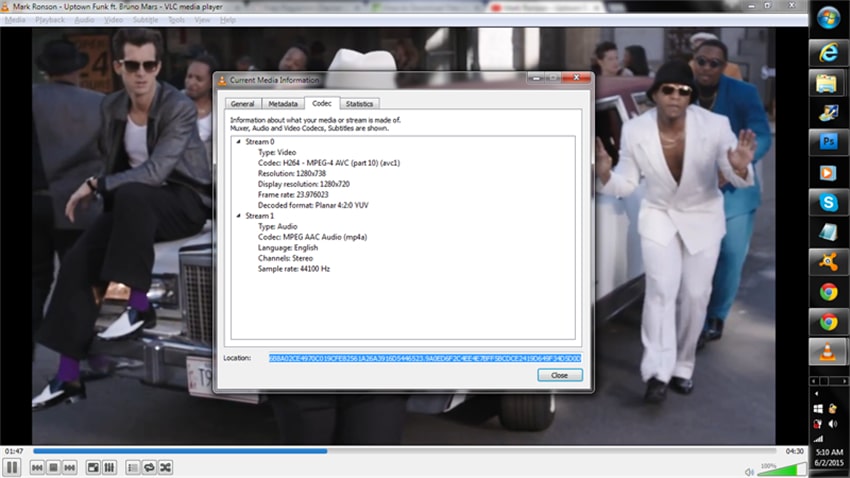
Passo 6 Vá para este link e faça clique direito em qualquer lugar e escolha "Selecionar tudo" nas opções.

Passo 7 Faça um clique direito no link novamente e selecione 'Copiar' nas opções.

Passo 8 Vá em seu navegador da Web agora e cole o link copiado na barra de endereços. Uma vez feito, pressione Enter. O vídeo agora deve estar sendo reproduzido no seu navegador.

Passo 9 Este é o último passo; para salvar o vídeo agora, basta clicar com o botão direito do mouse em qualquer lugar na janela do navegador, com o vídeo aberto e sendo reproduzido em segundo plano, selecione a opção 'Salvar vídeo como' e pressione 'Enter'.
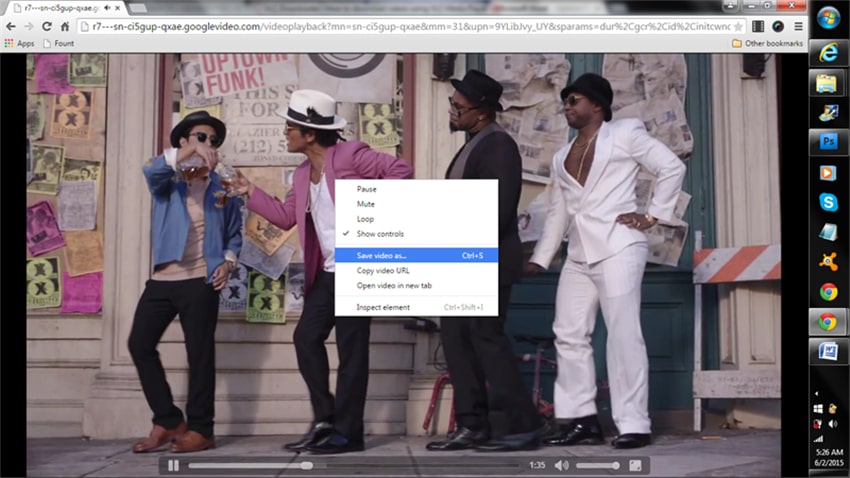
Ai está; você baixou com sucesso o vídeo de sua preferência usando o VLC Media Player. Agora, você pode repetir o mesmo processo para os diferentes vídeos que você deseja baixar.
A sua caixa de ferramentas completa
 Converta em lote MOV para MP4, AVI, 3GP e vice-versa facilmente.
Converta em lote MOV para MP4, AVI, 3GP e vice-versa facilmente. 


Santos
staff Editor