VLC
- 1. VLC+
-
- 1.1 MPC vs VLC
- 1.2 Jogar ISO com VLC
- 1.3 Reproduzir VLC com AirPlay
- 1.4 Extrair CD de áudio com VLC
- 1.5 Transmitir vídeo para TV
- 1.7 VLC reproduzir Filmes Bluray
- 1.8 21 VLC para reproduzir vídeo
- 1.9 VLC Streamer
- 1.10 VLC é seguro?!
- 1.11 VLC Web Plugins para Google
- 1.12 Use VLC para PS3
- 1.13 Girar vídeo usando VLC
- 1.15 Corrigir problemas áudio
- 1.16 Converter arquivos VLC para MP3
- 1.17 7 Linhas de comando VLC
- 1.18 Vídeos de loop usando VLC
- 1.19 Reproduzir vídeos M4V com VLC
- 2. Reproduzir qualquer formato com VLC+
-
- 2.1 Reproduzir filmes 3D com VLC
- 2.2 Reproduzir DLNA com VLC
- 2.3 Reproduza M2TS com VLC
- 2.4 Reproduzir audio MDI com VLC
- 2.5 Reproduzir RTMP com VLC
- 2.6 Reproduzir vídeos YouTube
- 2.7 Usar VLC como editor vídeo
- 2.8 10 Pele VLC altamente
- 2.9 Corrigir VLC não suporta UNDF
- 2.11 Usar VLC como Conversor
- 2.12 Ler e Converter AVCHD com VLC
- 2.13 VLC Web Plugins para Google Chrome
- 2.14 Maneiras Grátis de Converter VLC
- 2.15 VLC é seguro?!
O VLC é um reprodutor de vídeo gratuito e poderoso, equipado com muitos recursos legais, como cortar, combinar, adicionar efeito, etc. para criar vídeos divertidos, o que o torna mais do que o player de vídeo e ganha popularidade entre usuários em todo o mundo. Aqui, neste artigo, vamos apresentar três recursos legais do player de mídia VLC e você pode saber como editar um vídeo usando o player de mídia VLC.
- Parte 1. Como girar o vídeo com o VLC
- Parte 2. Como usar o VLC como uma ferramenta de corte de vídeo
- Parte 3. Como mesclar vídeo usando o VLC
- Parte 4. Soluções All-in-one para editar vídeos com VCU
Part 1. Como girar o vídeo com o VLC
O VLC vem com uma característica muito útil que é a rotação de vídeos. Você pode girar facilmente vídeos enquanto os reproduz. Se o seu vídeo é gravado via celular ou filmadora, há chances de que seja recodificado no retrato. Se você precisar da visão da paisagem, então você deve girar para torná-la assente.
Etapa 1 Inicie o player de mídia VLC em seu computador com Windows e clique em Ferramentas para escolher a opção "Efeito e Filtros" no menu suspenso.
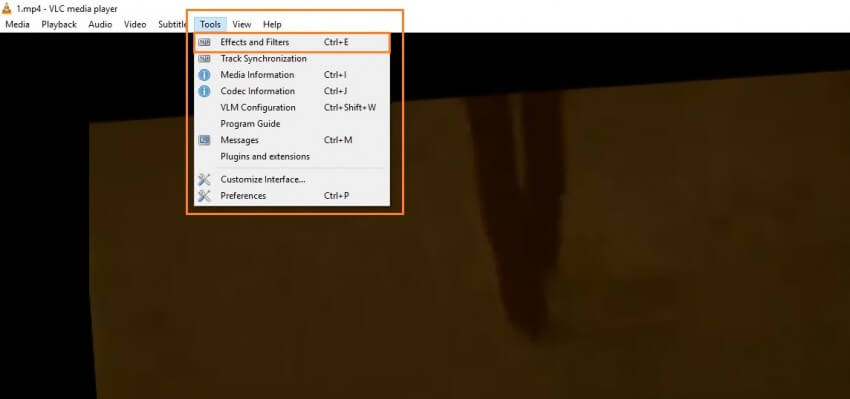
Etapa 2 Clique na guia "Efeito de vídeo" e marque a opção "Girar", então o controle deslizante de 360 graus se tornará clicável. Agora, mova-o como você precisa.
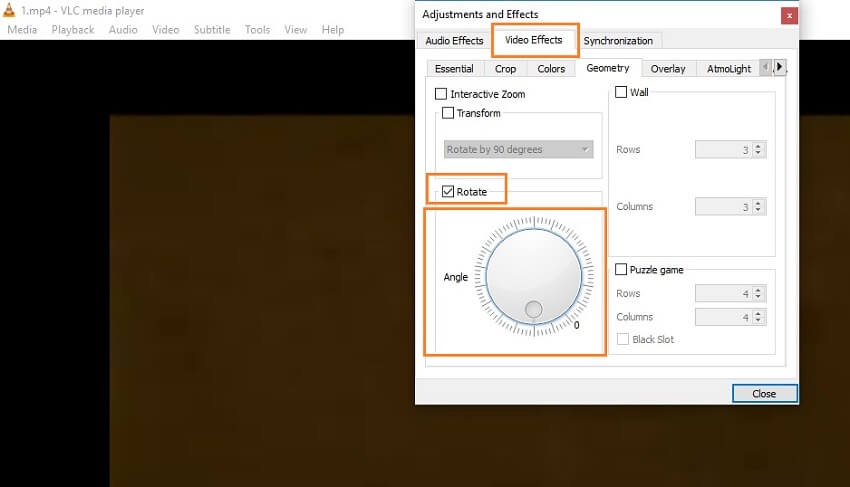
Parte 2. Como usar o VLC como uma ferramenta de corte de vídeo
O software VLC media player também ajuda a cortar qualquer vídeo em qualquer ponto desejado desde o início até o fim. Este recurso permite que você faça pequenos clipes de um grande vídeo ou corte músicas de vídeo de filmes para facilitar o compartilhamento com amigos e familiares. Agora, siga as etapas para saber como usar o VLC como uma ferramenta de corte de vídeo.
Passo 1 Inicie o VLC primeiro, clique na guia "Visualizar" e selecione a opção "Controles avançados".
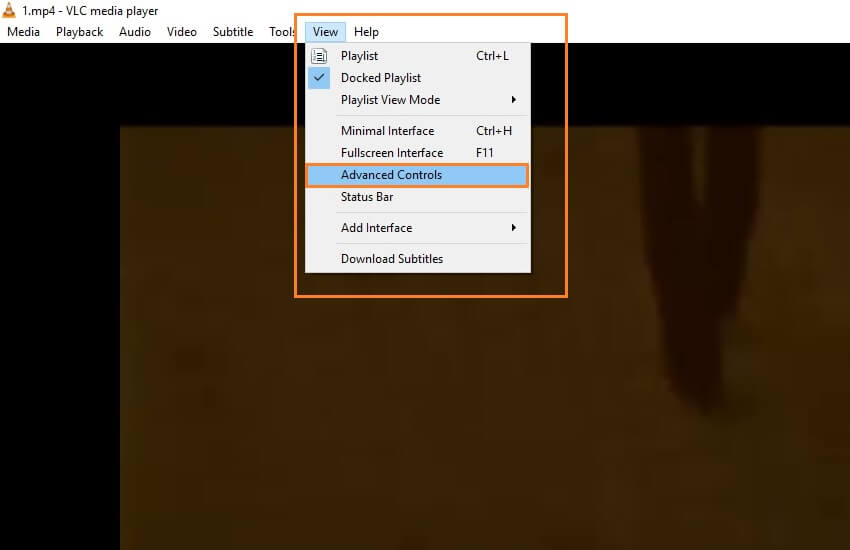
Passo 2 Clique no botão "Gravação" do círculo vermelho do lado negativo, reproduza este vídeo até chegar ao ponto final onde deseja dividir o vídeo. Então, o vídeo cortado será gravado e salvo na pasta "Meu Vídeo" no seu computador.
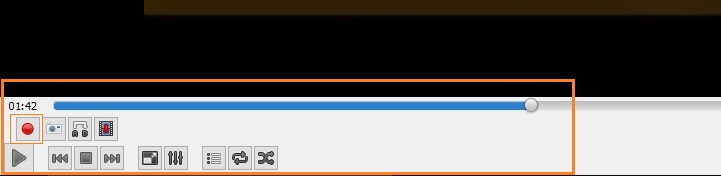
Parte 3. Como mesclar vídeo usando o VLC
O recurso de mesclar vários vídeos juntos no VLC é tão útil que pode criar um vídeo único totalmente novo. Mas note que apenas os vídeos no mesmo formato de vídeo podem ser incorporados no VLC.
Etapa 1 Inicie o player de mídia VLC e clique no menu "Mídia", selecione "Abrir vários arquivos" no menu suspenso.
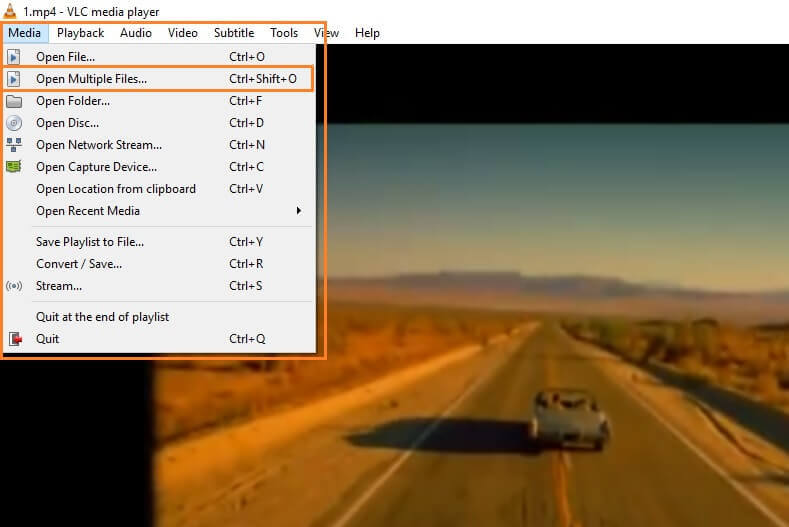
Etapa 2 Clique no botão "Adicionar" na guia "Arquivo", adicione os arquivos de acordo com a seqüência que deseja jogar após a fusão.
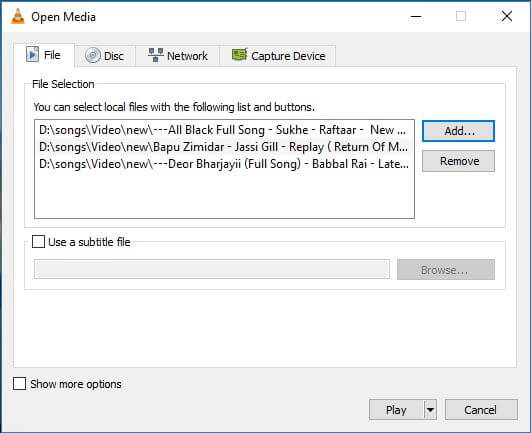
Etapa 3 Agora, vá no botão Reproduzir e clique em "Converter" no menu suspenso. Em seguida, solicitará que você defina o local para salvar a localização dos arquivos, você pode salvar o arquivo mesclado em qualquer lugar que desejar no computador.
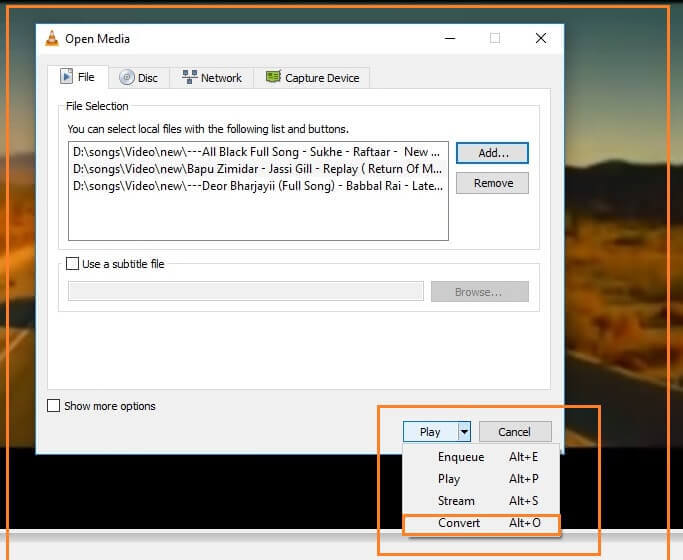
Part 4. Soluções All-in-one para editar vídeos com VCU
Nas partes acima, discutimos algumas características principais do player de mídia VLC. Agora, vamos contar-lhe um software de solução de vídeo completo com o qual você pode facilmente editar vídeos - Wondershare UniConverter, e pode ser usado no sistema operacional Windows e Mac.
 Wondershare UniConverter
Wondershare UniConverter
Sua caixa de ferramentas de vídeo completa

- Editar, aprimorar & amp; personalize o seu arquivo de vídeos através da criação, fusão, rotação, aplicação de efeitos, etc.
- Converta qualquer vídeo para mais de 1000 formatos, como AVI, MKV, MOV, MP4, etc.
- 30X velocidade de conversão mais rápida do que qualquer conversor comum.
- Baixe/grave vídeos de mais de 10.000 sites de compartilhamento de vídeos.
- Transmita seus vídeos do Windows ou Mac para outros dispositivos, incluindo o Chromecast, Roku, Apple TV, Xbox 360 ou PS3.
- Gravar vídeo em DVD reproduzível com um modelo de DVD atraente e atraente.
- A caixa de ferramentas versátil inclui a fixação de metadados de vídeo, fabricante GIF, conversor VR e gravador de tela.
- Sistema operacional suportado: Windows 10/8/7/XP/Vista, Mac OS X 10.12 (Serra), 10.11, 10.10, 10.9, 10.8, 10.7, 10.6
Como editar vídeos usando o Wondershare UniConverter
Etapa 1 Por favor baixe este software para o seu computador e inicie-o após a instalação, então você verá uma interface como a tela abaixo.

Etapa 2 Clique em Adicionar arquivos , selecione seu vídeo alvo e clique no botão Abrir . Ou você pode arrastrar e largar diretamente o vídeo aqui.
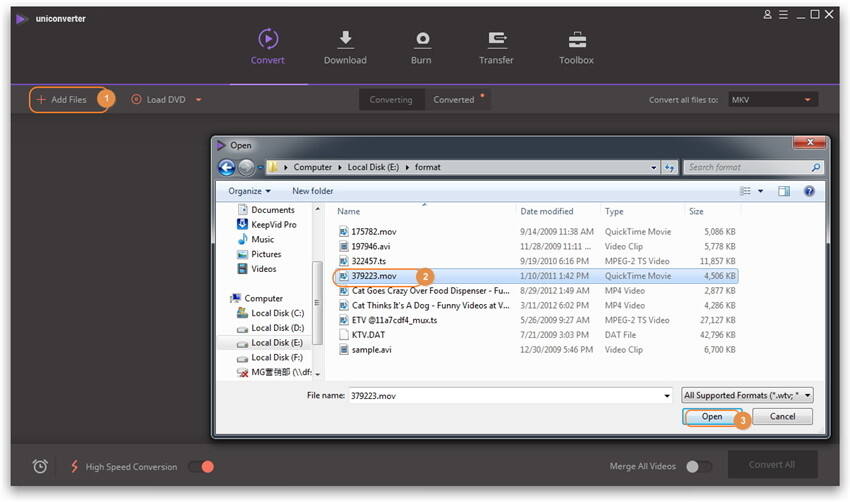
Etapa 3 Os botões de edição estão apenas abaixo do vídeo carregado, clique em qualquer um deles para começar a editar. Então, você verá uma janela de edição, clique na guia Efeito .
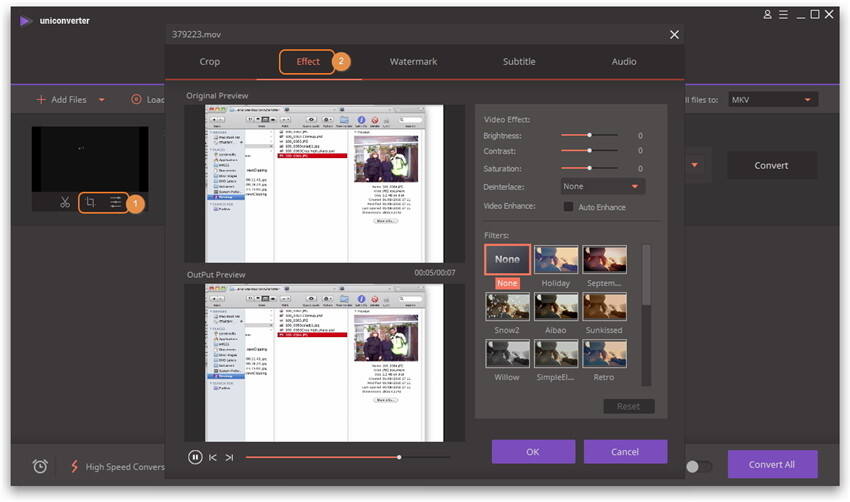
Etapa 4 Há muitas funções de edição em seu serviço, incluindo Desentrelaçamento. Você pode ajustá-lo das opções suspensas.
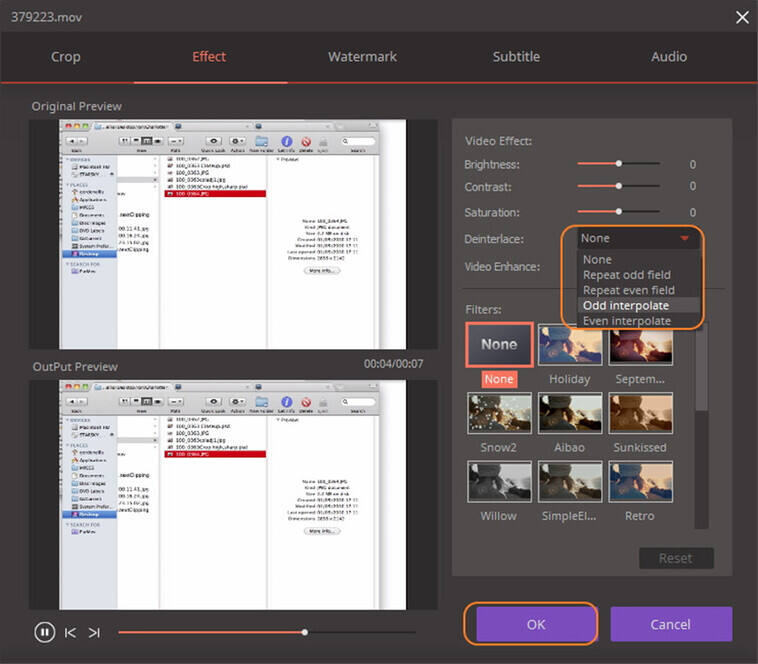
Etapa 5 Depois de escolher a opção de desentrelaçamento, clique em OK para confirme e clique em Convert All para prosseguir. Então seu vídeo será desentrelazado em pouco tempo.
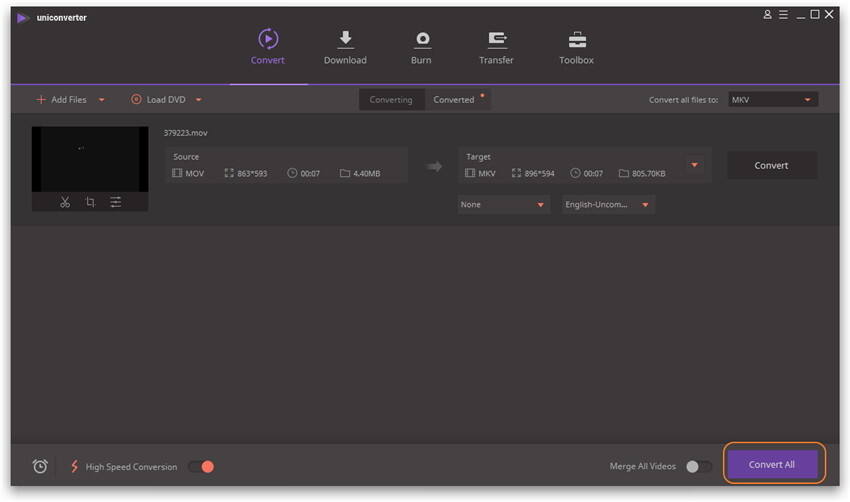
Nota: Nesta parte, nós apenas introduzimos o desentrelaçamento como exemplo, você também pode fundir, cortar, girar , marca d'água, colocar legendas, ajustar, contrastar, aplicar efeito Grayscale ao vídeo, bem como ajustar o volume, o brilho, a saturação de vídeos.
