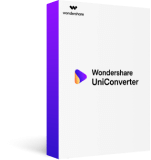VLC
- 1. VLC+
-
- 1.1 MPC vs VLC
- 1.2 Jogar ISO com VLC
- 1.3 Reproduzir VLC com AirPlay
- 1.4 Extrair CD de áudio com VLC
- 1.5 Transmitir vídeo para TV
- 1.7 VLC reproduzir Filmes Bluray
- 1.8 21 VLC para reproduzir vídeo
- 1.9 VLC Streamer
- 1.10 VLC é seguro?!
- 1.11 VLC Web Plugins para Google
- 1.12 Use VLC para PS3
- 1.13 Girar vídeo usando VLC
- 1.15 Corrigir problemas áudio
- 1.16 Converter arquivos VLC para MP3
- 1.17 7 Linhas de comando VLC
- 1.18 Vídeos de loop usando VLC
- 1.19 Reproduzir vídeos M4V com VLC
- 2. Reproduzir qualquer formato com VLC+
-
- 2.1 Reproduzir filmes 3D com VLC
- 2.2 Reproduzir DLNA com VLC
- 2.3 Reproduza M2TS com VLC
- 2.4 Reproduzir audio MDI com VLC
- 2.5 Reproduzir RTMP com VLC
- 2.6 Reproduzir vídeos YouTube
- 2.7 Usar VLC como editor vídeo
- 2.8 10 Pele VLC altamente
- 2.9 Corrigir VLC não suporta UNDF
- 2.11 Usar VLC como Conversor
- 2.12 Ler e Converter AVCHD com VLC
- 2.13 VLC Web Plugins para Google Chrome
- 2.14 Maneiras Grátis de Converter VLC
- 2.15 VLC é seguro?!
Você pode gostar de executar CDs de áudio no seu sistema e reproduzi-lo usando o VLC Player. A ótima coisa sobre o jogador VLC é que você pode fazer mais coisas com isso que apenas escute música ou veja seu filme favorito. O VLC permite que você rasgue CDs de áudio para salvar seu álbum favorito em seu sistema.
Se você não sabe como usar esse recurso, este artigo certamente ajudará. Leia mais para descobrir como você pode usar o VLC para rasgar CD de áudio.
- Parte 1. Como extrair CD de áudio usando o VLC no Windows
- Parte 2. Como extrair CD de áudio usando VLC no Mac
Wondershare UniConverter - O seu melhor assistente do VLC
- Rip áudio MP3 de mais de 1000 formatos de vídeo, como AVI, MKV, MOV, MP4, etc.
- Converta em predefinição otimizada para quase todos os dispositivos.
- Velocidade de conversão 30x mais rápida do que qualquer conversor convencional.
- Editar, aprimorar & personalize seu arquivo de vídeos.
- Baixe / grave vídeos de sites de compartilhamento de vídeos.
- Obtenha metadados para seus filmes do iTunes automaticamente.
- Caixa de ferramentas versátil combina correção de metadados de vídeo, fabricante de GIF, transmissão de vídeo para TV, conversor VR e gravador de tela.
- A tecnologia APEXTRANS líder na indústria converte vídeos com perda de qualidade zero ou compressão de vídeo.
- SO suportado: Windows 7 de 64 bits ou mais recente, mac OS 10.15 (Catalina), 10.14, 10.13, 10.12, 10.11 (El Capitan), 10.10, 10.9, 10.8, 10.7, 10.6
Parte 1. Como extrair CD de áudio usando o VLC no Windows
Etapa 1 Abra o VLC player e insira seu CD na unidade de disco do computador. Agora vá para o menu Mídia e abra a opção Converter / Salvar.
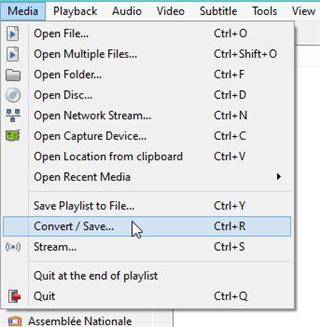
Etapa 2 Selecione a aba do disco na parte superior e clique na mídia aberta. Mantenha a caixa de disco de CD de áudio assinalada. Você pode selecionar as faixas que deseja extrair do CD. Depois de selecionar apenas clique em Covert usando o menu suspenso em Convert / Save.
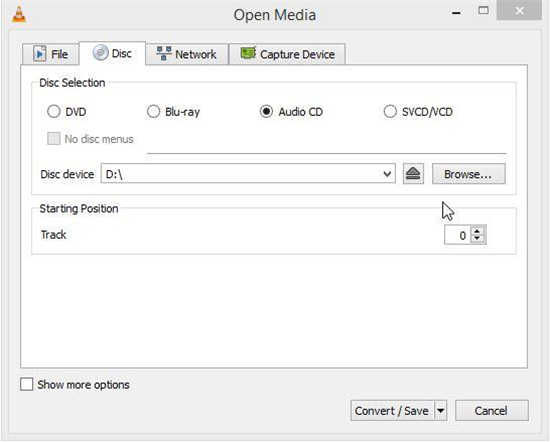
Etapa 3 Na próxima janela, selecione o destino de saída do arquivo e seu nome. Ao escrever, certifique-se de adicionar a extensão do formato ao nome. Em configurações, verifique se você selecionou o perfil de mp3 ou outro formato de áudio preferido para salvar as faixas no arquivo de saída de cd.

Passo 4 Agora, basta clicar no botão Iniciar para rasgar o CD de áudio. Você pode acompanhar o progresso na interface principal.
O tempo necessário para rasgar o CD depende da unidade e do tamanho dos arquivos.
Parte 2. Como extrair CD de áudio usando o VLC no Mac
O método para rasgar CD de áudio no Mac não é tão diferente, pois a interface do VLC e outros não mudam muito. No entanto, ainda para seguir o método aqui estão as etapas a seguir no Mac.
Etapa 1 Inicie o player VLC e insira o CD de áudio que deseja rasgar na unidade de disco do computador. Comece indo para o menu Arquivo e abra a opção Converter / Stream.

Etapa 2 Na próxima tela, vá para a guia Abrir mídia. Você terá várias coisas a serem definidas. Primeiro selecione a unidade de disco e selecione os arquivos de áudio que deseja rasgar. Agora, selecione a opção converter da parte inferior.
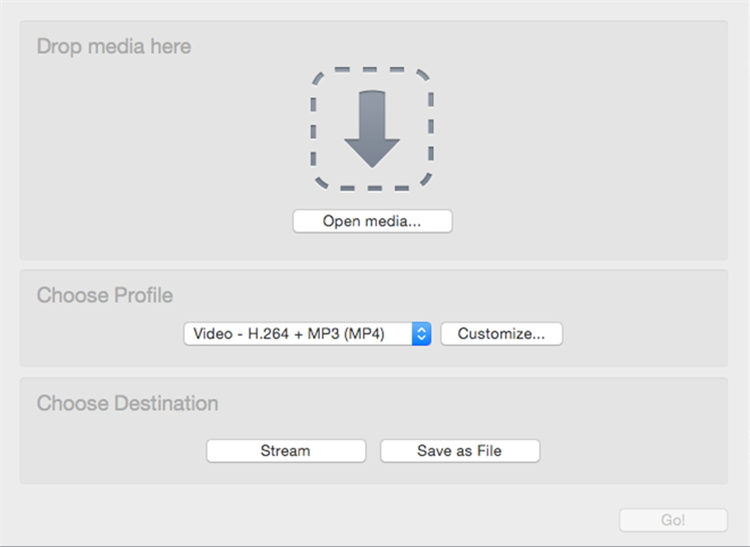
Passo 3 Digite o destino do arquivo e o nome com extensão como arquivo de CD. Certifique-se de escolher o perfil certo para o seu arquivo de saída. Selecione se você deseja isso como .mp3 CD ou outro formato.
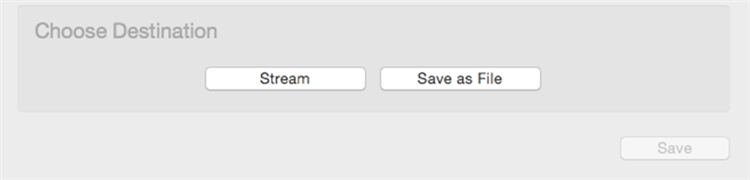
Etapa 4 Depois de ter feito todas as configurações, basta clicar no início para iniciar o processo.
Você pode ver seu arquivo de CD no destino especificado em seu Mac.