VLC
- 1. VLC+
-
- 1.1 MPC vs VLC
- 1.2 Jogar ISO com VLC
- 1.3 Reproduzir VLC com AirPlay
- 1.4 Extrair CD de áudio com VLC
- 1.5 Transmitir vídeo para TV
- 1.7 VLC reproduzir Filmes Bluray
- 1.8 21 VLC para reproduzir vídeo
- 1.9 VLC Streamer
- 1.10 VLC é seguro?!
- 1.11 VLC Web Plugins para Google
- 1.12 Use VLC para PS3
- 1.13 Girar vídeo usando VLC
- 1.15 Corrigir problemas áudio
- 1.16 Converter arquivos VLC para MP3
- 1.17 7 Linhas de comando VLC
- 1.18 Vídeos de loop usando VLC
- 1.19 Reproduzir vídeos M4V com VLC
- 2. Reproduzir qualquer formato com VLC+
-
- 2.1 Reproduzir filmes 3D com VLC
- 2.2 Reproduzir DLNA com VLC
- 2.3 Reproduza M2TS com VLC
- 2.4 Reproduzir audio MDI com VLC
- 2.5 Reproduzir RTMP com VLC
- 2.6 Reproduzir vídeos YouTube
- 2.7 Usar VLC como editor vídeo
- 2.8 10 Pele VLC altamente
- 2.9 Corrigir VLC não suporta UNDF
- 2.11 Usar VLC como Conversor
- 2.12 Ler e Converter AVCHD com VLC
- 2.13 VLC Web Plugins para Google Chrome
- 2.14 Maneiras Grátis de Converter VLC
- 2.15 VLC é seguro?!
Como girar um vídeo usando VLC
Por Santos • 2025-10-11 16:15:27 • Soluções comprovadas
Com um aumento no número de usuários de telefones inteligentes, muitos de nós se encontraram não apenas clicando em fotos, mas também fazendo vídeos de nossos momentos especiais. Se você também usou o seu telefone celular para capturar um vídeo, é bem possível que, quando você tentou reproduzi-lo no seu computador, você achou que ele fosse girado e ficara com a cabeça para baixo. Este é um erro observado em muitos telefones inteligentes, já que a maioria desses telefones não foi projetada para considerar a orientação durante a captura de vídeo.
Bem, nós vamos dizer-lhe uma saída gratuita sobre como usar o VLC player para girar um vídeo.
- Parte 1. Como girar um vídeo usando o VLC Media Player no Windows e no Mac
- Parte 2. E se o VLC Media Player não puder abrir o vídeo
Parte 1. Como girar um vídeo usando o VLC Media Player no Windows e no Mac
Sim! Conhecido como player de mídia gratuito, o VLC Media Player também ajuda a girar o vídeo para a orientação certa e salvá-lo dessa maneira. Para saber como fazer isso, siga as etapas abaixo com cuidado.
Passo 1 Para começar, baixe e instale o VLC Media Player no seu computador através do link: http://www.videolan.org/ .
Passo 2 Agora, execute o VLC Media Player e abra o vídeo incorretamente girado do seu computador.
Passo 3 Vá para o menu principal e selecione Ferramentas> Efeitos e Filtros.
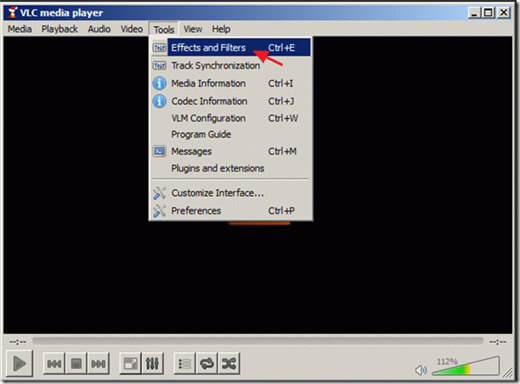
Passo 4 Uma nova janela chamada Ajustes e Efeitos será aberta, selecione a guia Efeitos de Vídeo.
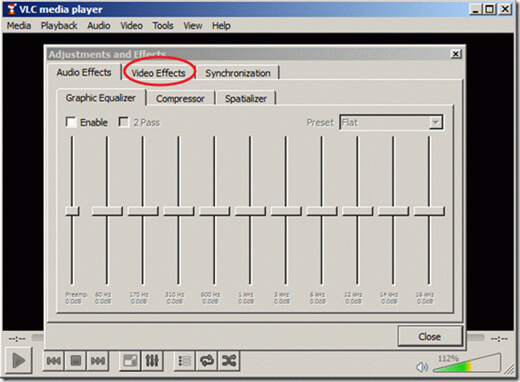
Etapa 5 Uma vez que a guia Efeitos de vídeo esteja aberta, clique na guia denominada Geometria.

Passo 6 Geometria é a guia onde obtemos a rotação de vídeo no lugar certo. Uma vez que a aba Geometria está aberta, marque a caixa Transformar para habilitá-la e selecione "Girar por 90 graus" abaixo. Em seguida, clique em Fechar para sair desta janela.
Nota: Você também pode girar o seu vídeo em ângulos diferentes, escolhendo a opção correspondente em vez de girar 90 graus.

Passo 7 Agora, você pode reproduzir o vídeo girado no ângulo certo com o VLC Media Player. E para salvar o vídeo corretamente roteado, você precisa retornar à interface principal do VLC e selecionar Ferramentas> Preferências.

Passo 8 Vá para o lado inferior esquerdo da interface, selecione a opção "Todos" em Mostrar seções de configurações.

Passo 9 Agora, encontre a seção Saída de fluxo no painel esquerdo e expanda para "Sout stream"> Transcode. Depois disso, selecione o filtro de transformação de vídeo sob a opção Filtro de vídeo e clique em "Salvar" para salvar essas configurações.

Passo 10 Vá para o menu principal e selecione Mídia> Converter / Salvar.

Etapa 11 Na guia Arquivo, clique em "Adicionar" para adicionar o arquivo de vídeo recentemente corrigido e, em seguida, clique na seta para baixo para o lado direito do botão Converter / Salvar para selecionar Converter.

Passo 12 Agora, clique em Procurar para selecionar a pasta de destino (ou seja, Desktop), digite o novo nome para o arquivo convertido (ou seja, "Video_1_Rotado") e selecione o tipo de saída (ou seja, ".mov").
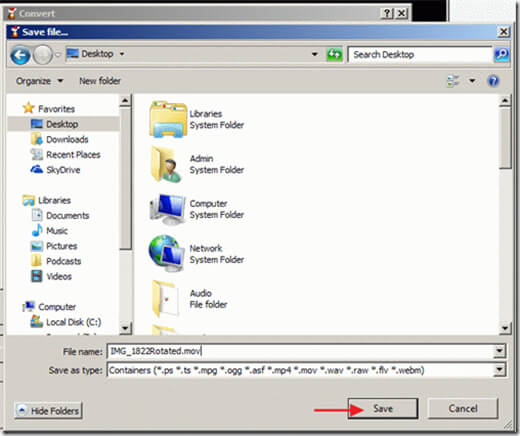
Passo 13 Na mesma página, selecione a saída do perfil como "Vídeo- + MP3 (MP4)", depois clique no botão Ferramentas para o lado direito para editar este perfil.

Etapa 14 Depois que as configurações do perfil se formarem, clique na guia Codec de áudio.

Passo 15 Clique na seta para baixo para o Codec e selecione MP3 e toque em Salvar.

Passo 16 Agora você deve retornar à janela Converter, clique no botão Iniciar para iniciar a conversão.
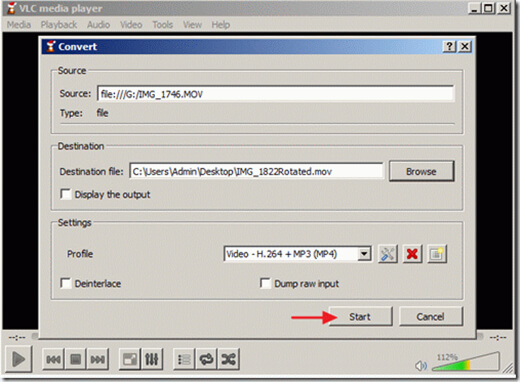
Passo 17 Quando a conversão for concluída, você verá uma tela semelhante à apresentada abaixo.

Agora você pode reproduzir o seu vídeo convertido em qualquer reprodutor de mídia que você gosta.
Importante: após as operações de rotação e salvamento acima mencionadas, é melhor reiniciar o VLC Media Player nas suas configurações padrão: basta acessar Ferramentas> Preferências e pressionar as Preferências de Redefinição .
Parte 2. E se o VLC Media Player não puder abrir o vídeo
No caso de você não conseguir abrir o vídeo usando o VLC Media Player por este ou a esse motivo, temos outra ótima alternativa para você que permite resolver quaisquer problemas relacionados ao vídeo - Wondershare UniConverter .
 Wondershare UniConverter - Melhor conversor de vídeo HD 1080P
Wondershare UniConverter - Melhor conversor de vídeo HD 1080P
-
Edite MOV e outros mais de 1000 formatos de vídeo com visualização em tempo real no Windows / Mac
-
Recursos de edição, incluindo cortar, cortar, girar, adicionar marcas d'água, aplicar efeitos, editar legendas, etc.
-
Altere a resolução do vídeo, a taxa de quadros, a taxa de bits e os formatos para que o vídeo possa ser reproduzido melhor em diferentes dispositivos
-
Caixa de ferramentas com funções adicionais, como Video Compressor, Screen Recorder, GIF Maker, Fix Media Metadata, etc.
-
SO compatível: Windows 10/8/7/2003 / Vista / XP, Mac OS 10.15 (Catalina), 10.14, 10.13, 10.12, 10.11, 10.10, 10.9, 10.8, 10.7, 10.6
Ele pode ser usado para converter, aprimorar, editar, gravar, baixar, capturar, organizar, transmitir e assistir a vídeos em cerca de 159 formatos. O que é tão bom sobre isso é que, não importa o que você faça, você nunca acabará com problemas como falta de quadros, baixa qualidade ou falhas, etc. É também um dos conversores de vídeo mais rápidos que você pode obter no mercado hoje, com velocidades de até 30 vezes mais do que o resto de seus concorrentes. Você pode experimentar este incrível software gratuitamente, você pode obter clicando no botão indicado acima.
A sua caixa de ferramentas completa
 Converta em lote MOV para MP4, AVI, 3GP e vice-versa facilmente.
Converta em lote MOV para MP4, AVI, 3GP e vice-versa facilmente. 


Santos
staff Editor