VLC
- 1. VLC+
-
- 1.1 MPC vs VLC
- 1.2 Jogar ISO com VLC
- 1.3 Reproduzir VLC com AirPlay
- 1.4 Extrair CD de áudio com VLC
- 1.5 Transmitir vídeo para TV
- 1.7 VLC reproduzir Filmes Bluray
- 1.8 21 VLC para reproduzir vídeo
- 1.9 VLC Streamer
- 1.10 VLC é seguro?!
- 1.11 VLC Web Plugins para Google
- 1.12 Use VLC para PS3
- 1.13 Girar vídeo usando VLC
- 1.15 Corrigir problemas áudio
- 1.16 Converter arquivos VLC para MP3
- 1.17 7 Linhas de comando VLC
- 1.18 Vídeos de loop usando VLC
- 1.19 Reproduzir vídeos M4V com VLC
- 2. Reproduzir qualquer formato com VLC+
-
- 2.1 Reproduzir filmes 3D com VLC
- 2.2 Reproduzir DLNA com VLC
- 2.3 Reproduza M2TS com VLC
- 2.4 Reproduzir audio MDI com VLC
- 2.5 Reproduzir RTMP com VLC
- 2.6 Reproduzir vídeos YouTube
- 2.7 Usar VLC como editor vídeo
- 2.8 10 Pele VLC altamente
- 2.9 Corrigir VLC não suporta UNDF
- 2.11 Usar VLC como Conversor
- 2.12 Ler e Converter AVCHD com VLC
- 2.13 VLC Web Plugins para Google Chrome
- 2.14 Maneiras Grátis de Converter VLC
- 2.15 VLC é seguro?!
Como usar o VLC como um Conversor de Vídeo
Por Santos • 2025-10-23 18:44:53 • Soluções comprovadas
Como usar o VLC como um Conversor de Vídeo
O VLC é um reprodutor de mídia popular que possui algumas incríveis características que o tornam perfeito para reproduzir vídeo. Isso tudo porque ele suporta uma ampla variedade de arquivos e formatos de mídia. O VLC não só reproduz arquivos de mídia, mas também oferece opções criativas, como edição. Dessa forma, durante a edição, você pode precisar converter formatos de arquivo. Aqui você verá o guia passo-a-passo para converter arquivos de vídeo no Windows e no Mac.
- Parte 1. Como Transformar o VLC em um conversor de Vídeo no Windows
- Parte 2. Como usar o VLC como um conversor de vídeo no Mac
 Wondershare UniConverter - Melhor conversor de vídeo HD 1080P
Wondershare UniConverter - Melhor conversor de vídeo HD 1080P
-
Edite MOV e outros mais de 1000 formatos de vídeo com visualização em tempo real no Windows / Mac
-
Recursos de edição, incluindo cortar, cortar, girar, adicionar marcas d'água, aplicar efeitos, editar legendas, etc.
-
Altere a resolução do vídeo, a taxa de quadros, a taxa de bits e os formatos para que o vídeo possa ser reproduzido melhor em diferentes dispositivos
-
Caixa de ferramentas com funções adicionais, como Video Compressor, Screen Recorder, GIF Maker, Fix Media Metadata, etc.
-
SO compatível: Windows 10/8/7/2003 / Vista / XP, Mac OS 10.15 (Catalina), 10.14, 10.13, 10.12, 10.11, 10.10, 10.9, 10.8, 10.7, 10.6
Parte 1. Como Transformar o VLC em um conversor de Vídeo no Windows
Usuários do Windows gostam de usar o VLC ao invés do Windows Media Player, bem como seus recursos de conversão para criar padrões de vídeo para outros dispositivos. Se você não sabe como converter o formato de vídeo no Windows, aqui estão os passos.
Passo 1 Abra o VLC media player e vá para o menu de Media para Converter/Salvar.
Passo 2 Então você verá a janela para “Abrir a Mídia”. Vá para a aba Arquivo, existem duas seções. Na primeira seção, adicione os arquivos que você deseja converter e, em segundos, você pode incluir um arquivo de legenda para incorporar ao arquivo de vídeo.
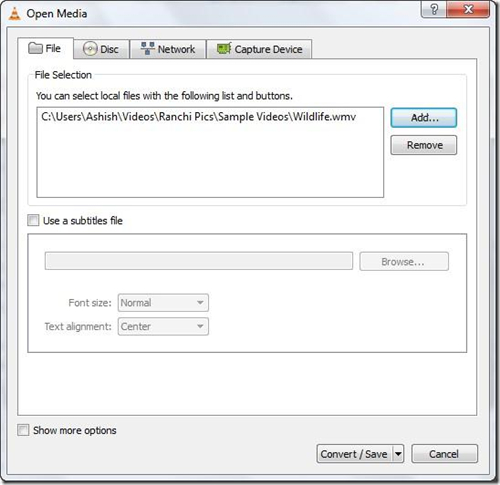
Passo 3 Depois de completar as duas seções, clique no botão Converter/Salvar, você precisa especificar a pasta de destino e nomear o arquivo de vídeo, bem como o perfil de vídeo.
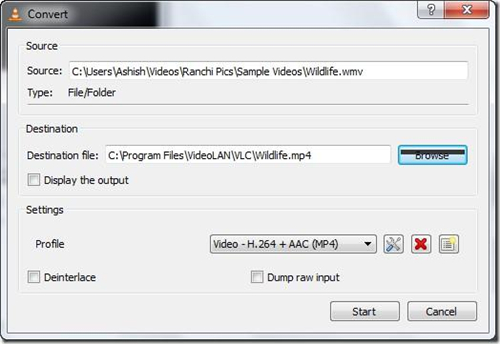
Observação: O VLC fornece pacotes padrão de perfis, que são amplamente usados como formatos de vídeo.
Passo 4 Clique em Iniciar para continuar com a conversão. O VLC player transmite arquivos de vídeo com velocidade de reprodução duas vezes mais rápido enquanto os converte, uma vez terminado, você verá o arquivo de saída no formato desejado.
Dicas: O VLC é pré-carregado com codecs importantes, mas se de alguma forma a sua versão do software está faltando alguns codecs você pode instalar o pacote de codecs. Tente obter o pacote K-lite Codec. Basta pesquisar no Google, você encontrará o link de download. E os formatos suportados pelo VLC incluem 3gp, avi, flv, mov, mkv, mp4, mpeg1, mpeg2, DivX, H/I 263, Mpeg 2 audio, mp3, flac, pcm e A-law.
Parte 2. Como usar o VLC como conversor de vídeo no Mac
Você também pode usar o VLC para converter arquivos no seu Mac, que podem ser reproduzidos no iTunes e carregados no iCloud para sincronizar com outros dispositivos da Apple. Aqui estão os passos para converter vídeos no mac:
Passo 1 Abra o media player VLC em seu MAC. Vá para o menu de Arquivo e desça para Converter/Transmitir. Aguarde a abertura da caixa de diálogo. Na nova janela, selecione os arquivos que você deseja converter clicando em Abrir Mídia. Na seção abaixo, você pode adicionar arquivos de legendas para incorporar ao arquivo de vídeo. Clique em Converter/Transmitir para prosseguir.
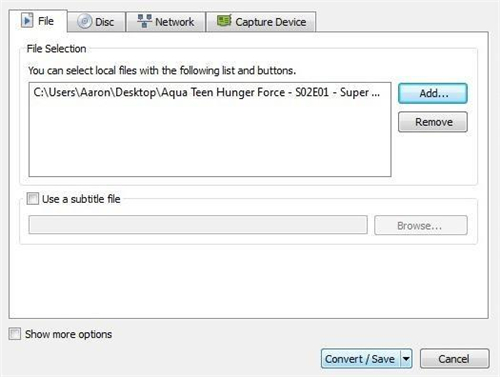
Passo 2 Agora, escolha o perfil que você precisa para converter. Existem várias configurações e truques que você pode usar para criar um perfil personalizado. Escolha um que você deseja converter e clique em Salvar como arquivo.
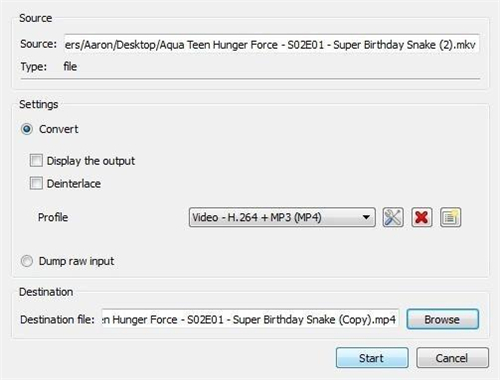
Passo 3 Quando o processo começar, apenas espere até ele terminar. Você pode ver o progresso. Verifique o arquivo de saída após a conclusão da conversão.
Dicas: Você pode adicionar mais codecs instalando o codec K-lite para Mac. No entanto, qualquer que seja o sistema operacional que você use, o VLC vem com quase todos os formatos para ajudá-lo a ver vídeos e ouvir música. E o VLC para o Mac suporta conversão de formato de vídeo de e para 3gp, avi, flv, mov, mkv, mp4, mpeg1, mpeg2, DivX, H/I 263, Mpeg 2 audio, mp3, flac, pcm e A-law.
A sua caixa de ferramentas completa
 Converta em lote MOV para MP4, AVI, 3GP e vice-versa facilmente.
Converta em lote MOV para MP4, AVI, 3GP e vice-versa facilmente. 


Santos
staff Editor