VLC
- 1. VLC+
-
- 1.1 MPC vs VLC
- 1.2 Jogar ISO com VLC
- 1.3 Reproduzir VLC com AirPlay
- 1.4 Extrair CD de áudio com VLC
- 1.5 Transmitir vídeo para TV
- 1.7 VLC reproduzir Filmes Bluray
- 1.8 21 VLC para reproduzir vídeo
- 1.9 VLC Streamer
- 1.10 VLC é seguro?!
- 1.11 VLC Web Plugins para Google
- 1.12 Use VLC para PS3
- 1.13 Girar vídeo usando VLC
- 1.15 Corrigir problemas áudio
- 1.16 Converter arquivos VLC para MP3
- 1.17 7 Linhas de comando VLC
- 1.18 Vídeos de loop usando VLC
- 1.19 Reproduzir vídeos M4V com VLC
- 2. Reproduzir qualquer formato com VLC+
-
- 2.1 Reproduzir filmes 3D com VLC
- 2.2 Reproduzir DLNA com VLC
- 2.3 Reproduza M2TS com VLC
- 2.4 Reproduzir audio MDI com VLC
- 2.5 Reproduzir RTMP com VLC
- 2.6 Reproduzir vídeos YouTube
- 2.7 Usar VLC como editor vídeo
- 2.8 10 Pele VLC altamente
- 2.9 Corrigir VLC não suporta UNDF
- 2.11 Usar VLC como Conversor
- 2.12 Ler e Converter AVCHD com VLC
- 2.13 VLC Web Plugins para Google Chrome
- 2.14 Maneiras Grátis de Converter VLC
- 2.15 VLC é seguro?!
Maneiras Grátis e Fáceis de Converter Arquivos VLC para MP4
Por Santos • 2025-10-23 18:44:52 • Soluções comprovadas
Como a maioria das pessoas, você pode gostar de usar o VLC como seu player de mídia, pois o reprodutor gratuito pode reproduzir vários formatos de áudio & vídeo, além de DVDs etc. E, como amante do VLC, provavelmente você pode armazenar muitos filmes na biblioteca do VLC. Bem, quer converter esses vídeos ou filmes no formato VLC para MP4 para reprodução em seu telefone celular ou na maioria dos outros dispositivos portáteis, como PSP, etc? Se assim for, você pode aprender a converter vídeos VLC em vídeos MP4 de forma rápida e fácil neste artigo.
- Parte 1. Como Converter Arquivos VLC para MP4 com VLC
- Parte 2. Uma maneira mais fácil de converter arquivos VLC para MP4
Parte 1. Como Converter Arquivos VLC para MP4 com VLC
Passo 1 Importar Vídeo para VLC
Antes de tudo, precisamos abrir o VLC Media Player, e depois de abrir, devemos clicar na barra de navegação superior e clicar no ponto “Mídia”, que abrirá uma pequena caixa.
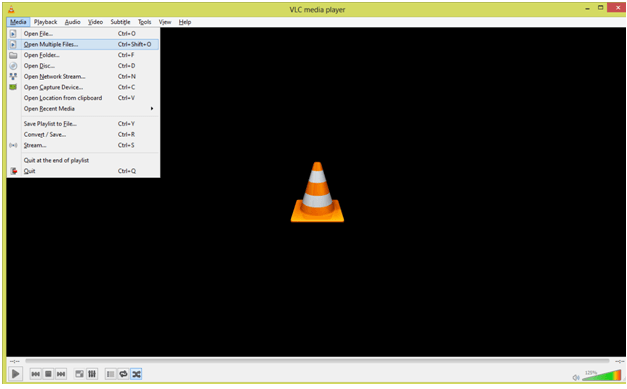
Nesta caixa, devemos clicar na “Abrir Vários Arquivos…”, (ou usar a tecla de atalho Ctrl+Shift+O) e aguarde até que o menu apareça na nossa tela.
Passo 2 Vá para o menu Converter
No menu, que apareceu, clique no botão “Adicionar”, e escolha o arquivo que você precisa converter. Depois disso, você deve clicar na seta, que está situada perto do botão “Reproduzir”. Ao clicar nessa seta, será aberto uma caixa, na qual devemos escolher um link, chamado “Converter”, ou apenas use as teclas de atalho Alt+O.
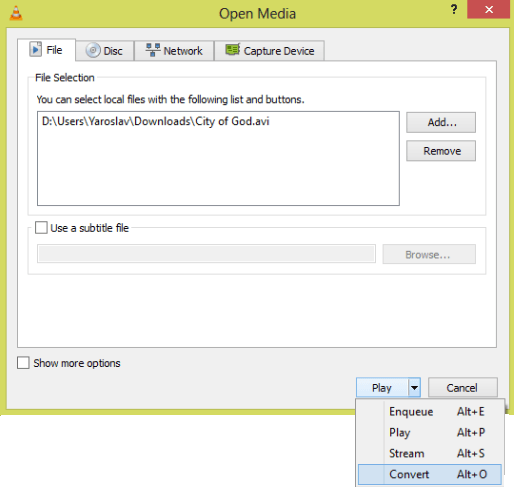
Passo 3 Escolha as configurações
No menu, que apareceu, você verá tais coisas:
O caminho para a origem do vídeo, o tipo desse arquivo e a configuração, que precisamos configurar.
Antes de tudo, precisamos gerenciar nossos perfis e escolher qual deles se adapta melhor. Na caixa pode-se ver muitos perfis – para iDevices, TVs, Androids, etc. Mas precisamos escolher apenas um – é chamado “Áudio – MP3 (MP4)”. É mostrado na captura de tela:
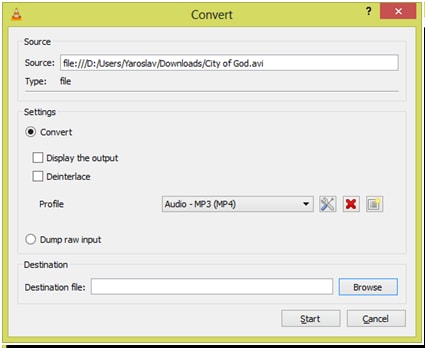
Como você notou, há alguns botões à direita do dropbox, nós escolhemos o tipo de perfil. Estes botões são usados para:
 Pressione para configurar o tipo de codecs de vídeo ou áudio, que você precisa exatamente para o vídeo ou um áudio que está tentando converter. A propósito, existem algumas funções e habilidades mais excelentes para você explorar.
Pressione para configurar o tipo de codecs de vídeo ou áudio, que você precisa exatamente para o vídeo ou um áudio que está tentando converter. A propósito, existem algumas funções e habilidades mais excelentes para você explorar.
 Elimine o perfil escolhido na caixa.
Elimine o perfil escolhido na caixa.
 Este é usado para criar um novo tipo de perfil com a gestão de todos os codecs de áudio e vídeo para o arquivo que você precisa converter..
Este é usado para criar um novo tipo de perfil com a gestão de todos os codecs de áudio e vídeo para o arquivo que você precisa converter..
Passo 4 Inicie o processo de conversão
Você precisa escolher o arquivo de destino, onde todas as informações serão contidas. No nosso caso, podemos usar o botão “Procurar”, entrar na área de trabalho, escrever um nome do arquivo, deixá-lo como “container.mp4”, e depois disso, deve clicar no botão “Iniciar”, e o processo da conversão começará.
O tempo estimado da conversão depende da potência do seu PC e do tipo de codec que você está usando para converter.
Parte 2. Uma maneira mais fácil de converter arquivos VLC para MP4
Considerando que os arquivos de vídeo VLC estão em vários formatos, você precisa de um poderoso conversor de vídeo. Wondershare UniConverter ( Wondershare UniConverter para Mac (Wondershare Video Converter Ultimate para Mac) ) é capaz de suportar uma ampla gama de formatos de áudio & vídeo, mesmo arquivos de DVD. Em um flash, este ótimo conversor VLC para MP4 pode fazer você desfrutar de todos os seus vídeos VLC no seu media player MP4 com o melhor efeito de visualização. A operação é muito fácil, e o processo é extremamente rápido. Basta seguir o guia abaixo.
 Wondershare UniConverter - Melhor conversor de vídeo HD 1080P
Wondershare UniConverter - Melhor conversor de vídeo HD 1080P
-
Edite MOV e outros mais de 1000 formatos de vídeo com visualização em tempo real no Windows / Mac
-
Recursos de edição, incluindo cortar, cortar, girar, adicionar marcas d'água, aplicar efeitos, editar legendas, etc.
-
Altere a resolução do vídeo, a taxa de quadros, a taxa de bits e os formatos para que o vídeo possa ser reproduzido melhor em diferentes dispositivos
-
Caixa de ferramentas com funções adicionais, como Video Compressor, Screen Recorder, GIF Maker, Fix Media Metadata, etc.
-
SO compatível: Windows 10/8/7/2003 / Vista / XP, Mac OS 10.15 (Catalina), 10.14, 10.13, 10.12, 10.11, 10.10, 10.9, 10.8, 10.7, 10.6
Passo 1 Importe arquivos VLC para o conversor de vídeo de VLC para MP4.
Navegue até a pasta que contém os arquivos de vídeo VLC. Selecione os arquivos que deseja, em seguida, basta arrastá-los para o painel desta aplicação. Ou você pode clicar no botão ![]() na interface principal para navegar no seu computador e importar os arquivos VLC para este programa.
na interface principal para navegar no seu computador e importar os arquivos VLC para este programa.
![]()
Nota: Vá para Preferência > localização e você pode alterar a pasta para salvar os arquivos convertidos.
Passo 2 Escolha MP4 como formato de saída..
Você pode abrir a lista de formatos deste aplicativo clicando no ícone suspenso de Converter todos os arquivos para:, e, em seguida, selecione MP4 na guia Vídeo e selecione a predefinição detalhada com resolução, informações do codificador.
![]()
Passo 3 Converta VLC para MP4.
O último passo é pressionar o botão Converter Tudo no canto inferior direito da interface principal deste programa. Agora, este aplicativo começará a converter arquivos de vídeo VLC em arquivos MP4. E a conversão de vídeo será completada em um minuto. Quando terminar, basta ir para Convertido clique com o botão direito do mouse no vídeo convertido e selecione a opção Abrir Localização do Arquivo na lista suspensa para encontrar os arquivos MP4 convertidos.
![]()
Nota: Se você quiser reproduzir os arquivos de saída em algum dispositivo, um passo extra é transferir os arquivos para o dispositivo através de um cabo USB.
A sua caixa de ferramentas completa
 Converta em lote MOV para MP4, AVI, 3GP e vice-versa facilmente.
Converta em lote MOV para MP4, AVI, 3GP e vice-versa facilmente. 


Santos
staff Editor