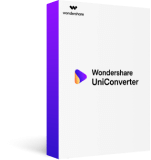VLC
- 1. VLC+
-
- 1.1 MPC vs VLC
- 1.2 Jogar ISO com VLC
- 1.3 Reproduzir VLC com AirPlay
- 1.4 Extrair CD de áudio com VLC
- 1.5 Transmitir vídeo para TV
- 1.7 VLC reproduzir Filmes Bluray
- 1.8 21 VLC para reproduzir vídeo
- 1.9 VLC Streamer
- 1.10 VLC é seguro?!
- 1.11 VLC Web Plugins para Google
- 1.12 Use VLC para PS3
- 1.13 Girar vídeo usando VLC
- 1.15 Corrigir problemas áudio
- 1.16 Converter arquivos VLC para MP3
- 1.17 7 Linhas de comando VLC
- 1.18 Vídeos de loop usando VLC
- 1.19 Reproduzir vídeos M4V com VLC
- 2. Reproduzir qualquer formato com VLC+
-
- 2.1 Reproduzir filmes 3D com VLC
- 2.2 Reproduzir DLNA com VLC
- 2.3 Reproduza M2TS com VLC
- 2.4 Reproduzir audio MDI com VLC
- 2.5 Reproduzir RTMP com VLC
- 2.6 Reproduzir vídeos YouTube
- 2.7 Usar VLC como editor vídeo
- 2.8 10 Pele VLC altamente
- 2.9 Corrigir VLC não suporta UNDF
- 2.11 Usar VLC como Conversor
- 2.12 Ler e Converter AVCHD com VLC
- 2.13 VLC Web Plugins para Google Chrome
- 2.14 Maneiras Grátis de Converter VLC
- 2.15 VLC é seguro?!
A Airplay é uma tecnologia avançada desenvolvida pela Apple para que os usuários do iOS possam transmitir música, vídeos ou fotos para a Apple TV e outros dispositivos compatíveis com o Airplay. VLC media player, um dos mais populares player de vídeo gratuito que funciona perfeitamente em quase todos os dispositivos. Os usuários começam a se perguntar se é possível combiná-los para transmitir conteúdos de vídeo de dispositivos iOS para telas maiores, agora vamos mostrar-lhe como reproduzir facilmente vídeos no VLC com o Airplay.
- Parte 1. Alternativa VLC recomendada para vídeos de reprodução com AirPlay Streaming
- Parte 2. Como transmitir seus vídeos no VLC com o AirPlay (FREE)
- Parte 3. Top 6 problemas e soluções ao usar o VLC com Airplay
Parte 1. Alternativa VLC recomendada para vídeos de reprodução com o AirPlay Streaming
Wondershare UniConverter é uma ótima alternativa do VLC e permite que você transmita seus vídeos do dispositivo iOS para a TV diretamente usando a versão Mac ou Windows do produto. A maior parte do software é que o streaming de vídeo para a Apple TV não precisa mais de Mac, você pode fazê-lo facilmente no Windows. Ele detecta seu Apple TV no Windows OS.Wondershare UniConverter tem ótimos recursos e oferece uma solução completa relacionada a vídeos.
Wondershare UniConverter - Sua caixa de ferramentas de vídeo completa
- Jogue vídeos com o streaming do Airplay com muita facilidade.
- Transmita vídeos para a Apple TV diretamente sem usar o VLC para Mac.
- Converta vídeos para mais de 1000 formatos.
- Jogue vídeos sem VLC e Airplay em dispositivos Windows e Mac.
- Suporta download de vídeos de mais de 1000 sites de compartilhamento de vídeos.
- Grave DVD diretamente da interface do software em apenas alguns cliques.
- Edite ou comprima vídeos, adicione ou remova marcas d'água dos vídeos.
- SO suportado: Windows 7 de 64 bits ou mais recente, Para macOS 10.11 ou posterior
Como reproduzir vídeos com Streaming Airplay usando Wondershare UniConverter
Passo 1 Baixe o Wondershare UniConverter para o seu Windows ou Mac e inicie-o após a instalação e, em seguida, conecte seu laptop e Apple TV com a mesma rede Wi-Fi.

Etapa 2 Agora, na interface, clique na guia Toolbox para escolher Cast para TV , porque isso permite que você transmita seus vídeos para a Apple TV. Você receberá uma janela separada Wondershare Media Server , onde exibe todos os dispositivos conectados com o PC. Selecione seu Apple TV da lista disponível agora.
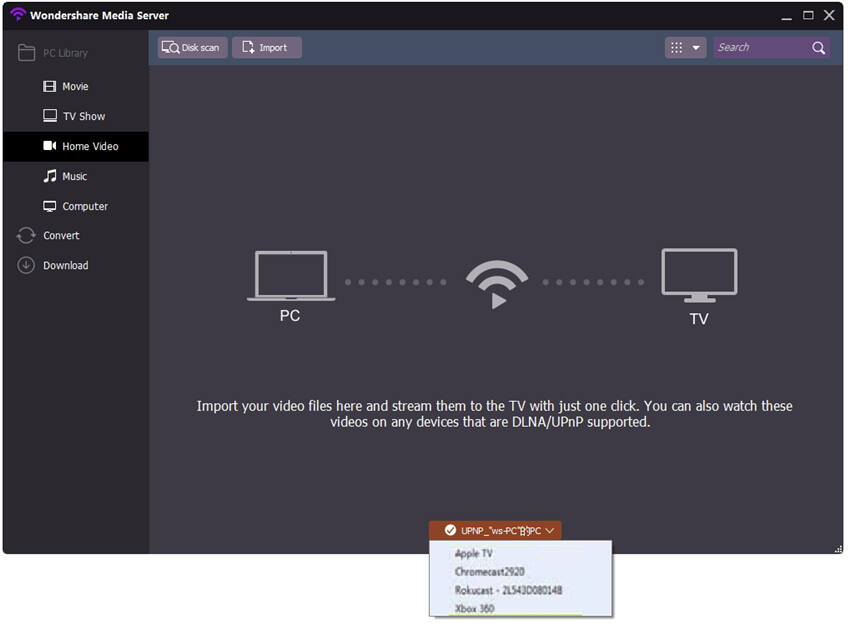
Nota: Wondershare UniConverter suporta Chromecast, XBOX360, Airplay, Roku e alguns dispositivos certificados DLNA também.
Passo 3 Agora, adicione os arquivos (você gostaria de transmitir para a Apple TV) para o software. Você pode adicionar o arquivo clicando no botão Importar ou Disk Scan .
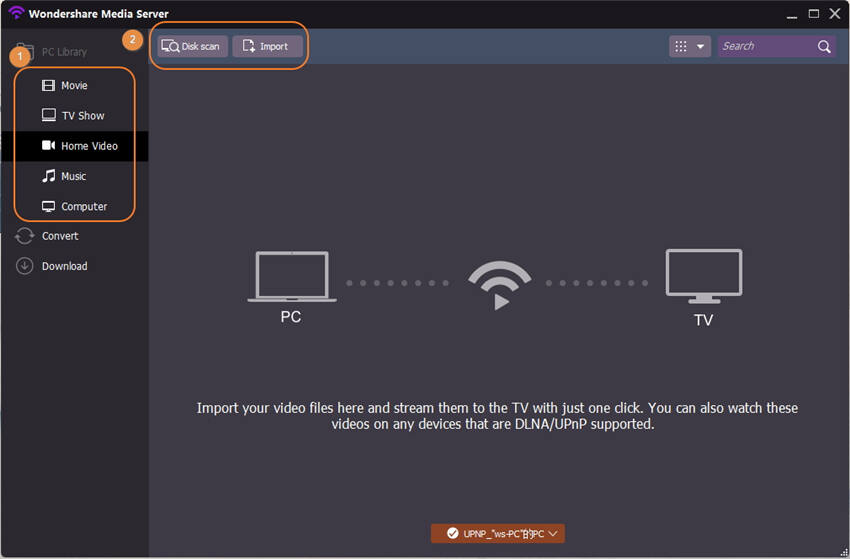
Etapa 4 Agora o software irá carregar todos os arquivos e mostrar-lhe na interface. Mova o cursor do mouse para o arquivo que deseja reproduzir e clique no botão Reproduzir.
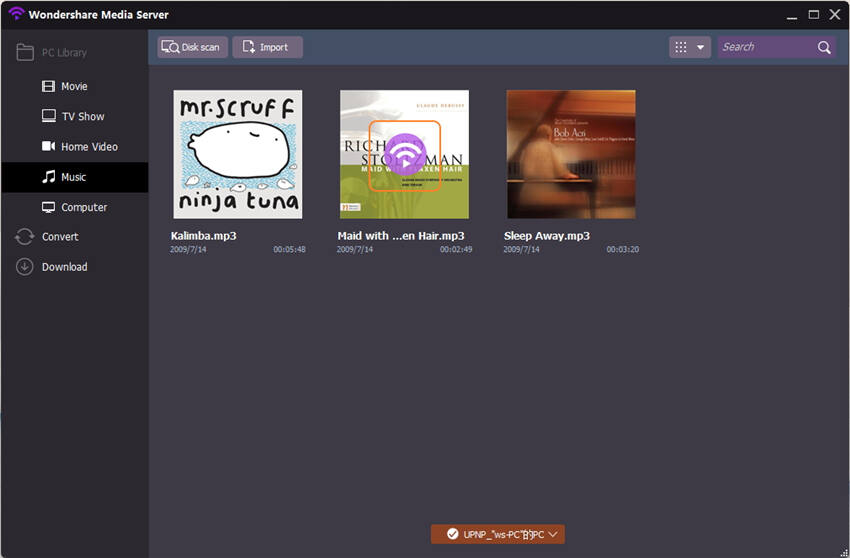
Etapa 5 O Wondershare UniConverter começará a jogar o arquivo na interface do software também como em seu Apple TV.
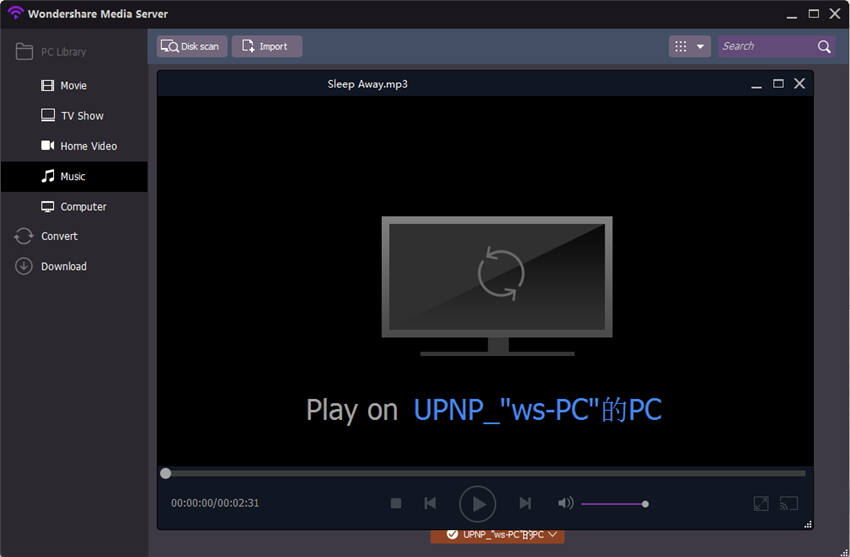
Parte 2. Como transmitir seus vídeos no VLC com AirPlay ( LIVRE)
É muito fácil reproduzir seus vídeos no VLC usando o AirPlay no seu Mac, pois ele vem com a função Inplay Airplay (você não precisa instalar nada no seu Mac para reproduzir vídeo no VLC com Airplay). Você pode seguir as etapas abaixo para transmitir diretamente os vídeos Mac VLC para o seu Apple TV.
Etapa 1 Instale e inicie o VLC no seu Mac, certifique-se de que você está usando a versão mais recente do player de mídia VLC para Mac.
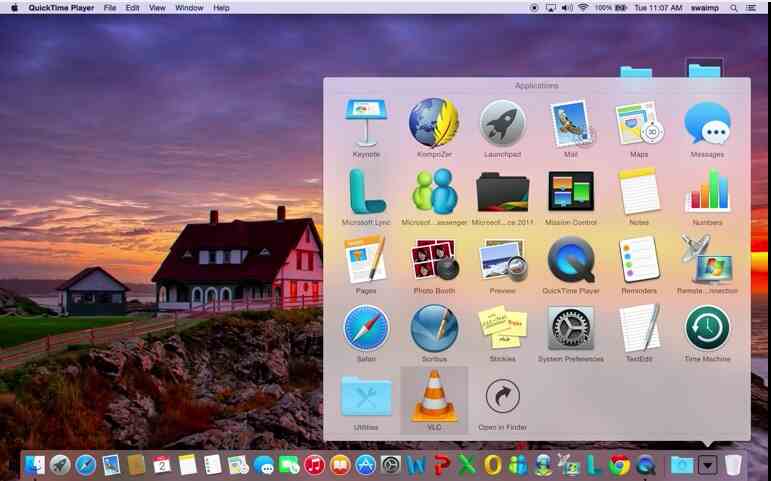
Etapa 2 Agora carregue os arquivos de mídia que deseja Jogue no VLC com o Airplay. Clique na mídia e abra o arquivo do local em seu disco rígido ou você pode carregar o disco diretamente se você inseriu no Mac.

Passo 3 Depois de carregar seus arquivos de mídia, o VLC começará a reproduzi-los.
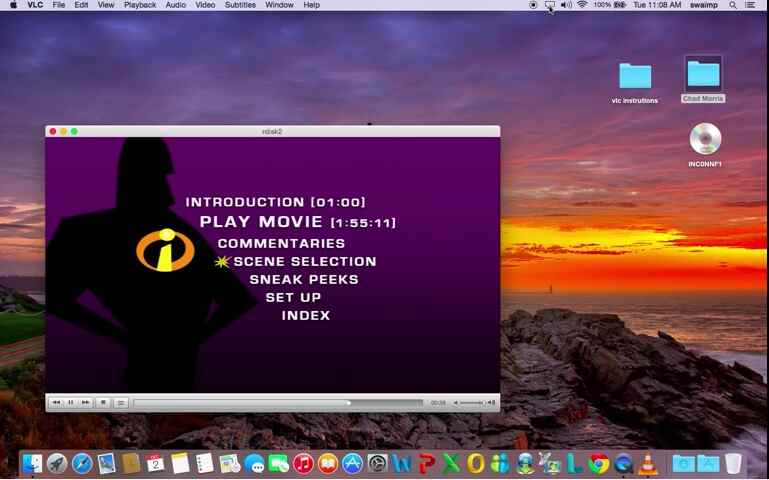
Etapa 4 Agora clique no ícone parece como a TV no canto superior direito e selecione o dispositivo onde deseja reproduzir vídeo no VLC e transmita-os para a TV.

Passo 5 Agora, clique em Áudio no VLC e mova o cursor para Dispositivo de áudio. Aqui selecione Airplay como seu dispositivo de áudio. Ao fazer isso, o seu dispositivo de saída de áudio será Airplay e ele usará seu orador Apple TV para reproduzir áudio. É isso aí! O seu Apple TV começará a transmitir vídeo do seu dispositivo Mac.
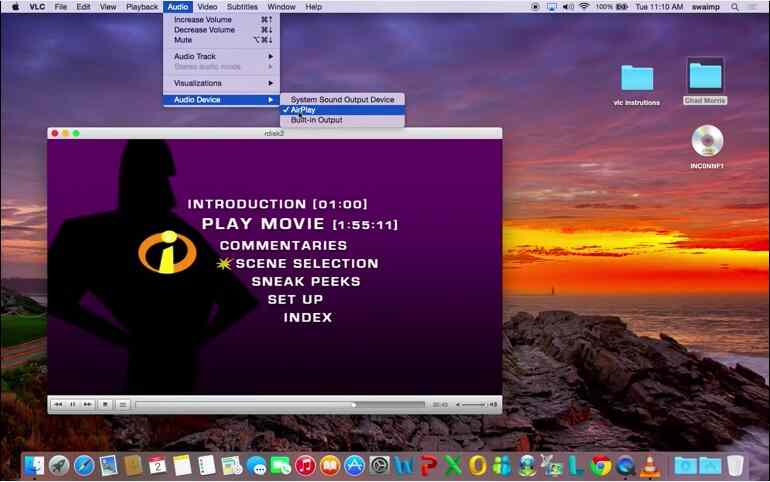
Parte 3. Top 6 Problemas e Soluções ao usar o VLC com Airplay
Problema # 1. Tamanho da tela ao refletir a tela do seu Mac
Este problema é enfrentado por muitos usuários que eles não conseguem obter o tamanho real da tela enquanto refletem a tela do Mac em seu Apple TV. Você pode resolver facilmente esse problema. Geralmente o Mac espelha o tamanho de tela incorporado do seu dispositivo Mac por padrão. Ao espelhar sua tela para a Apple TV, você deve selecionar o tamanho do Match Desktop para verificar a opção "Apple TV".
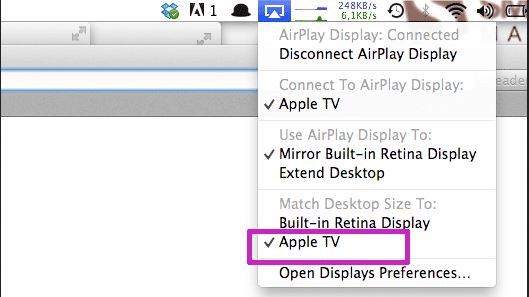
Problema # 2. Problema de rede
Às vezes, os usuários não podem reproduzir seu vídeo no VLC com o Airplay. A razão pode ser a rede. Em primeiro lugar, você deve ter em mente que você conecta os dois dispositivos (Apple TV e Mac) com a mesma rede. Se você ainda não consegue espelhar, tente conectar sua Apple TV e Mac com o cabo Ethernet. Se funcionar, então deve ser o problema do Wi-Fi.
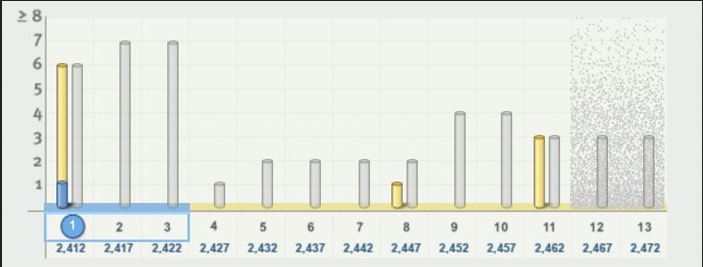
Problema # 3. Não é possível ver a opção Airplay no seu Mac
Se você não conseguir ver a opção Airplay no seu Mac, então você precisa atualizar seus dispositivos. Você deve certificar-se de que você está usando a versão iOS mais recente para ambos os dispositivos que você vai se conectar. Além disso, você deve verificar a compatibilidade, pois apenas Apple TV ou o alto-falante habilitado para Airplay podem reproduzir vídeos usando o VLC com o airplay.

Problema # 4. Se você não conseguir ver a opção Airplay e diz "Procurando Apple TV"
Se você tiver o dispositivo ativado da Airplay, mas ainda não pode ver a opção Airplay ou continuamente dizendo "Procurando Apple TV", você pode resolver Ao verificar as opções de Airplay no centro de controle do seu dispositivo iOS, verifique a opção de espelhamento AirPlay e deslize aqui para descobrir a tela de reprodução. Se ainda não for resolvido, você pode reiniciar seu dispositivo iOS e outro dispositivo Airplay para um tiro.
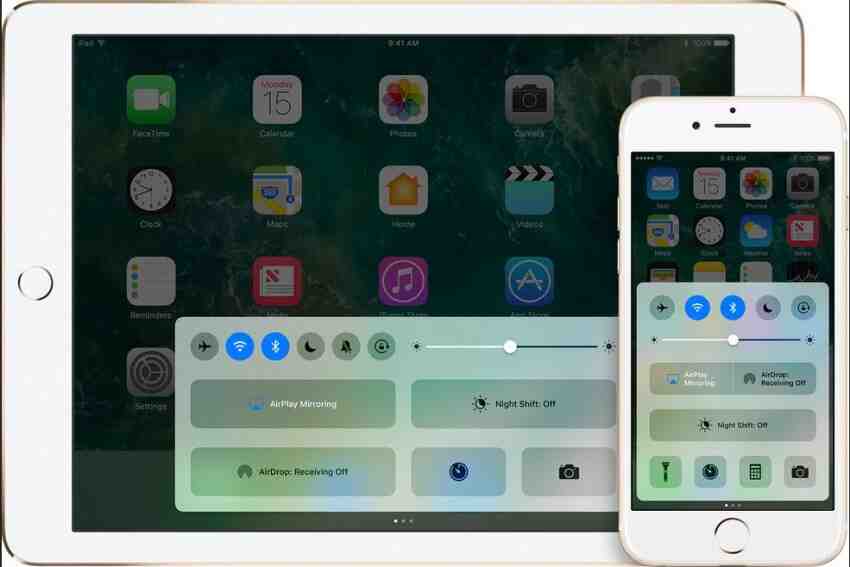
Problema # 5. Se você não vê outro dispositivo que deseja transmitir para
Se você não conseguir visualizar outro dispositivo para o qual você deseja transmitir o seu vídeo, certifique-se de que já ativou o Airplay no outro dispositivo. Você pode verificá-lo indo em Configuração > Airplay.

Problema # 6. Não há áudio no espelhamento de Airplay do meu Mac para a Apple TV
Às vezes, os usuários não enfrentariam nenhum problema de som ao espelhar o Mac para o Apple TV, nesse caso, o primeiro é verificar se o seu volume está em silêncio. Se não for apagado, execute Couchfires do terminal do seu Mac e siga as instruções sugeridas dos Couchfires. Isso certamente resolverá seu problema. Tente executá-lo no Terminal: sudo killall coreaudiod.