VLC
- 1. VLC+
-
- 1.1 MPC vs VLC
- 1.2 Jogar ISO com VLC
- 1.3 Reproduzir VLC com AirPlay
- 1.4 Extrair CD de áudio com VLC
- 1.5 Transmitir vídeo para TV
- 1.7 VLC reproduzir Filmes Bluray
- 1.8 21 VLC para reproduzir vídeo
- 1.9 VLC Streamer
- 1.10 VLC é seguro?!
- 1.11 VLC Web Plugins para Google
- 1.12 Use VLC para PS3
- 1.13 Girar vídeo usando VLC
- 1.15 Corrigir problemas áudio
- 1.16 Converter arquivos VLC para MP3
- 1.17 7 Linhas de comando VLC
- 1.18 Vídeos de loop usando VLC
- 1.19 Reproduzir vídeos M4V com VLC
- 1.20 Converter Arquivos MTS com VLC
- 1.21 Top 5 Alternativas do VLC para iPad
- 2. Reproduzir qualquer formato com VLC+
-
- 2.1 Reproduzir filmes 3D com VLC
- 2.2 Reproduzir DLNA com VLC
- 2.3 Reproduza M2TS com VLC
- 2.4 Reproduzir audio MDI com VLC
- 2.5 Reproduzir RTMP com VLC
- 2.6 Reproduzir vídeos YouTube
- 2.7 Usar VLC como editor vídeo
- 2.8 10 Pele VLC altamente
- 2.9 Corrigir VLC não suporta UNDF
- 2.10 Reproduzir MTS com VLC
- 2.11 Usar VLC como Conversor
- 2.12 Ler e Converter AVCHD com VLC
- 2.13 VLC Web Plugins para Google Chrome
- 2.14 Maneiras Grátis de Converter VLC
- 2.15 VLC é seguro?!
Como Reproduzir e Converter Arquivos MTS com o VLC
Todo mundo gosta de assistir filmes, e uma das maneiras mais convenientes de assistir filmes é com o computador. Ao assistir com seu computador, você não precisa mais sair para ir ao cinema mais próximo e pagar pelo ingresso. Há muitos sites de filmes online que permitem baixar e assistir a filmes legalmente, alguns podem exigir que você pague, mas é claro que valerá a pena, especialmente se o filme for bom. VLC é conhecido por ser um dos melhores players de mídia para assistir filmes. Isso ocorre porque com o VLC, pode-se facilmente assistir filmes de qualquer formato com legendas, especialmente se você estiver assistindo a um filme estrangeiro. Mas nem todo mundo que assiste a filmes na frente de seu computador usa este software, se você é uma dessas pessoas, você deve ler e aprender como é conveniente usar o media player VLC. E se você quiser reproduzir o arquivo MTS especificamente, você não terá problemas com o VLC, aqui está um guia sobre como lidar com arquivos de vídeo no formato MTS usando o VLC.
- Parte 1. Como Reproduzir Vídeos MTS com o VLC
- Parte 2. Como Converter Vídeos MTS com o VLC
- Parte 3. Uma Melhor Alternativa ao Conversor de Vídeo VLC
Parte 1. Como Reproduzir Vídeos MTS com o VLC
Reproduzir vídeo com o VLC é muito simples; siga estas etapas fáceis de seguir para poder reproduzir qualquer vídeo, incluindo arquivos MTS com VLC, sempre que desejar.
Etapa 1 Baixe o Software
Você pode baixar o programa absolutamente grátis! No entanto, isso só está disponível para usuários de PC, outros sistemas operacionais como o Mac não podem ser suportados por este software.
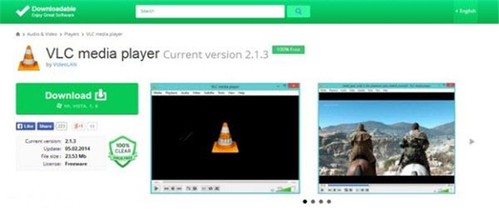
Etapa 2 Inicie o Software e Abra o Arquivo
Quando o download e instalação estiverem concluídos, basta iniciar o software e clicar no botão Mídia no canto superior esquerdo da janela, uma opção de menu aparecerá a partir daí, escolha “Open File”
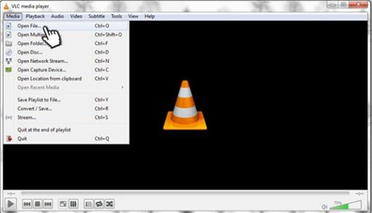
Passo 3 Selecione o Arquivo MTS que Você Deseja Reproduzir
Uma pasta de arquivos aparecerá. Encontre a localização do arquivo MTS que você deseja reproduzir no player de mídia VLC. Tome nota que você só pode reproduzir um vídeo em uma janela de cada vez.
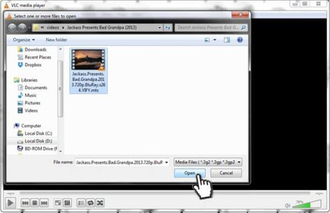
Passo 4 Aprecie o filme
Simples assim! Agora você pode curtir o filme que quer assistir sempre que quiser!
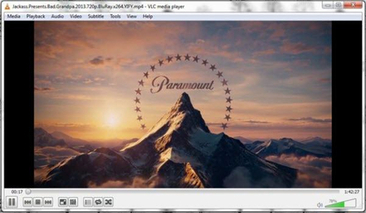
Método Alternativo: Você também pode reproduzir facilmente seu arquivo MTS localizando diretamente o arquivo que deseja reproduzir, clicando com o botão direito e escolhendo Open with > VLC media player.
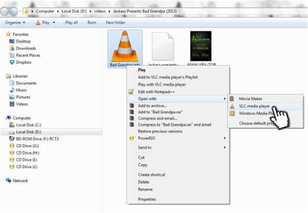
Dica: Você pode também adicionar legendas se assim desejar indo em Subtitle > Add Subtitle File…
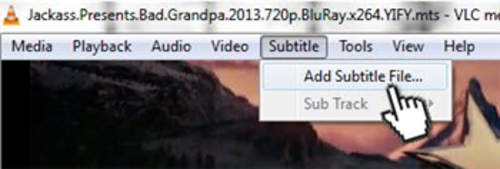
Parte 2. Como Converter Vídeos MTS com o VLC
Um monte de usuários VLC não estão cientes disso, mas além de ser um media player, você também pode usá-lo como um conversor de vídeo. Você pode estar se perguntando como fazer isso, leia as instruções passo a passo abaixo, a fim de conhecê-lo.
Passo 1 Inicie o VLC e Escolha Converter
Inicie o VLC e no menu, clique em Media, e então > Convert / Save…

Passo 2 Clique no Botão de Adicionar
Quando a janela Open Media aparecer, para começar, clique no botão Add...
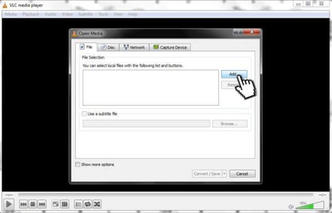
Passo 3 Selecione o Arquivo MTS para Converter
Encontre o local do arquivo MTS que você quer converter e então selecione ele e clique no botão Open abaixo para adicioná-lo.
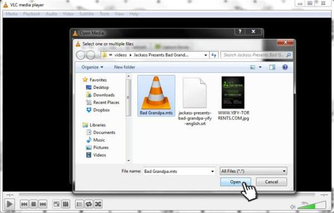
Passo 4 Clique no botão Convert/Save
Encontre o local do arquivo MTS que você quer converter e então selecione ele e clique no botão Open abaixo para adicioná-lo.
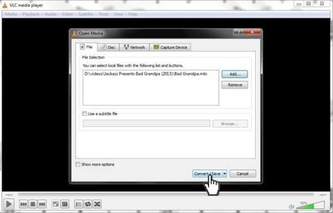
Passo 5 Escolha as Predefinições do Seu Vídeo
Abaixo da seção de configuração, vá até Profile e clique na lista para escolher qual das predefinições você quer para o seu vídeo.
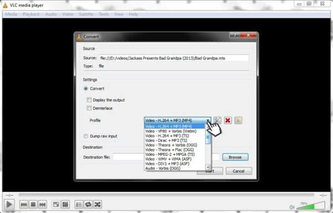
Passo 6 Escolha a Saída do seu Vídeo
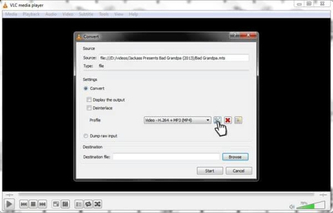
Clique no ícone de ferramenta ao lado do perfil, uma opção de saída irá aparecer onde você poderá escolher para qual arquivo você quer converter seu arquivo MTS.
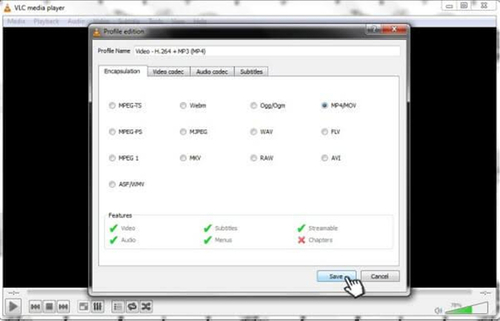
Opcional: você também pode usar o codec de áudio e vídeo e as legendas clicando nas próximas guias.
Passo 7 Escolha o Destino Para o Seu Arquivo
Clique no botão Procurar e encontre onde você deseja salvar seu arquivo. A partir daqui, você também pode definir o nome que deseja colocar e clicar em Save quando terminar.
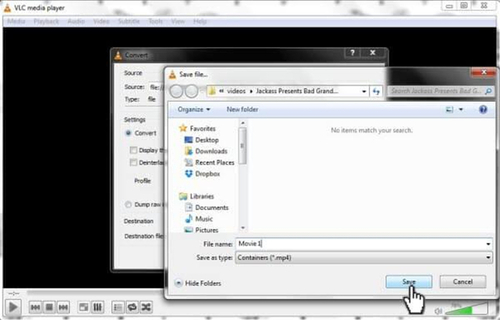
Passo 8 Iniciar a Conversão
Quando tudo parecer bem, clique no botão Start na parte inferior da janela e a conversão será iniciada.
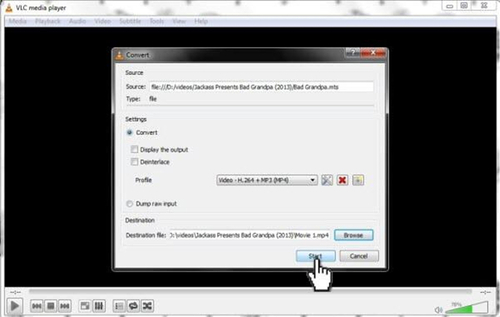
Passo 9 Aguarde a Conclusão da Conversão
Basta esperar que o indicador deslizante chegue ao final, quando ele chegar ao final, isso indica que a conversão está concluída.

Parte 3. Uma Melhor Alternativa ao Conversor de Vídeo VLC
Usando o VLC para converter arquivos de vídeo pode ser o suficiente para você, pois ele faz o trabalho perfeitamente de converter formatos de arquivo para você, mas se você quiser usar um software de conversão de vídeo que é muito melhor do que isso, você pode ir para o Wondershare UniConverter . Ao contrário do conversor de vídeo VLC, o Wondershare UniConverter tem um recurso básico de edição que permite melhorar a aparência geral do seu vídeo, você também tem uma seleção mais ampla do formato para o qual você pode converter seus arquivos.
 Wondershare UniConverter - Melhor Conversor de Vídeo para Windows/Mac (Catalina Incluso)
Wondershare UniConverter - Melhor Conversor de Vídeo para Windows/Mac (Catalina Incluso)

- Converta diretamente MP4 para VOB (DVD-Video), AVI, MKV, MOV e 1000+ outros formatos.
- Queime MP4 em DVD para reproduzir com o seu leitor de DVD a uma velocidade 30x mais rápida.
- Predefinições de conversão otimizadas para o iDVD, iMovie, Final.
- Edite vídeos com as funções avançadas de edição de vídeo, como aparar, recortar, adicionar marca d'água, legendas etc.
- Baixe vídeos do YouTube e outros sites de compartilhamento de vídeo.
- SO compatíveis: Windows NT4/2000/2003/XP/Vista/7/8 e Windows 10 (32 bits e 64 bits), Mac OS 10.15 (Catalina), 10.14, 10.13, 10.12, 10.11, 10.10, 10.9, 10.8, 10,7, 10,6
Então, qual é o melhor, VLC media player ou Wondershare UniConverter? Abaixo está a comparação lado a lado para os dois programas de software que permite converter arquivos de vídeo MTS para outro formato de arquivo, em termos de recursos.
| Recursos | Wondershare | VLC |
|---|---|---|
| Conversão Múltipla |  |
|
| Otimizar para Dispositivos Particulares |  |
|
| Otimizar Compartilhamento de Vídeo |  |
|
| Edição de Vídeo |  |
|
| Transferir Arquivos para Qualquer Editor de Vídeo |  |
|
| Permite Baixar Vídeos da Internet |  |
|
| Queima Arquivos de Vídeo em CD ou DVD |  |
 |
| Sincronização Sem Fio |  |
|
| Reproduz o Vídeo Após Converter |  |
 |
Baseando-se na tabela acima, é óbvio que quando se trata de converter, o Wondershare ganha. O VLC pode ser um bom player de mídia, mas quando se trata de converter vídeo Wondershare é o caminho a seguir.
O Wondershare UniConverter obviamente oferece mais funcionalidade do que o VLC, preenchendo seu aplicativo com muitos outros recursos extras que melhoram significativamente sua eficiência que o VLC media player


