DVD
- 1. Converter dvd+
-
- 1.2 Converter DVD para MP4
- 1.3 Conversor PAL para NTSC
- 1.4 Converter YouTube para DVD
- 1.5 transmitir DVD para TV
- 1.6 Usar Adobe para gravar DVD
- 1.7 Converter DVD para MP4
- 1.9 6 softwares da autoria DVD
- 1.10 Conversor de NTSC para PAL
- 1.12 ConvertXtoDVD: a melhor alternativa para o ConvertXtoDVD em 2020
- 1.13 Converter DVD para Vídeos Digital MP4/MPEG/MOV
- 1.14 Como Converter DVD para AVI
[Resolvido] Diferentes soluções para consertar o VLC não reproduzem DVD
Por Santos • 2025-08-04 15:34:35 • Soluções comprovadas
Quando se trata de um reprodutor de mídia gratuito, o VLC ganha indiscutivelmente por ser um reprodutor de plataforma cruzada versátil e aberto. O VLC permite reproduzir DVDs, CDs de áudio e quase todos os outros formatos e codecs em todas as plataformas de sistema operacional, incluindo Windows, Mac e Linux. O VLC também copia DVD, o que é uma vantagem adicional. Mas mesmo as coisas mais perfeitas às vezes têm problemas, e o mesmo acontece com o VLC media player. Vários usuários reclamaram de que o VLC não reproduz DVD . Algumas situações e problemas frequentes que podem surgir durante a reprodução de DVD em um player VLC são listados abaixo:
- O VLC não consegue ler o DVD e os usuários não conseguem abrir o DVD e a pasta VIDEO_TS. O DVD é ejetado ou não pode ser encontrado.
- Os arquivos de vídeo e áudio de DVDs estão instáveis e aparecem com uma notificação de aviso amarela. O VLC não consegue reproduzir o DVD corretamente e trava muito.
- O player VLC não reproduz o DVD após a atualização do Mac OS X ou Windows 10 OS.
- O VLC player não está reproduzindo o DVD inteiro. Depois de iniciar, ele toca por alguns segundos e depois para.
Se você também já enfrentou alguma das situações acima em que o VLC não reproduz DVD , nós o ajudaremos a corrigi-las com os melhores métodos e soluções.
- Método 1. Redefinir as preferências do VLC
- Método 2. Etapas fáceis para converter DVD em formato compatível com VLC
- Método 3. Encontre um reprodutor de DVD gratuito alternativo VLC
Método 1. Redefinir as preferências do VLC
Na maioria dos casos, foi observado que redefinir as preferências do VLC ajuda a consertar problemas relacionados ao DVD. Se você não está ciente do código de região do seu DVD ou não sabe se o seu disco é protegido por DRM ou criptografado ou não, tente as seguintes soluções, assim pode ter mais chances de sucesso.
1.1 Reinstale o VLC e atualize para a versão mais recente
É bem possível que você tenha perdido a atualização do seu player para a versão mais recente. Nesses casos, se o seu DVD usar os codecs mais recentes, ele pode não corresponder à versão mais antiga do VLC player e, portanto, apresentar um erro. Portanto, desinstalar a versão mais antiga e reinstalar a versão mais recente pode ajudar a corrigir o problema de o VLC não reproduzir o DVD. Para verificar as atualizações mais recentes, abra o VLC> toque em “Ajuda” na barra de menus e selecione “Verificar atualizações”.

1.2 Defina as preferências no VLC e reinicie o player
Definir preferências às vezes também ajuda na reprodução de DVDs. Para isso, vá em Ferramentas> Preferências e você verá as opções de Mostrar configurações no canto inferior esquerdo. Em seguida, selecione “Todos” e vá para Vídeo> Filtros> Desentrelaçar e, em seguida, abra o ícone suspenso presente ao lado do modo de desentrelaçamento de streaming, que está presente no filtro de vídeo Desentrelaçamento. Selecione o modo Yadif e finalmente clique em "Salvar". Reinicie o player VLC e veja se o problema foi resolvido.
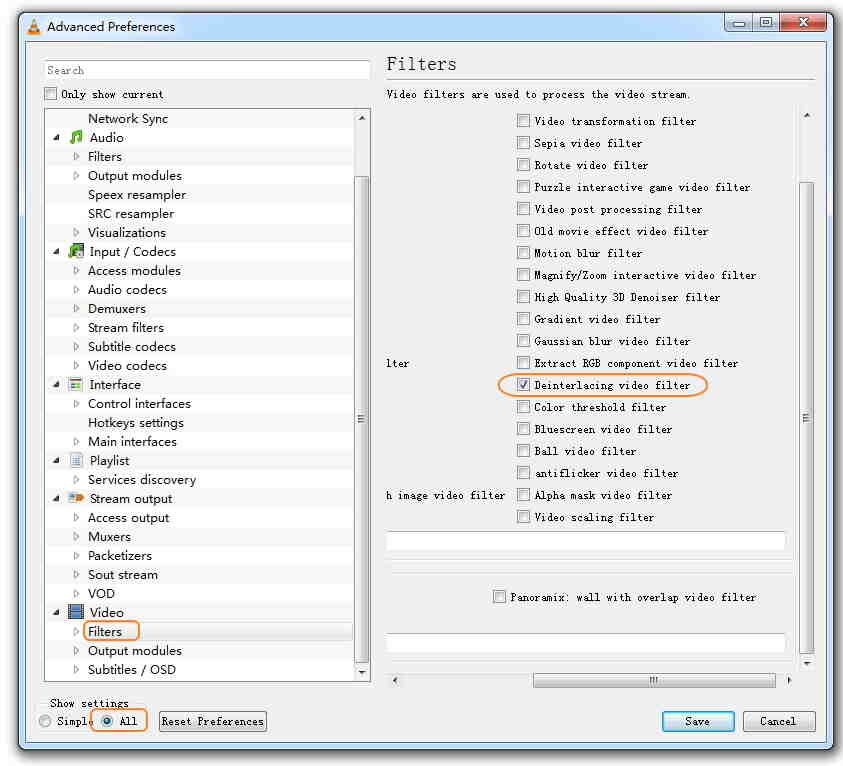
1.3 Instalar Libdvdread
Um grande número de DVDs comerciais é criptografado e usa uma variedade de tecnologias de criptografia e proteção contra cópia. Para reproduzir esses discos criptografados usando VLC, você precisa instalar libdvdread, libdvdnav e libdvddcss que ajudam na decodificação dos DVDs criptografados.

Além disso, se você atualizou seu Mac ou Windows para o sistema operacional mais recente e encontrou problemas em que o VLC não reproduz DVD, siga as etapas a seguir. Vá para segurança> manutenção> Solução de problemas do computador> Programas> Executar programas instalados anteriormente para o Windows e clique em Avançar e escolha o programa VLC. Clique em “Tentar configurações recomendadas” e selecione a opção “Testar o programa”.
Método 2. Etapas fáceis para converter DVD em formato compatível com VLC
As soluções listadas acima ajudam a solucionar alguns problemas, e existe a possibilidade de seu DVD ainda não tocar em seu VLC. Outra solução para resolver seu problema do VLC não reproduzir DVD no Windows 10 / Mac é converter DVDs para formatos compatíveis com VLC. Wondershare UniConverter (originalmente Wondershare Video Converter Ultimate) ajuda você a converter seus discos para formatos compatíveis com VLC, incluindo MP4, MOV, WMV, AVI, etc. Ele suporta mais de 1000 formatos para conversão de qualidade sem perdas. Além disso, você também pode editar os vídeos com ferramentas como recortar, cortar, aparar e outras.
 Wondershare UniConverter - Melhor conversor de vídeo HD 1080P
Wondershare UniConverter - Melhor conversor de vídeo HD 1080P
-
Edite MOV e outros mais de 1000 formatos de vídeo com visualização em tempo real no Windows / Mac
-
Recursos de edição, incluindo cortar, cortar, girar, adicionar marcas d'água, aplicar efeitos, editar legendas, etc.
-
Altere a resolução do vídeo, a taxa de quadros, a taxa de bits e os formatos para que o vídeo possa ser reproduzido melhor em diferentes dispositivos
-
Caixa de ferramentas com funções adicionais, como Video Compressor, Screen Recorder, GIF Maker, Fix Media Metadata, etc.
-
SO compatível: Windows 10/8/7/2003 / Vista / XP, Mac OS 10.15 (Catalina), 10.14, 10.13, 10.12, 10.11, 10.10, 10.9, 10.8, 10.7, 10.6
Passos para converter o DVD para formato compatível com VLC usando Wondershare UniConverter:
Passo 1 Abra o Wondershare DVD para VLC Converter e carregue os arquivos do DVD.
Abra o Wondershare UniConverter em seu PC / Mac e selecione a guia Video Converter na interface principal. Insira o DVD que deseja converter em seu PC. Abra o menu suspenso próximo ao botão Carregar DVD e selecione o disco inserido. Selecione o principal ou todos os arquivos desejados que deseja converter.

Passo 2 Escolha o formato de saída compatível com VLC.
Assim que os arquivos de DVD forem carregados, clique na opção Formato de saída: no canto superior direito da interface do software. Selecione formatos compatíveis com VLC como MP4 e a resolução na guia Vídeo .

Passo 3 Converter DVD em vídeo compatível com VLC.
O local no PC onde você deseja salvar o arquivo convertido pode ser selecionado na guia Saída . Por fim, clique no botão Iniciar tudo para iniciar o processo de conversão de arquivos de DVD para o formato VLC.

Agora, você pode reproduzir facilmente seus DVDs favoritos com o VLC ou qualquer outro dispositivo que desejar. Wondershare UniConverter também suporta formatos de vídeo especiais para diferentes dispositivos e selecione-os na guia Dispositivo .
DOWNLOAD GRATUITO DOWNLOAD GRATUITO
Método 3. Encontre um reprodutor de DVD gratuito alternativo para o VLC
Se a solução de problemas e a conversão para o formato VLC não forem uma solução viável, você pode mudar para uma alternativa VLC. Existem vários outros leitores de DVD gratuitos disponíveis que pode experimentar para reproduzir os seus DVDs favoritos. Listados abaixo estão três desses reprodutores de DVD gratuitos que provam ser a boa alternativa do VLC.
1. KMPlayer
KMPlayer é um reprodutor multimídia gratuito que permite a reprodução de diversos formatos e codecs, incluindo AVI, MKV, FLV, ASF, WMV e outros. Disponível para sistema Windows e Mac, o player possui um codec interno e função / normalizador de matriz de suporte. A interface do player é totalmente skinnable, simples de entender e permite uma reprodução rápida e sem complicações. O KMPlayer também suporta formatos 3-D e apresenta uma opção para adicionar um álbum.

2. 5K Player
Outra alternativa popular de VLC que prova ser uma boa solução é o 5K Player quando o VLC não está reproduzindo DVD. É gratuito para usar e funciona como um excelente reprodutor de vídeo, reprodutor de música, downloader de vídeo online e um streamer de mídia AirPlay. Usando o 5K Player, você pode reproduzir seus DVDs, vídeos HD 4K, 5K e 1080p. O player está disponível para sistemas Windows e Mac e também possui um player de rádio embutido.

3. SMPlayer
SMPlayer é outro reprodutor de mídia gratuito que vem com codecs integrados e permite a reprodução de quase todos os formatos de vídeo e áudio. SMPlayer é compatível com os sistemas Windows e Linux, e não há necessidade de instalação de codecs externos. As configurações dos arquivos reproduzidos podem ser lembradas; mesmo se você pausar no meio, o vídeo será reproduzido novamente do mesmo ponto e com configurações idênticas. As especificações adicionais incluem suporte para vídeos do YouTube, vários temas e temas de ícones, download de legendas, filtros de vídeo e áudio, equalizador de vídeo, suporte a vários idiomas e outros.
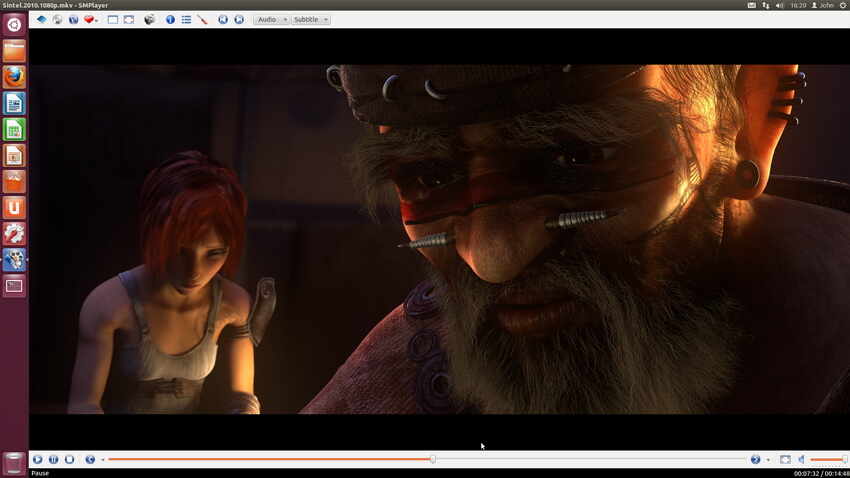
Portanto, se você descobrir que o seu VLC não está reproduzindo DVD, você pode verificar a atualização mais recente do player, reiniciar o player VLC ou optar por um dos métodos de solução de problemas listados acima. A conversão de DVD para o formato de player VLC usando o Wondershare UniConverter profissional (originalmente Wondershare Video Converter Ultimate) é a maneira mais simples, descomplicada e rápida de reproduzir seus vídeos de disco em sua mídia VLC. E se você não for inflexível no uso do VLC, pode sempre usar outro reprodutor de mídia gratuito.
DOWNLOAD GRATUITO DOWNLOAD GRATUITO

Dicas
Se você encontrar outros problemas ao usar o VLC Media Player, as soluções abaixo podem ajudá-lo: Como mesclar vídeos no VLC de maneira fácil e rápida >> Solução: O VLC Player não tem som >> 3 dicas obrigatórias para reproduzir conteúdo DLNA com VLC >>
A sua caixa de ferramentas completa
 Converta em lote MOV para MP4, AVI, 3GP e vice-versa facilmente.
Converta em lote MOV para MP4, AVI, 3GP e vice-versa facilmente. 


Santos
staff Editor