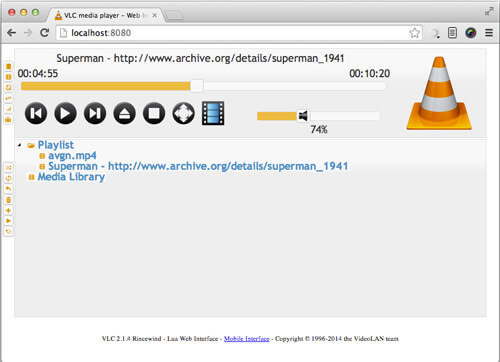VLC
- 1. VLC+
-
- 1.1 MPC vs VLC
- 1.2 Jogar ISO com VLC
- 1.3 Reproduzir VLC com AirPlay
- 1.4 Extrair CD de áudio com VLC
- 1.5 Transmitir vídeo para TV
- 1.7 VLC reproduzir Filmes Bluray
- 1.8 21 VLC para reproduzir vídeo
- 1.9 VLC Streamer
- 1.10 VLC é seguro?!
- 1.11 VLC Web Plugins para Google
- 1.12 Use VLC para PS3
- 1.13 Girar vídeo usando VLC
- 1.15 Corrigir problemas áudio
- 1.16 Converter arquivos VLC para MP3
- 1.17 7 Linhas de comando VLC
- 1.18 Vídeos de loop usando VLC
- 1.19 Reproduzir vídeos M4V com VLC
- 2. Reproduzir qualquer formato com VLC+
-
- 2.1 Reproduzir filmes 3D com VLC
- 2.2 Reproduzir DLNA com VLC
- 2.3 Reproduza M2TS com VLC
- 2.4 Reproduzir audio MDI com VLC
- 2.5 Reproduzir RTMP com VLC
- 2.6 Reproduzir vídeos YouTube
- 2.7 Usar VLC como editor vídeo
- 2.8 10 Pele VLC altamente
- 2.9 Corrigir VLC não suporta UNDF
- 2.11 Usar VLC como Conversor
- 2.12 Ler e Converter AVCHD com VLC
- 2.13 VLC Web Plugins para Google Chrome
- 2.14 Maneiras Grátis de Converter VLC
- 2.15 VLC é seguro?!
É possível reproduzir um arquivo MP4 no media player VLC? Na maioria dos casos, a resposta é sim, mas acontecem coisas que você não consegue reproduzir arquivos MP4 no VLC media player , assim como o feedback do usuário abaixo.
"Tenho um vídeo MP4 que posso reproduzir com o Windows Media Player, mas o VLC não conseguiu. Tentei reinstalar o VLC mais recente, mas não tive sorte." -Um usuário de videohelp.com
MP4 é um formato de arquivo de vídeo com um recipiente multimídia. Quase sempre todos os arquivos MP4 diferentes são codificados com os diferentes codecs de vídeo. Se você estiver usando um arquivo de vídeo perfeito que não está corrompido, o problema pode estar relacionado ao codec de vídeo. Você pode resolver isso tentando outros reprodutores de vídeo ou convertendo o arquivo MP4 em outro formato compatível com VLC usando o conversor MP4 para VLC - o software Wondershare UniConverter (originalmente Wondershare Video Converter Ultimate) no Mac ou Windows.
- Parte 1. 3 principais motivos e soluções para o VLC não poder reproduzir arquivos MP4
- Parte 2. Como resolver o problema do "VLC não reproduz MP4"
- Parte 3. 4 Dicas comuns de FAQ para VLC
Parte 1. 3 principais motivos e soluções para o VLC não poder reproduzir arquivos MP4
Razão # 1: limitação na decodificação de hardware para formato MP4, especialmente para legendas
Solução: Vá para o VLC em seu computador e desative a decodificação de vídeo do hardware.
Vá em Ferramentas> Preferências e clique em Mostrar todas as configurações no canto inferior esquerdo.
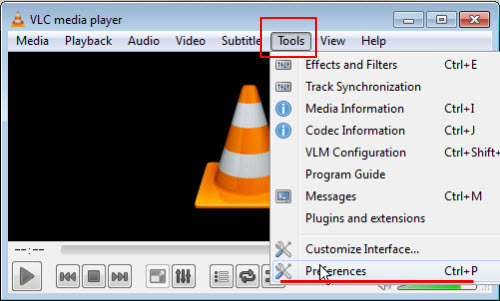
Agora mova o cursor para "Entrada / Codecs"> "Codecs de Vídeo"> "ffmpeg", aqui escolha Desativar para a opção "Decodificação de Hardware". Agora reinicie seu VLC e reproduza o arquivo MP4 novamente.
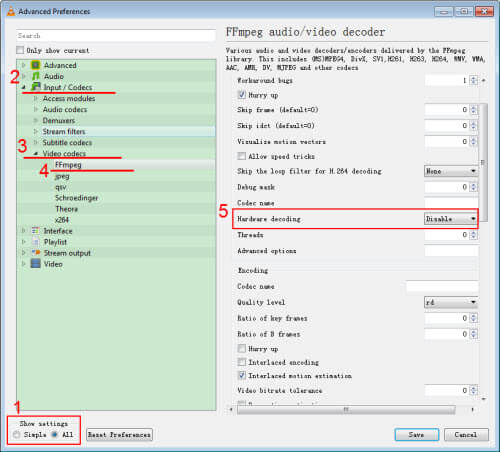
Razão # 2: configurações de vídeo erradas nas preferências
Solução: Vá para Ferramentas> Preferências no seu computador no VLC e verifique as seguintes configurações por vez.
Marque a caixa "Ativar Vídeo" se não estiver marcada anteriormente.
Marque a caixa "Decorações do Windows".
Clique em Saída e selecione a saída de vídeo X11 (XCB) como sua saída de vídeo.
Após as configurações acima, clique no botão Salvar e tente reproduzir os arquivos MP4 agora.
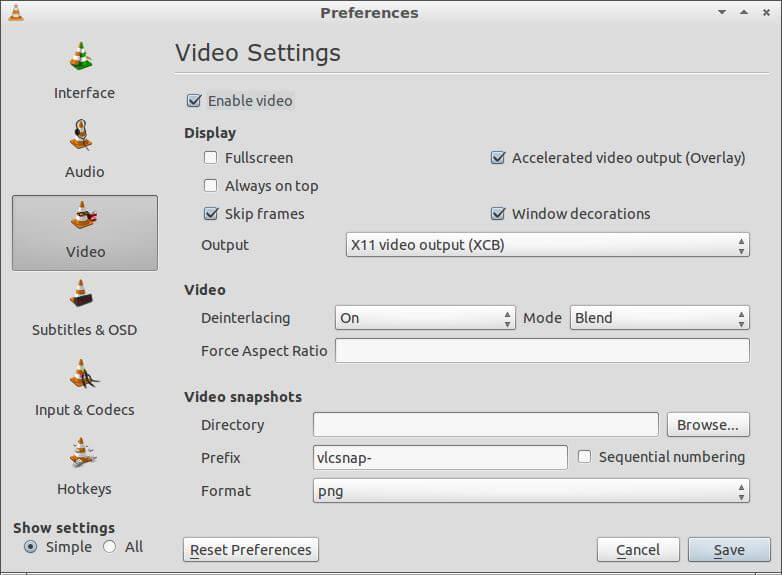
Razão # 3: versão muito antiga para VLC
Solução: VLC é um reprodutor de mídia gratuito disponível na VideoLAN, que é atualizado regularmente para oferecer suporte a mais formatos de modo a proporcionar uma melhor experiência do usuário. Para resolver o problema "O VLC não reproduz arquivos de vídeo MP4", você pode verificar se está usando a versão mais recente do VLC. Caso contrário, basta atualizar o programa visitando o site oficial do VLC para download.
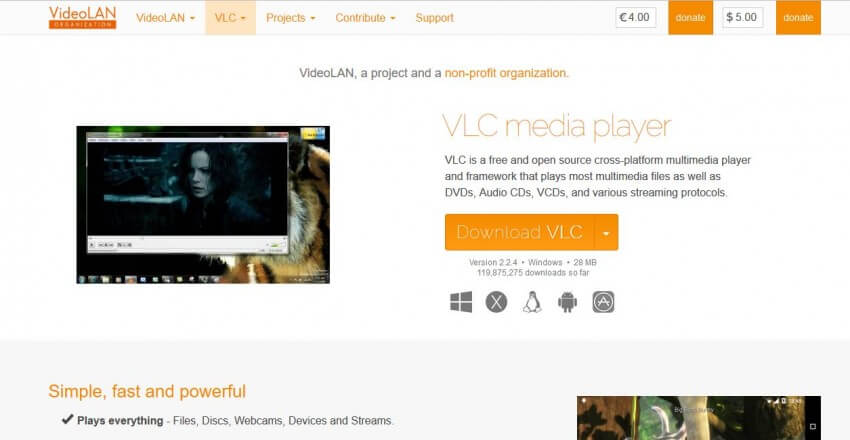
Parte 2. Como resolver o problema do "VLC não reproduz MP4"
Wondershare UniConverter (originalmente Wondershare Video Converter Ultimate) é um software excepcional para resolver o problema de “VLC não reproduz MP4”. Este software permite que você converta vídeos MP4 para formatos compatíveis com VLC com apenas alguns cliques. Não é apenas um conversor, mas um reprodutor de vídeo poderoso, que reproduz qualquer formato de vídeo. Além disso, Wondershare UniConverter (originalmente Wondershare Video Converter Ultimate) atua como um downloader, gravador de DVD e software de streaming de mídia, que oferece uma solução de vídeo completa.
Wondershare UniConverter (originalmente Wondershare Video Converter Ultimate) - Sua caixa de ferramentas de vídeo completa
- Converta formatos de vídeo MP4 para mais de 1000 formatos, como AVI, MKV, MOV, MP4, etc.
- Converta para predefinição otimizada para quase todos os dispositivos.
- Reproduza vídeos em qualquer formato com seu reprodutor de vídeo embutido.
- Edite, aprimore e personalize seu arquivo de vídeos.
- Baixe / grave vídeos de mais de 10000 sites de compartilhamento de vídeo online.
- Transmita vídeos do seu computador para outros dispositivos, incluindo Apple TV.
- SO compatível: Windows 7 de 64 bits ou mais recente, Mac OS 10.15 (Catalina), 10.14, 10.13, 10.12, 10.11, 10.10, 10.9, 10.8, 10.7, 10.6
Etapa 1 Inicie o conversor de vídeo Wondershare
Instale o programa em seu computador e execute-o. Abaixo está a interface do software Wondershare UniConverter (originalmente Wondershare Video Converter Ultimate).

Etapa 2 Adicionar arquivos MP4 ao conversor Wondershare VLC
Agora navegue pelos arquivos MP4 de seu computador para convertê-los no formato compatível com VLC. Clique na guia Converter na interface do software e, em seguida, você pode navegar pelos arquivos clicando no botão Adicionar arquivos ou arrastando ou soltando.

Etapa 3 Visualizar vídeos importados
Depois de selecionar seu arquivo, o Wondershare UniConverter (originalmente Wondershare Video Converter Ultimate) começará a adicionar arquivos. Uma vez que os arquivos são adicionados, você pode ver suas miniaturas exibidas como mostra a captura de tela.
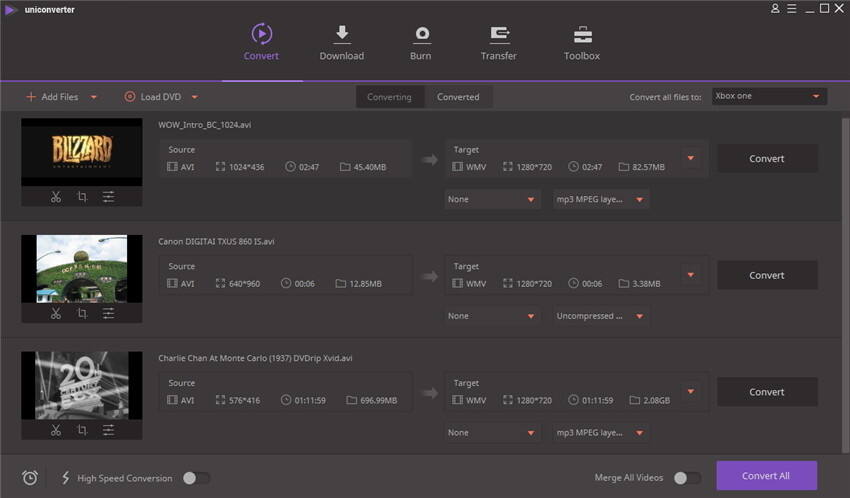
Etapa 4 Selecione o formato de saída
Agora você deve escolher o formato de saída do vídeo. Você pode escolhê-lo clicando no ![]() ícone da caixa Destino e, em seguida, escolher o formato para o qual deseja converter.
ícone da caixa Destino e, em seguida, escolher o formato para o qual deseja converter.

Etapa 5 Converter MP4 para o formato VLC
Clique no botão Converter tudo no canto inferior direito para iniciar a conversão de MP4 imediatamente e você poderá ver a barra de progresso roxa claramente. Quando a conversão terminar, você pode encontrar o arquivo convertido na guia Convertido .
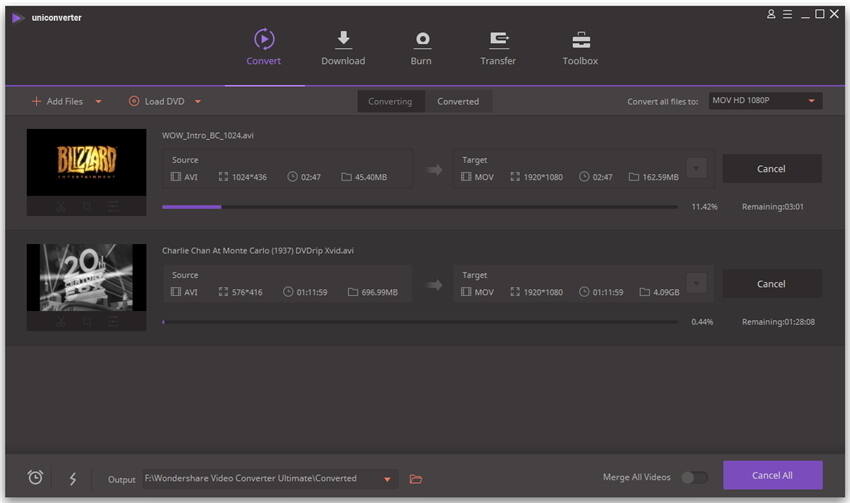
Parte 3. 4 Dicas comuns de FAQ para VLC
Pergunta # 1: É possível converter arquivos de mídia para outro formato usando o próprio VLC
Resposta: Sim, basta ir em Mídia> Converter / Salvar e adicionar o arquivo que deseja converter, selecionar o formato e clicar no botão Iniciar. Mas observe que o VLC suporta apenas vários formatos de vídeo para conversão.

Questão 2: Posso reproduzir vídeos online diretamente no VLC
Resposta: Sim, você pode reproduzir vídeos online diretamente adicionando seus URLs. Clique em Mídia> Abrir fluxo da rede e clique na guia Rede, copie e cole o URL do vídeo do seu navegador e pressione o botão Reproduzir.
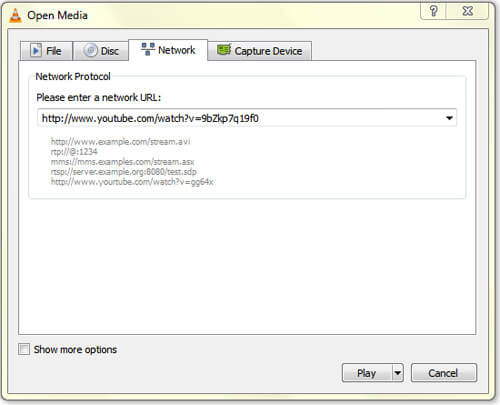
Pergunta nº 3: Posso gravar vídeo de webcam com VLC
Resposta: Sim, apenas clique em Media> Capture Device e selecione Direct Show no menu suspenso Capture Mode, selecione Video and audio device onde deseja capturar, clique no botão Play agora e começará a gravar.
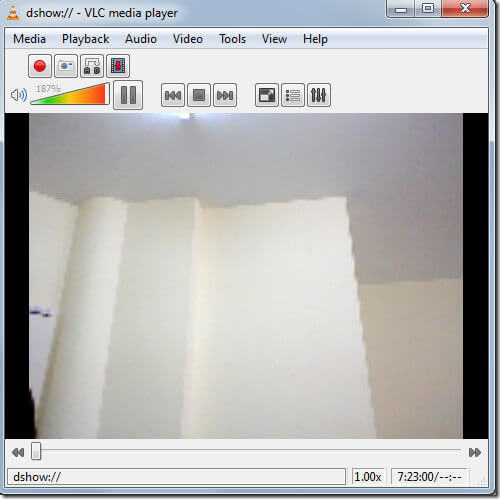
Pergunta nº 4: como controlar o VLC remotamente a partir de um navegador
Resposta: Você pode habilitar este recurso acessando Ferramentas> Preferências e então clicar no botão Rádio na opção Mostrar Configuração. Agora clique em Interface> Selecionar interface principal e marque aqui a opção Web. Após marcar a caixa de seleção da Web, clique na interface> Principal> Lua e escolha uma senha. Agora, esse recurso será habilitado e você pode controlar seu VLC com o navegador no celular ou laptop. E para usar este recurso em seu navegador, digite Localhost: 8080 e, a seguir, insira a senha que você escolheu durante a configuração. Agora ele exibirá o reprodutor de mídia VLC em seu navegador.