[Resolvido] Como repetir vídeos com o VLC no Windows e Mac
Por Santos • 2025-10-11 16:15:27 • Soluções comprovadas
O VLC é um leitor de mídia rico com funcionalidades de mídia extensivas que permite-lhe criar experiências divertidas. Se você gosta de um certo vídeo ou quer assistir a certos pormenores, pode sempre usar a ferramenta de repetição. Você pode repetir todo o vídeo ou apenas uma parte selecionada. Vamos ver o guia passo-a-passo em como repetir vídeos no leitor VLC.
- Parte 1. Repetir vídeos com o VLC no Windows
- Parte 2. Repetir vídeos com o VLC no Mac
- Parte 3. Repetir partes específicas do vídeo
- Parte 4. A melhor alternativa ao VLC para reproduzir e converter vídeos no Windows/Mac
Parte 1. Repetir vídeos com o VLC no Windows
Passo 1: Abra o vídeo que pretende repetir com o leitor VLC. Se você quiser repetir vários arquivos de vídeo, adicione-os à lista de reprodução.
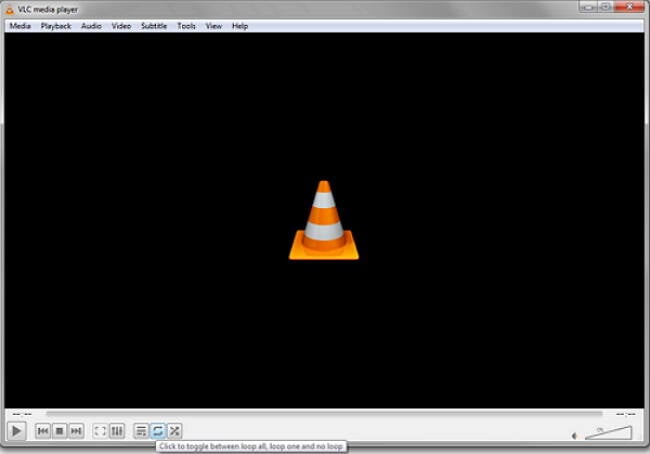
Passo 2: Para repetir um vídeo, clique no botão de repetição. Se você quiser repetir vários arquivos, ative o botão para repetir um ou mais arquivos para obter os resultados desejados.

Seguindo estes passos, poderá repetir vídeos durante quanto tempo desejar. A repetição está disponível de várias formas, como sem repetição, uma repetição, e repetir tudo. Você pode sempre adicionar mais arquivos à lista de reprodução.
Parte 2. Repetir vídeos com o VLC no Mac
Tal como o Windows, é idêntico no Mac repetir vídeos na sua lista de reprodução. Siga estes passos em baixo:
Passo 1: Abra o VLC Media Player e abra o arquivo que deseja repetir. Acesse o menu de Mídia e abra o arquivo.
Passo 2: Para repetir o arquivo na lista de reprodução, ative o botão de repetição ao fundo. Clique uma vez para repetir uma vez, e clique novamente para repetir tudo. Se clicar novamente desativa a repetição. Tudo depende de como pretende reproduzir os vídeos.

Estes são os passos simples que você pode seguir para repetir um ou mais arquivos de vídeos. Pode sempre adicionar mais arquivos à lista de reprodução.
Parte 3. Repetir partes específicas do vídeo
Ao criar ou editar vídeos, você pode querer assistir a uma parte específica do seu vídeo. Com o VLC, pode facilmente repetir essa parte desejada com um simples botão. Siga os passos em baixo para repetir uma parte específica do vídeo.
Passo 1: Inicie o vídeo no VLC no seu sistema, acesse a aba de Visualizar e nas Ferramentas clique em Controles Avançados.
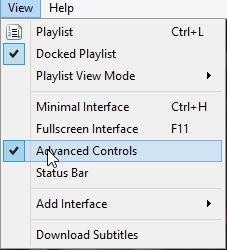
Passo 2: Verá alguns botões surgindo ao fundo. Agora para repetir uma parte específica, primeiro mova o cursor para o ponto inicial do parte que pretende repetir, e depois clique no botão de repetição.

Passo 3: Agora para terminar o ciclo de repetição, mova o cursor do vídeo para o ponto de fim, e clique novamente no mesmo botão. Irá reparar que dois pontos do botão ficaram a vermelho. Reproduza o vídeo e essa parte específica será repetida.

O método é o mesmo para ambos os sistemas operativos Mac e Windows.
Parte 4. A melhor alternativa ao VLC para reproduzir e converter vídeos no Windows/Mac
Por vezes, você pode ter problemas reproduzindo vídeos com o VLC, ou aborrecer-se das suas funções básicas. Aí pode experimentar uma boa alternativa ao VLC como o Wondershare UniConverter, o qual não consegue reproduzir vídeos como também converter, editar, baixar e gravar vídeos rapidamente e facilmente. Este conversor multifuncional é compatível com sistemas Windows e Mac e suporta vários formatos de vídeo/áudio, incluindo AVI para WMV, MOV para MPEG, MP4 para MOV, FLV para MP4, MP4 para MP3, etc.
Como usar o VLC Media Player como editor de vídeos
Descubra mais ideias na Comunidade de Vídeo da Wondershare.
 Wondershare UniConverter - A melhor alternativa do VLC para Windows / Mac (Catalina incluído)
Wondershare UniConverter - A melhor alternativa do VLC para Windows / Mac (Catalina incluído)

- A melhor alternativa do VLC para reproduzir vídeos suavemente no Windows/Mac.
- Converta vídeos para qualquer formato com velocidade super rápida e sem perdas de qualidade.
- Suporta +1000 formatos de vídeo/áudio, incluindo AVI, MKV, MOV, MP4, FLV, etc.
- Grave vídeos em DVD para reproduzir com seu leitor de DVD com modelos de menus gratuitos.
- Modelos de conversão de vídeos otimizados para iDVD, iMovie, Final, e outros dispositivos.
- Edite vídeos aparando, juntando, cortando, adicionando marcas de água, editando legendas, etc.
- Baixe vídeos do YouTube e +1000 outros sites de partilha de vídeos.
- Conjunto de ferramentas de vídeos tudo-em-um: compressor de vídeos, conversor de imagens, criador de GIFs, conversor de CD/DVD, gravador da tela, etc.
- SO suportados: Windows 10/8/7/2003/Vista/XP, Mac OS 10.15 (Catalina), 10.14, 10.13, 10.12, 10.11, 10.10, 10.9, 10.8, 10.7, 10.6.
Passos para reproduzir e converter vídeos no Windows/Mac com a alternativa do VLC:
Passo 1 Adicione os vídeos que deseja repetir.
Inicie o Wondershare UniConverter após baixar e instalar. Depois clique no ![]() botão abaixo da interface pré-definida do Conversor de Vídeos para adicionar o vídeo que deseja repetir. Podem ser adicionados vários vídeos aqui.
botão abaixo da interface pré-definida do Conversor de Vídeos para adicionar o vídeo que deseja repetir. Podem ser adicionados vários vídeos aqui.
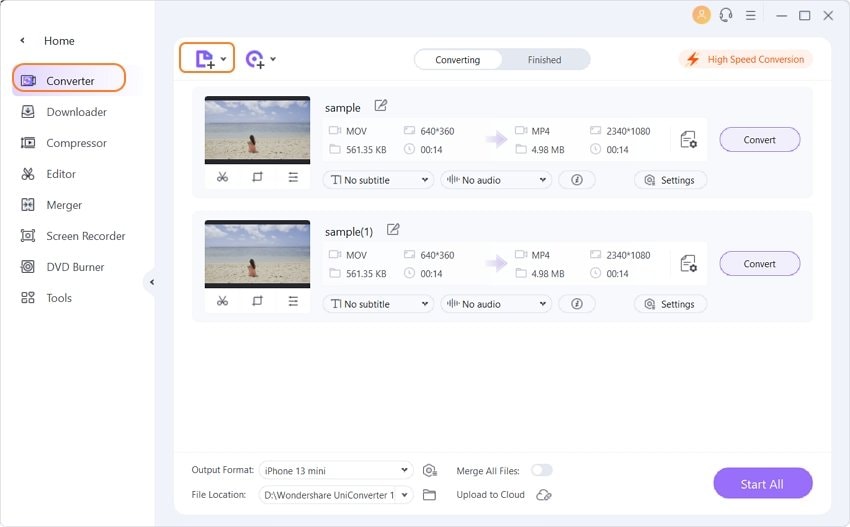
Passo 2 Reproduza vídeos com a alternativa do VLC.
Os vídeos adicionados serão exibidos como miniatura na interface, mova seu mouse para o vídeo e verá um ícone de Reprodução. Clique neste ícone para reproduzir os vídeos suavemente no Modo de Tela Inteira ou capturar facilmente uma imagem. Podem também clicar nos ícones de edição sob a miniatura da imagem do vídeo para aparar, cortar, adicionar legendas e realizar outras alterações.
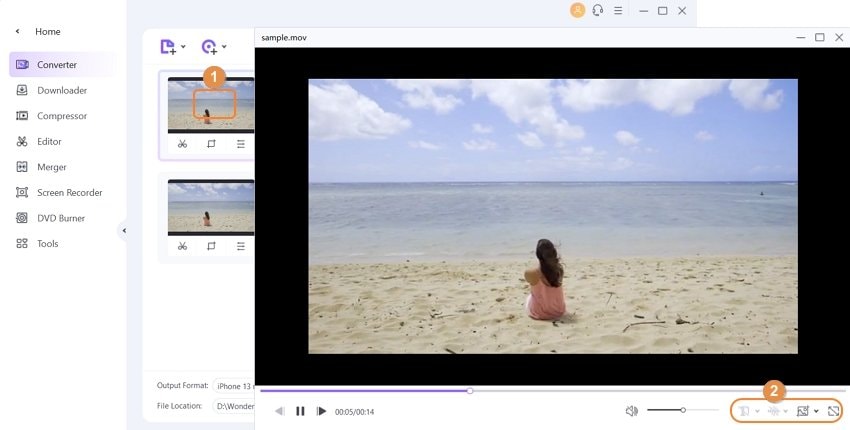
Passo 3 Converta vídeos para qualquer outro formato.
Se você quiser converter vídeos para outros formatos para reproduzir em dispositivos específicos, selecione um formato de saída na respetiva opção do Formato de Saída: e depois clique no botão Iniciar Tudo para terminar o processo. Pode localizar os arquivos convertidos na aba de Concluídos.
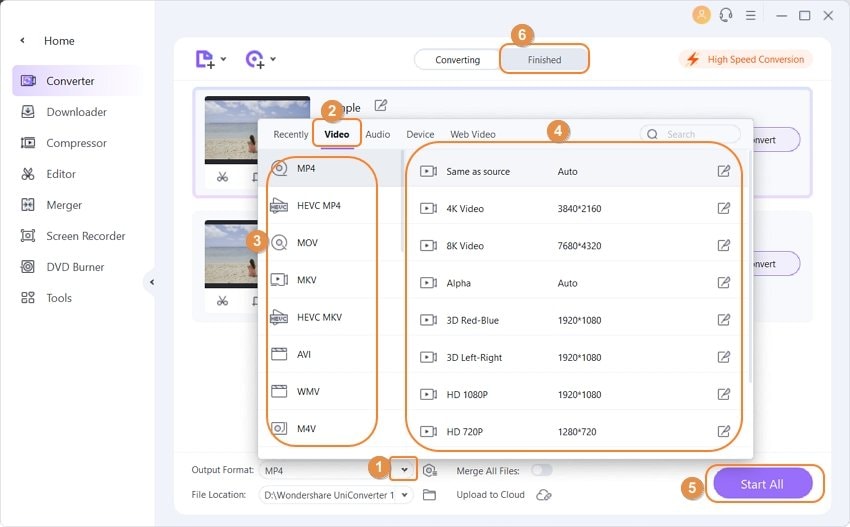
Pode usar mais funcionalidades do Wondershare UniConverter e experimentar a versão de teste gratuita após baixar e instalar o software
A sua caixa de ferramentas completa
 Batch convert MOV to MP4, AVI, 3GP and vice versa easily.
Batch convert MOV to MP4, AVI, 3GP and vice versa easily. 


Santos
staff Editor