MP4
- 1. Converter MP4 para outro formato +
-
- 1.2 Converter mp4 para windows movie maker
- 1.3 Converter mp4 para iTunes
- 1.4 Converter mp4 para divx
- 1.5 Converter mp4 para iMovie
- 1.6 Converter mp4 para AVI
- 1.7 Converter mp4 para ipad
- 1.8 Converter mp4 para avi
- 1.9 Converter mp4 para divx
- 1.10 Converter mp4 para Adobe Premiere
- 1.11 Converter mp4 para iPhone
- 1.12 Converter mp4 para MPEG
- 1.13 Converter mp4 para VOB
- 1.14 Converter mp4 para WAV
- 1.15 Converter mp4 para Mac
- 1.16 Converter JPG para MP4
- 1.17 Converter MP4 para HTML5
- 1.18 Converter MP4 para MIDI
- 1.19 Importar MP4 para o Final Cut Pro
- 1.20 Como converter MP4 para ISO
- 1.21 Converta vídeos do YouTube em MP4
- 2. Converter qualquer formato para MP4+
-
- 2.1 Converter vídeos iPhone para MP4
- 2.2 Converter MP4 para
- 2.3 Top 8 Players de MP4
- 2.4 Conversor MP4 para Xvid
- 2.7 Converter VOB para MP4
- 2.9 Converter arquivos do Movie Maker em MP4
- 2.10 Converter WRF para MP4
- 2.11 Conversores de DVD para MP4
- 2.12 Converter Filmes do iTunes para MP4
- 2.13 Converter MP3 para MP4 Grátis
- 2.14 Como converter TS para MP4
- 2.15 Converter Dailymotion para MP4
- 2.16 Como Converter Vimeo para MP4
- 2.17 Converter FLAC para MP4
- 3. Converter mp4 para formato popular +
Foi anunciado anteriormente que o Adobe Premiere funciona com e oferece suporte a arquivos MP4. No entanto, a configuração dos arquivos MP4 e o codec podem ser diferentes de outros arquivos MP4 que salvamos ou exportamos de vários dispositivos, reprodutores ou programas. Portanto, você ainda pode se deparar com uma mensagem de erro ao ler um formato não compatível ou arquivo danificado. Se você estiver usando uma versão anterior do Adobe Premiere, a maioria das pessoas recomendaria atualizá-lo para a versão mais recente, para que ele reconheça o arquivo MP4. Mas isso pode não funcionar em todos os casos, visto que podem ocorrer falhas no vídeo (por exemplo, velocidade de reprodução lenta ou tela travada).
Outro método testado por usuários do Adobe Premiere para garantir que os arquivos MP4 funcionem é renomear os arquivos MP4 diretamente como MPG, MOV, M4V ou convertê-los em tipos ou formatos de arquivo compatíveis. A primeira não é a melhor opção, pois a qualidade dos vídeos não é boa o suficiente para uso na web. Portanto, vamos compartilhar 2 soluções eficazes para habilitar a edição de MP4 com o Adobe Premiere.
- Parte 1. Como exportar um vídeo MP4 para uma versão antiga do Adobe Premiere que não suporta MP4
- Parte 2. Como exportar um vídeo MP4 diretamente do Adobe Premiere Pro
Parte 1. Como exportar um vídeo MP4 para uma versão antiga do Adobe Premiere que não suporta MP4.
Sem dúvida, seria melhor se você pudesse converter os arquivos MP4 com qualquer conversor de vídeo que você tenha no seu PC. Caso contrário, você provavelmente pode experimentar o Wondershare UniConverter (originalmente Wondershare Video Converter Ultimate). O UniConverter pode certamente ajudá-lo a converter seus arquivos MP4 para um formato que seja aceite e suportado pelo Adobe Premiere para fins de edição, como AVI, MOV, etc.
 Wondershare UniConverter
Wondershare UniConverter

- Converta vídeo para mais de 1000 formatos, incluindo MP4, AVI, WMV, FLV, MKV, MOV e muito mais.
- Edite, aprimore e personalize seus arquivos de vídeo.
- Grave e personalize seu DVD com modelos de menu de DVD gratuitos.
- Baixe ou grave vídeos de mais de 10.000 sites de compartilhamento de vídeo.
- A versátil caixa de ferramentas combina metadados de vídeo fixos, criador de GIF, transmite vídeo para TV, conversor de VR e gravador de tela.
- Sistemas Suportados: Windows 10/8/7/XP/Vista, Para macOS 10.11 ou posterior.
Etapas para Exportar Vídeo MP4 Compatível com o Adobe Premiere:
Etapa 1 Carregar os arquivos que deseja editar.
Inicie o software de conversão e clique em ![]() para adicionar os arquivos que deseja converter. Pode adicionar vários arquivos porque o software suporta conversão em lote.
para adicionar os arquivos que deseja converter. Pode adicionar vários arquivos porque o software suporta conversão em lote.

Etapa 2 Selecionar formato de saída compatível com o Adobe Premiere.
Clique na seta suspensa ao lado da seção Formato de Saída: e selecione a guia Vídeo para escolher o formato compatível com a Adobe, como MOV, AVI, WMV, etc., na barra lateral esquerda, e selecione a resolução de vídeo na seção direita.
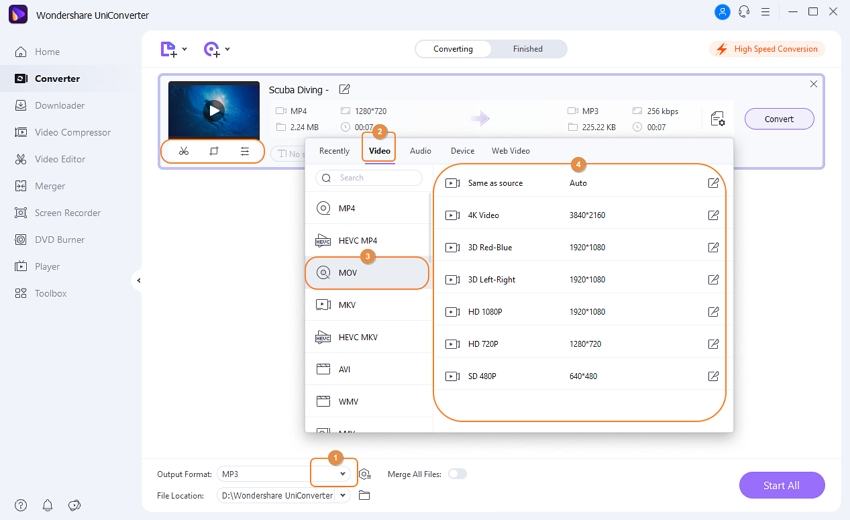
Nota: Clique em Criar e você poderá fazer outras configurações de parâmetros de vídeo, como codificador, taxa de quadros, taxa de bits, etc.
Etapa 3 Iniciar a conversão de MP4.
Clique no botão Iniciar tudo quando tudo estiver definido e a conversão de MP4 será iniciada imediatamente.

Quando o processo de conversão for concluído, você verá os arquivos convertidos na guia Convertido. Você pode abrir o arquivo .mov convertido clicando na pasta.
Parte 2. Como exportar um vídeo MP4 diretamente do Adobe Premiere Pro.
Não é mais novidade que o Adobe Premiere Pro permite a criação de vídeos MP4 que podem ser exportados para outros dispositivos. Embora vários problemas possam surgir durante o processo de exportação, muitos desses problemas podem ser atribuídos a algumas configurações incorretas. Para evitar alguns desses problemas, é importante certificar-se de que suas configurações de saída correspondem às configurações de sequência. Exportar um vídeo MP4 não é uma exceção, isso ainda segue o processo de seleção de arquivo, exportação e mídia. As etapas a seguir nos mostram como exportar um vídeo MP4 do Adobe Premiere Pro.
Etapa 1 Selecione a sequência.
Você deve selecionar a sequência que deseja exportar no painel da linha do tempo.
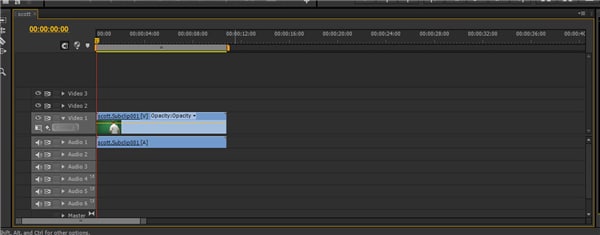
Etapa 2 Exporte as configurações de mídia.
Selecione Arquivo> Exportar > Mídia na barra de menus.
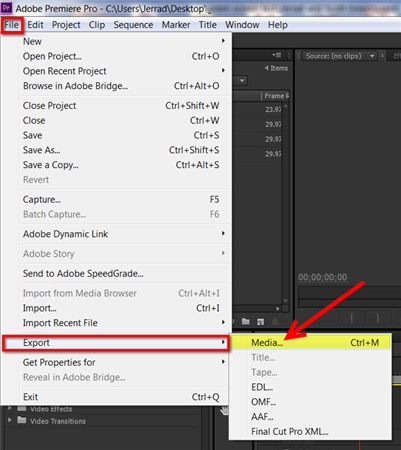
Etapa 3 Configurações de Exportação - Formato.
Selecione no lado direito da janela de configuração de exportação. Observe que o criará um arquivo de vídeo MP4 que pode ser reproduzido na maioria dos smartphones, tablets e computadores.
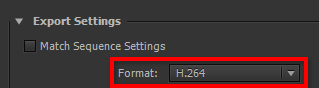
Etapa 4 Configurações de Exportação - Predefinição.
Se estiver exportando seu vídeo MP4 para plataformas da web como Vimeo e YouTube, mova o mouse para a parte inferior da lista de opções e clique no menu preto na lista suspensa predefinida. Em seguida, vá mais para baixo na lista até as opções do YouTube.
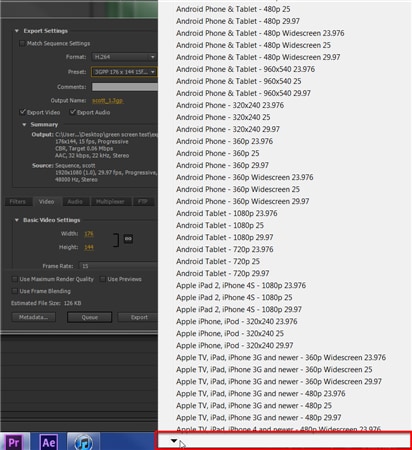
Escolha a melhor saída com base em sua sequência.
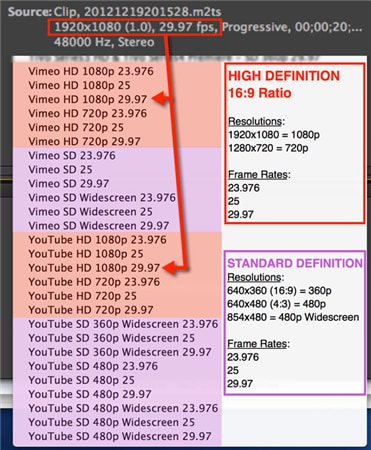
Etapa 5 Configurações de Exportação - Nome de Saída.
Clique no nome da saída para salvar no disco rígido. É importante observar que o Adobe Premiere Pro sempre usa como padrão o último local usado para salvar. Você terá que verificar novamente o local de salvamento clicando no nome de saída para não procurar o arquivo mais tarde.

Etapa 6 Configurações de Exportação - Exportar.
A exportação de um vídeo MP4 deve ser feita quando você não estiver realizando outras tarefas no computador. Isso ocorre porque a tarefa de exportação requer muita memória e, como tal, todos os programas devem ser fechados durante a execução da tarefa.
Se você decidir continuar, clique no botão Exportar, na parte inferior, e comece a exportar o arquivo.
Escolher o botão Fila significa que você deseja continuar trabalhando com um plano de exportação do arquivo posteriormente. Clique em Fila para enviar o arquivo de exportação de vídeo para o programa Adobe Media Encoder, que permite a exportação de vídeos em lotes posteriormente.

Etapa 7 Certifique-se de reproduzir antes de fazer upload.
Não carregue imediatamente o vídeo para o YouTube. É aconselhável reproduzi-lo em seu computador para garantir que o que você deseja enviar seja da mais alta qualidade.
Nota: Se seu computador travar ou ficar lento ao exportar, pode ser necessário encerrar todos os programas, exceto o Adobe Premiere Pro.


