MP4
- 1. Converter MP4 para outro formato +
-
- 1.2 Converter mp4 para windows movie maker
- 1.3 Converter mp4 para iTunes
- 1.4 Converter mp4 para divx
- 1.5 Converter mp4 para iMovie
- 1.6 Converter mp4 para AVI
- 1.7 Converter mp4 para ipad
- 1.8 Converter mp4 para avi
- 1.9 Converter mp4 para divx
- 1.10 Converter mp4 para Adobe Premiere
- 1.11 Converter mp4 para iPhone
- 1.12 Converter mp4 para MPEG
- 1.13 Converter mp4 para VOB
- 1.14 Converter mp4 para WAV
- 1.15 Converter mp4 para Mac
- 1.16 Converter JPG para MP4
- 1.17 Converter MP4 para HTML5
- 1.18 Converter MP4 para MIDI
- 1.20 Como converter MP4 para ISO
- 1.21 Converta vídeos do YouTube em MP4
- 2. Converter qualquer formato para MP4+
-
- 2.1 Converter vídeos iPhone para MP4
- 2.2 Converter MP4 para
- 2.3 Top 8 Players de MP4
- 2.4 Conversor MP4 para Xvid
- 2.7 Converter VOB para MP4
- 2.9 Converter arquivos do Movie Maker em MP4
- 2.10 Converter WRF para MP4
- 2.11 Conversores de DVD para MP4
- 2.12 Converter Filmes do iTunes para MP4
- 2.13 Converter MP3 para MP4 Grátis
- 2.14 Como converter TS para MP4
- 2.15 Converter Dailymotion para MP4
- 2.16 Como Converter Vimeo para MP4
- 2.17 Converter FLAC para MP4
- 3. Converter mp4 para formato popular +
Como você pode converter MP4 para arquivos compatíveis com Windows Movie Maker
Por Santos • 2025-10-23 18:44:53 • Soluções comprovadas
Você experimentou importar arquivos MP4 para o seu Windows Movie Maker, mas, de repente, ele pára de funcionar ou seu arquivo não pode simplesmente ser reconhecido pelo Windows Movie Maker ? Bem, você tem que saber que você não é o único que enfrenta esses problemas; Na verdade, muitas pessoas que usam o Windows Movie Maker enfrentam problemas semelhantes.
O principal motivo para isso é que o formato de vídeo MP4 não pode ser suportado pelo Windows Movie Maker. O que você deve saber é que o Windows Movie Maker só pode suportar: .wm, .mpe, .mpg, .mpeg, .asf, .mp2v, .mp2, .m1v, .avi e .wmv.
Não se preocupe! Ainda pode você fazer! Então, se o vídeo que deseja importar no Windows Movie Maker estiver no formato MP4, a única opção que você tem é converter esse arquivo de vídeo em qualquer formato mencionado acima. Converter vídeos ou qualquer arquivo de mídia em outro formato não é realmente difícil de fazer. Tudo o que você precisa fazer é obter um conversor de vídeo confiável para fazer o trabalho, um dos softwares mais confiáveis que fazem isso é o Wondershare UniConverter que você pode fazer o download para avaliação. Este incrível software pode converter vídeo de alta qualidade para qualquer formato que você queira ser reconhecido pelo Windows Movie Maker. Uma excelente adição que vem com este programa são as ferramentas básicas de edição de vídeo que você pode usar sobre a marcha para modificar e aprimorar seu vídeo.
- Parte 1. Como converter e importar MP4 para Windows Movie Maker com Wondershare UniConverter
- Parte 2. Um conversor de vídeo gratuito online opcional é recomendado
- Parte 3. Outros cinco conversores de vídeo gratuitos recomendados
- Parte 4. Por que alguns vídeos MP4 não importam para o Windows Movie Maker
Parte 1. Como converter e importar MP4 para Windows Movie Maker com Wondershare UniConverter
Abaixo, você aprenderá a converter seu arquivo MP4 corretamente para outros formatos compatíveis com o Windows Movie Maker.
 Wondershare UniConverter - Melhor conversor de vídeo HD 1080P
Wondershare UniConverter - Melhor conversor de vídeo HD 1080P
-
Edite MOV e outros mais de 1000 formatos de vídeo com visualização em tempo real no Windows / Mac
-
Recursos de edição, incluindo cortar, cortar, girar, adicionar marcas d'água, aplicar efeitos, editar legendas, etc.
-
Altere a resolução do vídeo, a taxa de quadros, a taxa de bits e os formatos para que o vídeo possa ser reproduzido melhor em diferentes dispositivos
-
Caixa de ferramentas com funções adicionais, como Video Compressor, Screen Recorder, GIF Maker, Fix Media Metadata, etc.
-
SO compatível: Windows 10/8/7/2003 / Vista / XP, Mac OS 10.15 (Catalina), 10.14, 10.13, 10.12, 10.11, 10.10, 10.9, 10.8, 10.7, 10.6
Passo 1 Adicione seu arquivo MP4
A primeira coisa que você precisa fazer é baixar e instalar o Wondershare UniConverter em seu computador ou laptop. Você pode fazer o download deste software gratuitamente, a título experimental ou comprá-lo por assinatura de 1 ano, este software está disponível para usuários de Windows e Mac. Quando o processo for concluído, inicie o software Wondershare UniConverter e adicione o arquivo que deseja converter clicando em Adicionar arquivos .
![]()
Passo 2 Escolha o Formato de Saída
No lado direito da janela, clique na lista de formato e escolha o formato para o qual deseja que o seu arquivo seja convertido, para se certificar de que é compatível com o Windows Movie Maker, escolha WMV . Você também pode alterar as configurações do seu vídeo, como taxa de bits, resolução e outros, você pode fazer isso clicando no botão Criar personalizado que você pode ver na parte inferior da janela.
![]()
Passo 3 Concluir a conversão
Quando tudo estiver bem, basta clicar no botão Converter e a conversão começará. A conversão geralmente não leva muito tempo; No entanto, a duração do tempo depende sempre do tamanho do arquivo que você está tentando converter.
![]()
Passo 4 Importe o arquivo de vídeo convertido para o Windows Movie Maker
Nota: Os botões do Windows Movie Maker e do Windows Live Movie Maker são ligeiramente diferentes!
Importando seu vídeo convertido para o Windows Movie Maker:
Quando você já tiver feito a conversão do seu vídeo, inicie o Windows Movie Maker e clique no botão Importar ou Importar Vídeo na parte esquerda da tela e na pasta do arquivo com pop-out, escolha o arquivo que deseja importar. Você também pode fazer isso arrastando o arquivo de uma pasta de arquivo aberta e arrastando para o software Windows Movie Maker.
Importando seu vídeo convertido para o Windows Live Movie Maker:
Inicie o Windows Live Movie Maker e, em seguida, vá para a guia Início localizado no menu da guia e escolha Adicionar vídeo que você pode ver no painel Adicionar, depois encontre e escolha o arquivo ou o vídeo que deseja importar.

Parte 2. Um conversor de vídeo gratuito online opcional é recomendado
Alternativamente, você pode usar o conversor de vídeo on-line gratuito para obter o arquivo convertido da mesma maneira. Funciona facilmente e consegue o melhor resultado.
Parte 3. Outros cinco conversores de vídeo gratuitos recomendados
1. Wondershare Video Converter Free (Windows e Mac)
Este é um dos programas de conversor de vídeo mais confiáveis hoje. Você pode baixar este software de forma gratuita como uma avaliação ou comprá-lo por uma assinatura de 1 ano, este software está disponível para usuários de Windows e Mac.

2. Koyote Free Video Converter (Windows)
Este é outro conversor de vídeo que você pode baixar de graça. Ele é muito simples de usar, você só precisa selecionar o arquivo que deseja converter, o formato de saída, o tamanho e o codec que deseja, e está feito!
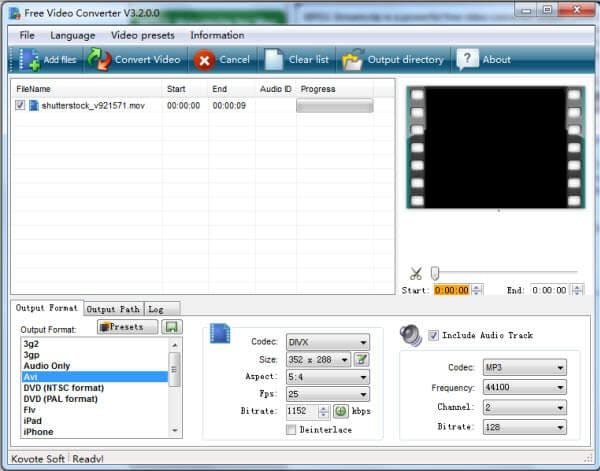
3. Freemake Video Converter (Windows)
Este conversor de vídeo está disponível apenas para computadores com Windows. Sabe-se por fazer o seu trabalho de forma excelente. Ele pode suportar muitos formatos diferentes e não coloca nenhuma marca d'água irritante em seu vídeo.

4. Ffmeg (Mac)
Este conversor de vídeo exclusivo está disponível apenas para usuários de Mac. Isso permitirá que você converta qualquer arquivo de vídeo para qualquer arquivo que você precisa. Sua interface simples permitirá que você use este programa sem o uso de guias ou de um tutorial.
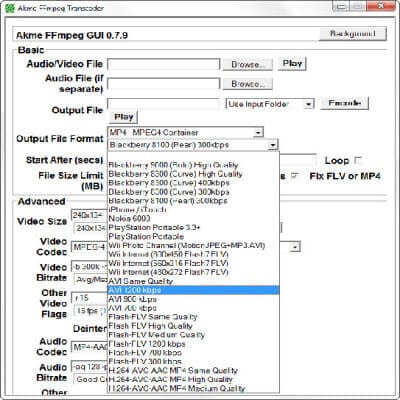
5. Clipconverter (Online Converter)
Este é um conversor de vídeo on-line que você também pode usar, ele permite gravar, converter e baixar arquivos em quase todos os formatos possíveis. É grátis, rápido e fácil de usar. Você pode baixar e converter vídeos diretamente do YouTube ou do Vimeo ao mesmo tempo.

Parte 4. Por que alguns vídeos MP4 não importam para o Windows Movie Maker
Há casos em que um arquivo MP4 não pode ser carregado no Windows Movie Maker para fins de edição. É importante observar que o Windows Media Player 11 reconhece e reproduz MPEG-4, mas o Windows Movie Maker não está equipado para fazer o mesmo. Surpreendentemente, MP4 não é compatível com o Windows Movie Maker, que de outra forma suporta WMV, .ASF, .AVI, .MPE, .MPEG, .MLV, .MP2, .MPV2, junto com WMA.
A maneira convencional de enviar seu arquivo MP4 para o Windows Movie Maker é convertê-lo em um formato de arquivo compatível com o Windows Movie Maker. Para este efeito e convertido de forma eficiente, é necessário que possa responder a todas as suas necessidades. Wondershare UniConverter (originalmente Wondershare Video Converter Ultimate), um dos conversores mais rápidos do mercado que vence seus concorrentes por uma velocidade 30 vezes mais rápida que qualquer outro conversor, é um dos conversores amplamente utilizados para transferir seu arquivo MP4 para um formato compatível.
Aqui, respondemos a algumas perguntas frequentes quando as pessoas falam sobre o Wondershare UniConverter (originalmente Wondershare Video Converter Ultimate) e o uso do mesmo para editar arquivos MP4 no Windows Movie Maker.
Q1: A qualidade é afetada sempre que usamos um programa adicional para converter o arquivo?
A1: Não, não há perda de qualidade se você usar o Wondershare UniConverter (originalmente Wondershare Video Converter Ultimate) para converter seu arquivo MP4.
Q2: Devo me preocupar com a perda de dados ou quaisquer outros bugs no meu arquivo?
A2: Não, com o Wondershare UniConverter (originalmente Wondershare Video Converter Ultimate), a perda de dados tem probabilidade zero.
Q3: O uso do Wondershare UniConverter (originalmente Wondershare Video Converter Ultimate) me ajudará a obter o arquivo no formato desejado?
A3: Sim, com Wondershare UniConverter (originalmente Wondershare Video Converter Ultimate), você pode converter seu arquivo MP4 em vários formatos diferentes, cada um compatível com o Windows Movie Maker. A interface possui opções a partir das quais você pode escolher o formato desejado e iniciar a conversão.
Q4: O processo de conversão será tedioso e longo?
A4:Não, Wondershare UniConverter (originalmente Wondershare Video Converter Ultimate) oferece a você o luxo de converter seu arquivo MP4 em qualquer formato compatível com WMV em um ritmo mais rápido.
Q5: Onde posso baixar o Wondershare UniConverter (originalmente Wondershare Video Converter Ultimate)?
A5: O link está disponível na página inicial e o software está disponível para diferentes sistemas operacionais.
Q6: Posso também fazer ajustes adicionais de edição no Wondershare UniConverter (originalmente Wondershare Video Converter Ultimate)?
A6: Sim, o Wondershare UniConverter (originalmente Wondershare Video Converter Ultimate) oferece uma facilidade de edição com uma interface fácil de usar que pode adicionar vários filtros de efeitos ao seu vídeo. Baixe e tenha um teste gratuito agora.
A sua caixa de ferramentas completa
 Converta em lote MOV para MP4, AVI, 3GP e vice-versa facilmente.
Converta em lote MOV para MP4, AVI, 3GP e vice-versa facilmente. 


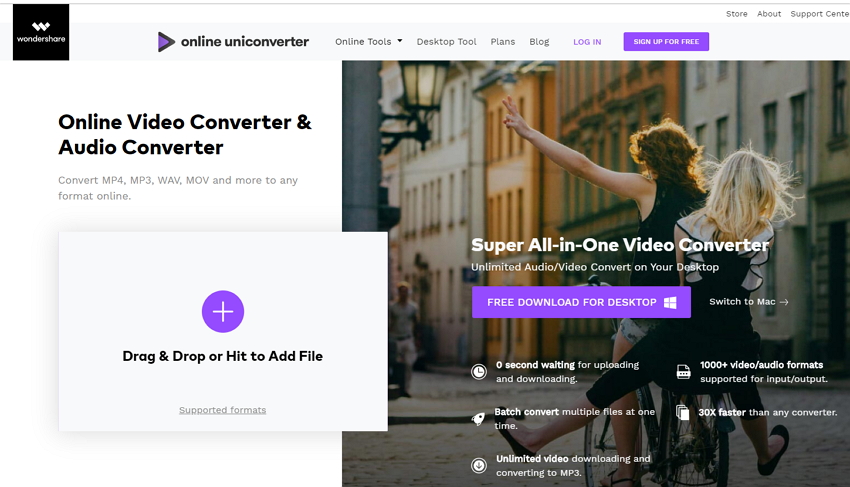
Santos
staff Editor