MP4
- 1. Converter MP4 para outro formato +
-
- 1.2 Converter mp4 para windows movie maker
- 1.3 Converter mp4 para iTunes
- 1.4 Converter mp4 para divx
- 1.5 Converter mp4 para iMovie
- 1.6 Converter mp4 para AVI
- 1.7 Converter mp4 para ipad
- 1.8 Converter mp4 para avi
- 1.9 Converter mp4 para divx
- 1.10 Converter mp4 para Adobe Premiere
- 1.11 Converter mp4 para iPhone
- 1.12 Converter mp4 para MPEG
- 1.13 Converter mp4 para VOB
- 1.14 Converter mp4 para WAV
- 1.15 Converter mp4 para Mac
- 1.16 Converter JPG para MP4
- 1.17 Converter MP4 para HTML5
- 1.18 Converter MP4 para MIDI
- 1.20 Como converter MP4 para ISO
- 1.21 Converta vídeos do YouTube em MP4
- 2. Converter qualquer formato para MP4+
-
- 2.1 Converter vídeos iPhone para MP4
- 2.2 Converter MP4 para
- 2.3 Top 8 Players de MP4
- 2.4 Conversor MP4 para Xvid
- 2.7 Converter VOB para MP4
- 2.9 Converter arquivos do Movie Maker em MP4
- 2.10 Converter WRF para MP4
- 2.11 Conversores de DVD para MP4
- 2.12 Converter Filmes do iTunes para MP4
- 2.13 Converter MP3 para MP4 Grátis
- 2.14 Como converter TS para MP4
- 2.15 Converter Dailymotion para MP4
- 2.16 Como Converter Vimeo para MP4
- 2.17 Converter FLAC para MP4
- 3. Converter mp4 para formato popular +
Como Exportar do Final Cut Pro para MP4 em Etapas Fáceis
Por Santos • 2025-10-23 18:44:53 • Soluções comprovadas
Depois de concluir toda a implementação de edição e efeitos especiais, a próxima coisa a fazer é avançar com a exportação de MP4 do Final Cut Pro. Existem dois métodos principais para você fazer o trabalho. Esses são:
- Usando o próprio Final Cut Pro
- Usando outro computador ou programa móvel de terceiros, onde um vídeo existente é importado para ele e exportado como clipe MP4 com facilidade
Aqui você aprenderá como exportar o MP4 do Final Cut Pro e o modo mais recomendado, que pode tornar todo o processo muito mais simples.
- Parte 1. O Método Mais Fácil de Exportar o Formato MP4 do Final Cut Pro
- Parte 2. A Melhor Maneira Alternativa de Converter Vídeos do Final Cut Pro para o Formato MP4
Parte 1. O Método Mais Fácil de Exportar o Formato MP4 do Final Cut Pro
O uso do Final Cut Pro é considerado o método mais fácil porque, uma vez que as imagens são importadas para o FCPX, sendo um aplicativo de pós-produção, a edição em nível profissional pode ser feita no próprio software antes de exportar a saída para o Final Cut Pro. Você pode seguir as instruções abaixo para aprender como exportar do Final Cut Pro para MP4:
Passo 1: CClique em File e Obtenha o Arquivo Mestre.
Pressione Shift + Cmd + A juntas para garantir que nada esteja selecionado, vá para File na barra de menus na parte superior, vá para Share, e clique em Master File (Arquivo Mestre) no submenu que aparece para abrir a caixa Master File.
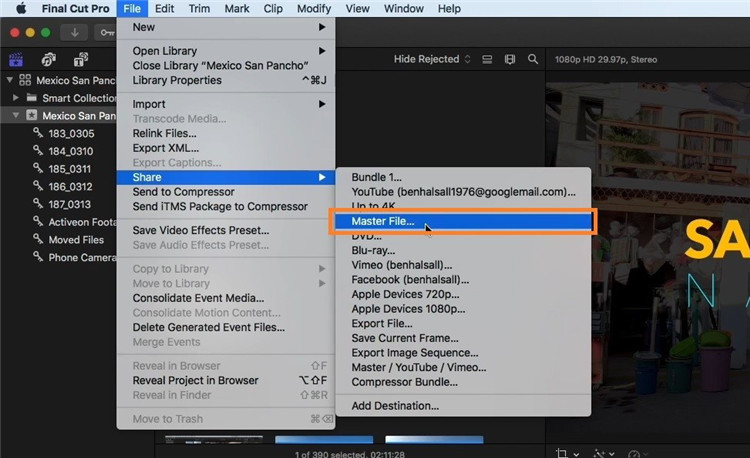
Passo 2: Verificar e Configurar as Preferências de Exportação.
Na parte inferior da guia Info da caixa Master File, verifique se a resolução da imagem, taxa de bits etc. estão definidas com valores aceitáveis e clique na guia Settings na parte superior. Escolha Computer na lista Format, selecione Faster Encode na lista suspensa Video codec, escolha a sua resolução de imagem preferida na lista suspensa Resolution e clique em Next no canto inferior direito

Passo 3: Escolha Uma Pasta de Destino e Exporte.
Digite o nome do arquivo no campo Save As na parte superior, selecione sua pasta de destino preferida no painel esquerdo e clique em Save no canto inferior direito para exportar o projeto do Final Cut Pro para MP4.

Parte 2. A Melhor Maneira Alternativa de Converter Vídeos do Final Cut Pro para o Formato MP4
Se, por algum motivo, você tiver um arquivo de vídeo exportado do Final Cut Pro e não for reconhecido pelo sistema operacional ou pela plataforma em que pretende reproduzi-lo, será necessário converter o clipe para um formato aceitável, como MP4. A melhor maneira de fazer isso é usar um aplicativo de terceiros que reconheça quase todas as principais extensões e seja eficiente o suficiente para concluir a tarefa de conversão comparativamente mais cedo.
Um desses softwares que possui todas as qualidades necessárias é o UniConverter da Wondershare. O Wondershare UniConverter (originalmente Wondershare Video Converter Ultimate), com mais de 1.000 formatos suportados, não é apenas um conversor universal, mas também é equipado com várias outras ferramentas úteis em várias tarefas de pós-produção, como aparar, recortar, adicionar efeitos de transição, correção de cores e muito mais.
 Wondershare UniConverter - Melhor conversor de vídeo HD 1080P
Wondershare UniConverter - Melhor conversor de vídeo HD 1080P
-
Edite MOV e outros mais de 1000 formatos de vídeo com visualização em tempo real no Windows / Mac
-
Recursos de edição, incluindo cortar, cortar, girar, adicionar marcas d'água, aplicar efeitos, editar legendas, etc.
-
Altere a resolução do vídeo, a taxa de quadros, a taxa de bits e os formatos para que o vídeo possa ser reproduzido melhor em diferentes dispositivos
-
Caixa de ferramentas com funções adicionais, como Video Compressor, Screen Recorder, GIF Maker, Fix Media Metadata, etc.
-
SO compatível: Windows 10/8/7/2003 / Vista / XP, Mac OS 10.15 (Catalina), 10.14, 10.13, 10.12, 10.11, 10.10, 10.9, 10.8, 10.7, 10.6
Os passos abaixo explicam como você pode converter um arquivo FCPX (vídeo MOV para este exemplo) em MP4 com o Wondershare UniConverter:
Passo 1 Clique em Add Files e Importe um Video.
Inicie o Wondershare UniConverter no seu computador Windows ou Mac (um PC Windows 10 é usado aqui, por exemplo), verifique se você está no bloco Convert (isso pode ser confirmado na parte superior da interface), clique no ícone Add Files no centro da janela e use a caixa Open para importar um arquivo de vídeo que você deseja converter para MP4.
![]()
Passo 2 Escolha MP4 como Formato de Saída.
Clique e abra o menu Convert all files to no canto superior direito, vá para a guia Video, se ainda não estiver selecionado, escolha MP4 no painel esquerdo do menu e selecione a predefinição preferida à direita (Same as source aqui para demonstração).
![]()
Passo 3 Selecione a Pasta de Saída e Converta.
No campo Output na parte inferior da interface, escolha uma pasta na qual deseja salvar o arquivo exportado e clique em Convert no lado direito do vídeo importado para exportar como vídeos MP4 Final Cut Pro. Como alternativa, você pode clicar em Convert All no canto inferior direito se tiver importado vários arquivos de origem e desejar fazer conversões em massa de todos os vídeos de uma só vez.
![]()
DOWNLOAD GRATUITO DOWNLOAD GRATUITO
Conclusão
Embora a exportação de MP4 do Final Cut seja o método mais fácil para extrair um arquivo MP4 de um projeto FCPX, isso só é útil se você tiver feito modificações avançadas na gravação original. No entanto, pode haver casos em que, de alguma forma, você tenha obtido um arquivo criado usando o Final Cut Pro X, e o sistema operacional atual ou o player de vídeo não reconhece o clipe devido à falta de codecs ou formato não suportado. Essa lacuna pode ser facilmente preenchida com o uso de um programa eficiente de terceiros, como o Wondershare UniConverter, que não é apenas uma ferramenta de conversão simples, mas é único por causa dos mais de 1.000 formatos suportados.
A sua caixa de ferramentas completa
 Converta em lote MOV para MP4, AVI, 3GP e vice-versa facilmente.
Converta em lote MOV para MP4, AVI, 3GP e vice-versa facilmente. 


Santos
staff Editor