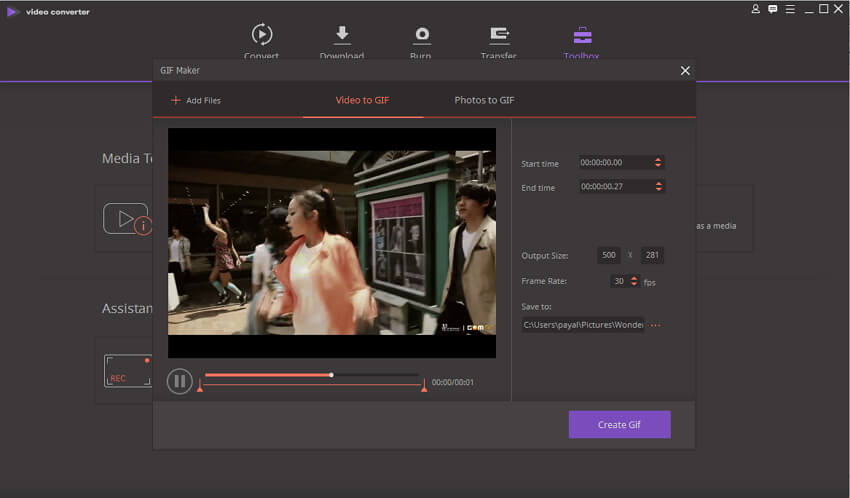MP4
- 1. Converter MP4 para outro formato +
-
- 1.2 Converter mp4 para windows movie maker
- 1.3 Converter mp4 para iTunes
- 1.4 Converter mp4 para divx
- 1.5 Converter mp4 para iMovie
- 1.6 Converter mp4 para AVI
- 1.7 Converter mp4 para ipad
- 1.8 Converter mp4 para avi
- 1.9 Converter mp4 para divx
- 1.10 Converter mp4 para Adobe Premiere
- 1.11 Converter mp4 para iPhone
- 1.12 Converter mp4 para MPEG
- 1.13 Converter mp4 para VOB
- 1.14 Converter mp4 para WAV
- 1.15 Converter mp4 para Mac
- 1.16 Converter JPG para MP4
- 1.17 Converter MP4 para HTML5
- 1.18 Converter MP4 para MIDI
- 1.20 Como converter MP4 para ISO
- 1.21 Converta vídeos do YouTube em MP4
- 2. Converter qualquer formato para MP4+
-
- 2.1 Converter vídeos iPhone para MP4
- 2.2 Converter MP4 para
- 2.3 Top 8 Players de MP4
- 2.4 Conversor MP4 para Xvid
- 2.7 Converter VOB para MP4
- 2.9 Converter arquivos do Movie Maker em MP4
- 2.10 Converter WRF para MP4
- 2.11 Conversores de DVD para MP4
- 2.12 Converter Filmes do iTunes para MP4
- 2.13 Converter MP3 para MP4 Grátis
- 2.14 Como converter TS para MP4
- 2.15 Converter Dailymotion para MP4
- 2.16 Como Converter Vimeo para MP4
- 2.17 Converter FLAC para MP4
- 3. Converter mp4 para formato popular +
Melhor Conversor MP4 para JPG: Como Converter MP4 para JPG Online
Podemos converter um vídeo MP4 em JPG? --- Uma pergunta do Quora
Você tem vídeos da sua família que você deseja usar para criar uma galeria de fotos? Não se preocupe, pois há várias ferramentas disponíveis que permitem capturar e converter MP4 para JPG e outros formatos de imagem como PNG, TIFF, etc. Você também pode criar papel de parede de PC, papel de parede de telefone ou arquivos de imagens, convertendo MP4 para o formato JPG. Para ajudá-lo com o processo, você precisa de um bom conversor MP4 para JPG. A parte seguinte discute em detalhes sobre esses tipos de programas de conversores.
- Parte 1. Melhor Conversor MP4 para JPG Online
- Parte 2. Como Converter MP4 para sequencia de imagens
- Parte 3. Como Converter MP4 para JPG Mac/Windows
Parte 1. Melhor Conversor MP4 para JPG Online
Os programas online estão em demanda para todos os tipos de funções, e a conversão de vídeo não é uma exceção. Os programas online são simples de usar, gratuitos na maioria das vezes e não precisam de download e instalação. Portanto, se você deseja experimentar um desses conversores MP4 para JPG online grátis, abaixo estão listados os melhores.
1. Filezigzag
Usando Filezigzag você pode converter MP4 para JPG de uma maneira rápida e simples. O programa é gratuito e pode ser usado diretamente no navegador do seu PC, sem necessidade de registro, fazer download ou instalação. A interface e o processo simples facilitam para todos os tipos de usuários. Além de JPG, o programa permite converter seus vídeos para outros formatos de imagem, bem como JPEG, GIF, e MP4 para PNG também é facilitado. Os arquivos também podem ser convertidos em vários outros formatos de áudio, vídeo, arquivo e outros. O link de download do arquivo convertido é enviado para você por meio de endereço de e-mail.
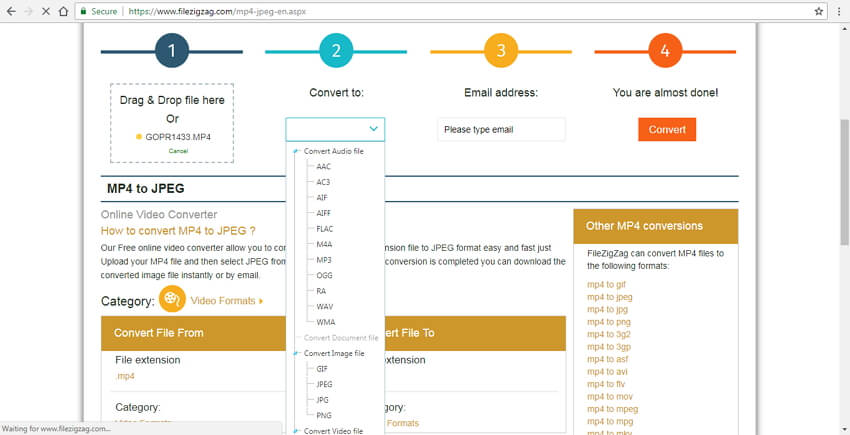
Passos para converter MP4 para JPG:
Passo 1: Abra Filezigzag no navegador do seu PC. Clique Selecionar para navegar e adicionar vídeo MP4. Você também pode arrastar e soltar os arquivos do seu PC.
Passo 2: Na guia Converter para: selecione JPG como formato de saída desejado na lista de imagens.
Passo 3: Digite seu endereço de e-mail onde você deseja o arquivo convertido.
Passo 4: Clique Converter para iniciar o processo de conversão de MP4 para JPG.
2. Online Convert
Este é um programa usado popularmente para converter vários tipos de arquivo e formatos para JPG. O programa é gratuito e não precisa de registro. Você pode adicionar vídeos para conversão do seu computador, Google Drive, URL, ou Dropbox. Existe a opção de selecionar a qualidade da imagem de saída da melhor qualidade, muito boa, boa, média e melhor compactação. Há também opções para escolher o tamanho, cor, DPI e melhorar a imagem com efeitos. Os pixels também podem ser cortados, se necessário.
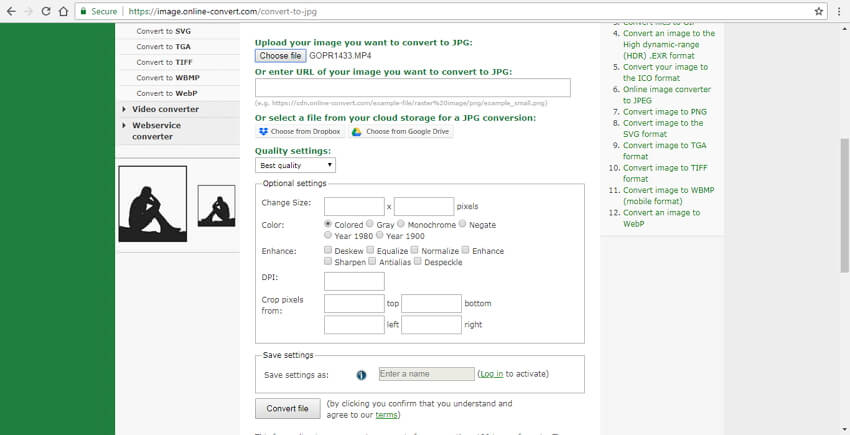
Passos para converter MP4 para JPG usando Conversor Online:
Passo 1: Abra o Online Convert no seu PC. Clique em Escolher arquivo para adicionar vídeos MP4 presentes no seu PC. Você também pode adicionar vídeos do Google Drive, DropBox, ou URL.
Passo 2: Escolher Configurações de Qualidade no menu suspenso. Na guia configurações Opcionais você pode selecionar a cor, o DPI e outros parâmetros.
Passo 3: Clique em Converter arquivo para iniciar o processo.
O arquivo JPG convertido estará disponível na interface do programa para download.
3. Conversor Office
Este conversor de MP4 para JPG online funciona diretamente do seu navegador e facilita a conversão em lote de seus arquivos para o formato JPG. O Conversor Office é gratuito e tem uma interface simples e amigável. Você pode fazer o envio em lote de seus arquivos do PC ou também adicionar seu URL. A função arrastar e soltar também funciona aqui. O envio máximo de tamanho de arquivo para o programa é de 10MB.
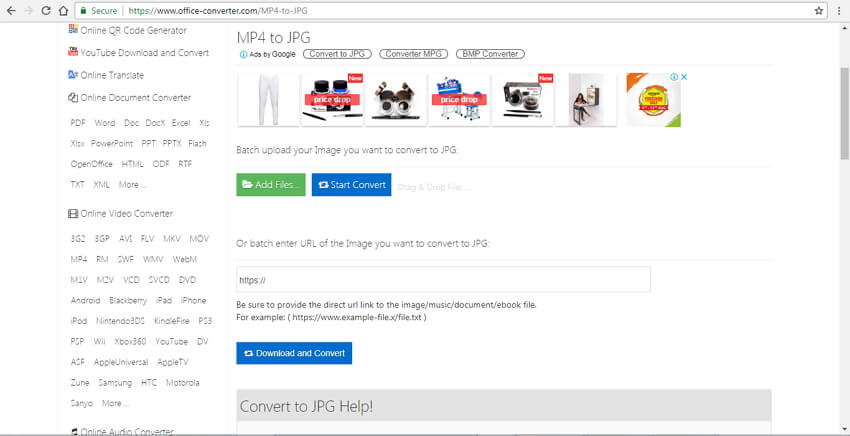
Passos para converter MP4 para JPG usando o Conversor Office:
Passo 1: Abra o Conversor Office no seu PC. Clique Adicionar arquivos para navegar e adicionar vídeos MP4 no seu PC. O URL do arquivo também pode ser adicionado aqui.
Passo 2: Clique Iniciar Conversão para iniciar o processo de conversão do formato MP4 para JPG.
Parte 2. Como Converter MP4 para sequencia de imagens
Para criar animações incríveis de seus vídeos, você pode converter seus arquivos MP4 em sequências de imagens. As imagens extraídas são então reproduzidas em uma sequência para criar um efeito maravilhoso. Então, se você quiser converter seus vídeos MP4 em sequência de imagens, o Photoshop é uma ótima ferramenta. Desenvolvido pelo Adobe, o Photoshop é um software de criação e edição de imagens com ampla gama de recursos.
Passos para converter MP4 para JPG usando o Photoshop
Passo 1: Fazer o download, instalar, e abrir o aplicativo do Photoshop no seu PC. Clicar Arquivo > Abrir para navegar o vídeo MP4 que você quer converter. Selecione e clique Abrir.
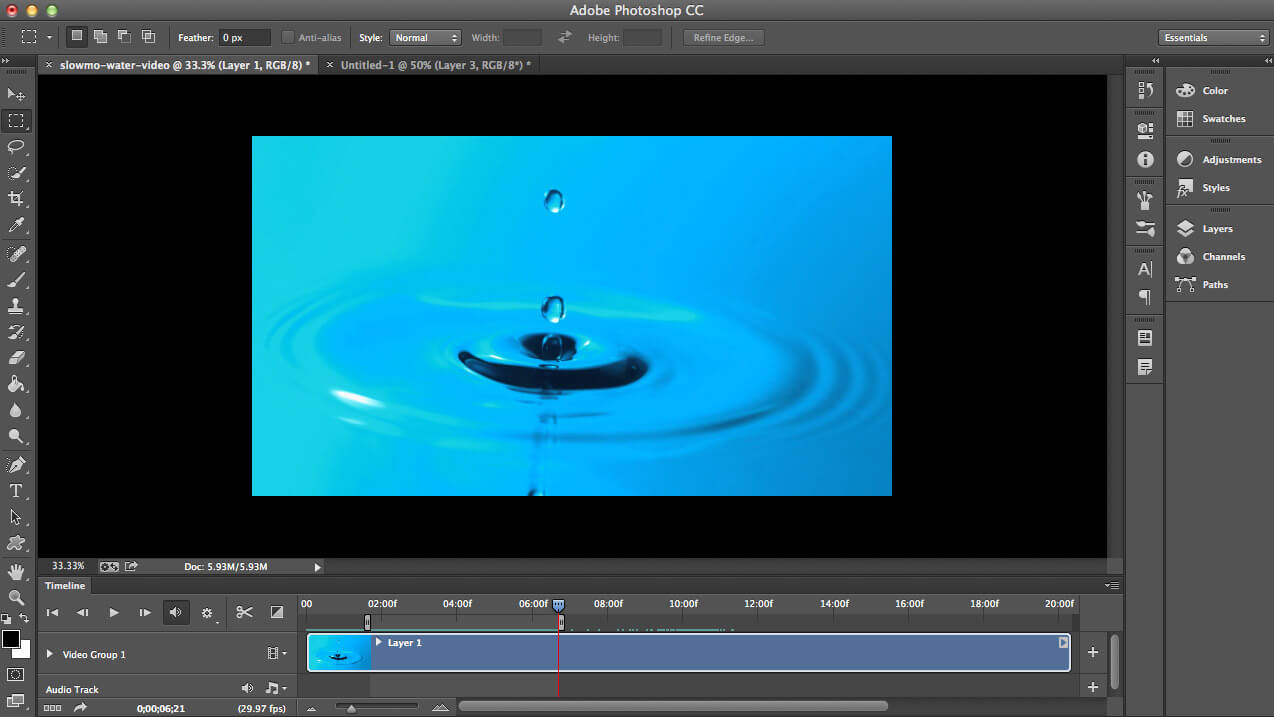
Passo 2: À medida que o vídeo é aberto, a etapa de aninhamento é definir uma área para exportação que você pode fazer selecionando o ponto inicial e final do vídeo.
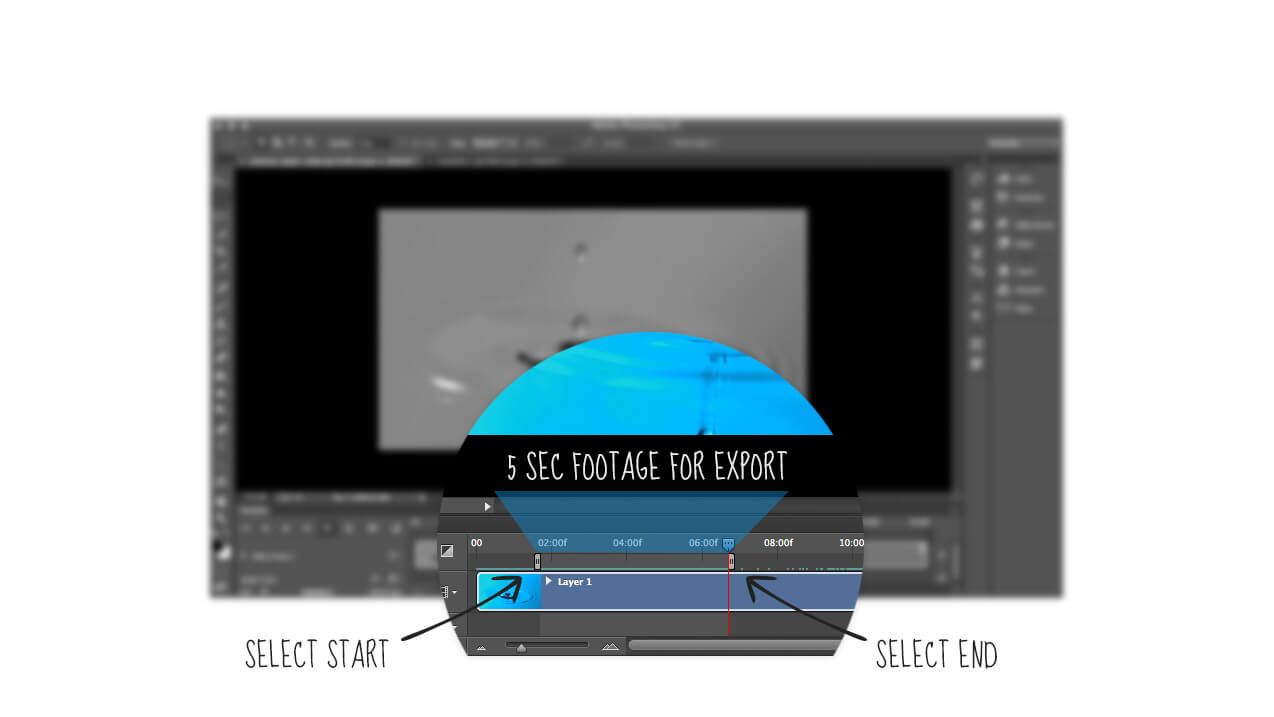
Passo 3: Em seguida, você precisa selecionar o tamanho da imagem. Mover para Arquivo > Exportar > Renderizar Vídeo. Na janela, você precisa escolher Sequência de Imagens do Photoshop no lugar do Adobe Media Encoder. Selecione o tamanho da imagem. e escolha a taxa de frame. A Área de trabalho/span> deve ser mantida como sua opção de intervalo. Finalmente, clique em Renderizar.
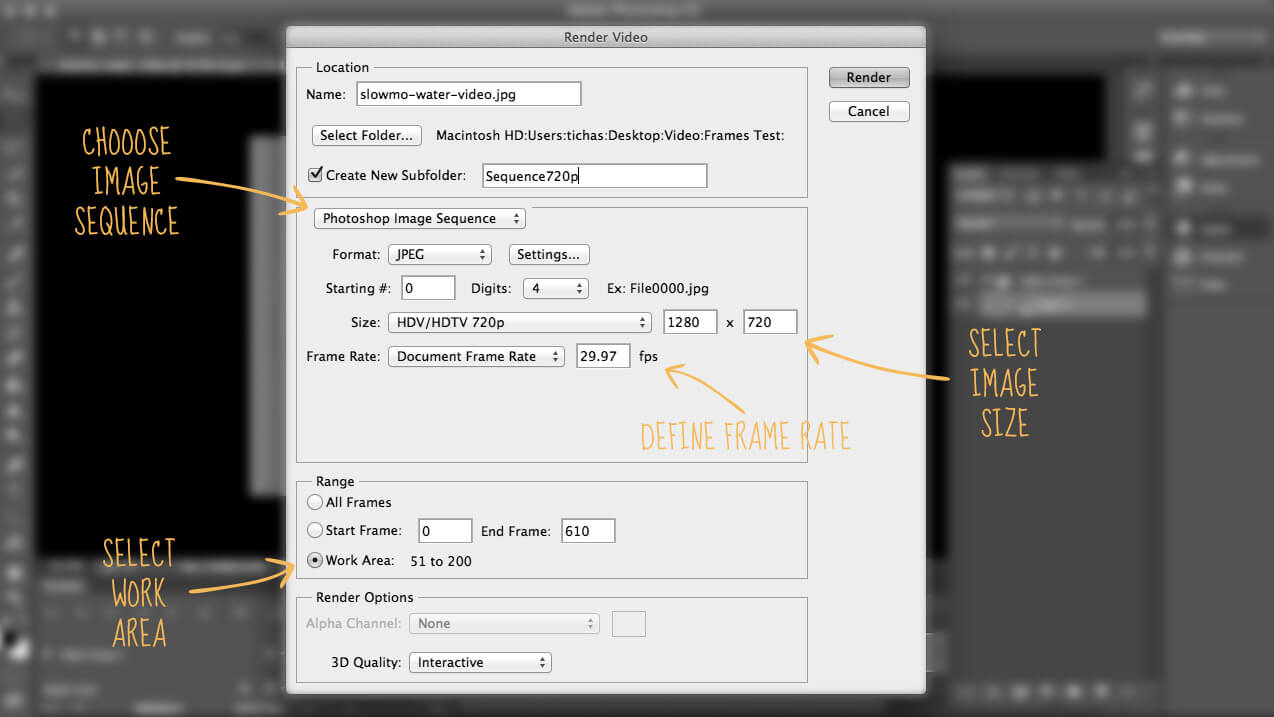
O software irá começar a converter a sua parte de vídeo MP4 para o formato JPG.
Parte 3. Como Converter MP4 para JPG Mac/Windows
Para uma conversão de alta qualidade a uma velocidade super rápida e funcionalidades adicionais, é necessário um bom software profissional.Wondershare UniConverter é um desses programas que funciona perfeitamente em todos esses aspectos. É uma caixa de ferramentas de vídeo completa que suporta várias funções como conversão de vídeo, download, captura, transferência e outras. Para converter MP4 em imagem estática, a função de captura do UniConverter pode ser usada.
 Wondershare UniConverter - Melhor Conversor de Vídeo para Windows / Mac (Catalina Incluído)
Wondershare UniConverter - Melhor Conversor de Vídeo para Windows / Mac (Catalina Incluído)

- Permite converter MP4 em JPG com menos perda de qualidade.
- Suporta a conversão de vídeo para 1000 formatos, incluindo 4K e VR.
- Pode converter vídeos ou fotos para GIF.
- Permite gravar vídeos em DVD.
- Permite baixar e gravar vídeos online e convertendo para o formato desejado.
- Constuir - em editor de vídeo permite editar e personalizar vídeos conforme necessário.
- A velocidade de conversão é 30 vezes mais rápida em comparação com outros softwares, graças à tecnologia APEXTRANS.
- OS Suportado: Windows NT4/2000/2003/XP/Vista/7/8, and Windows 10 (32 bit & 64 bit), Mac OS 10.15 (Catalina), 10.14, 10.13, 10.12, 10.11, 10.10, 10.9, 10.8, 10.7, 10.6.
Passos para converter MP4 para imagens estáticas usando o Wondershare UniConverter:
Passo 1 Iniciar Wondershare MP4 para conversor JPG e carregar arquivos MP4.
Fazer o download, instalar, e depois abrir o UniConverter no seu PC/Mac. Na guia Converter clique Adicionar + arquivos para navegar e adicionar vídeos MP4 que você deseja converter. Você também pode arrastar e soltar os arquivos. Além disso, vídeos MP4 também podem ser importados para a interface do programa de outros dispositivos ao seu PC.
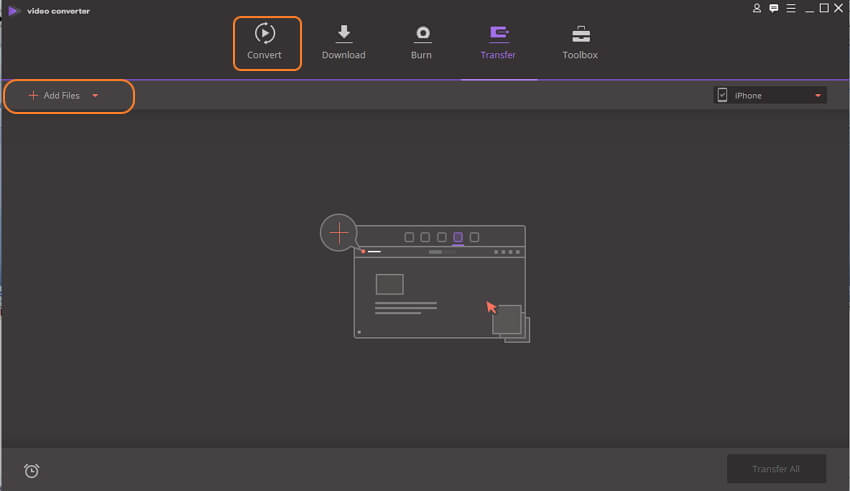
Passo 2 Reproduzir o vídeo MP4
O vídeo adicionado aparecerá como miniatura na interface do software. Mova o mouse sobre a imagem em miniatura e você poderá ver o botão Reproduzir. Clique no botão para reproduzir o vídeo MP4 adicionado.
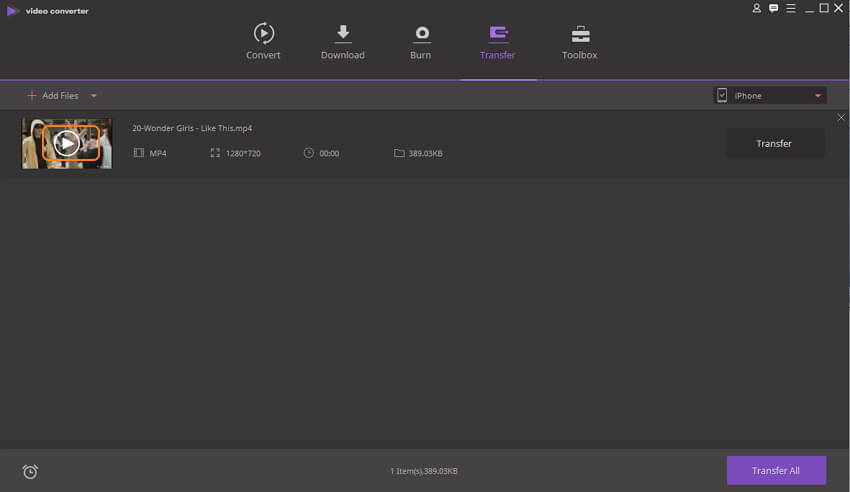
Passo 3 Clique em Capturar e escolha as configurações.
Conforme o vídeo é reproduzido na nova janela, clique no menu suspenso ao lado do ícone Capturar no canto inferior direito e escolha Configurações. Uma nova janela de configurações será aberta de onde selecionar JPG como o formato de saída e a localização no PC onde você deseja salvar a imagem convertida. Clique em OK para confirmar. Enquanto o vídeo é reproduzido, clique no ícone de captura para capturar essa parte do vídeo como imagem.
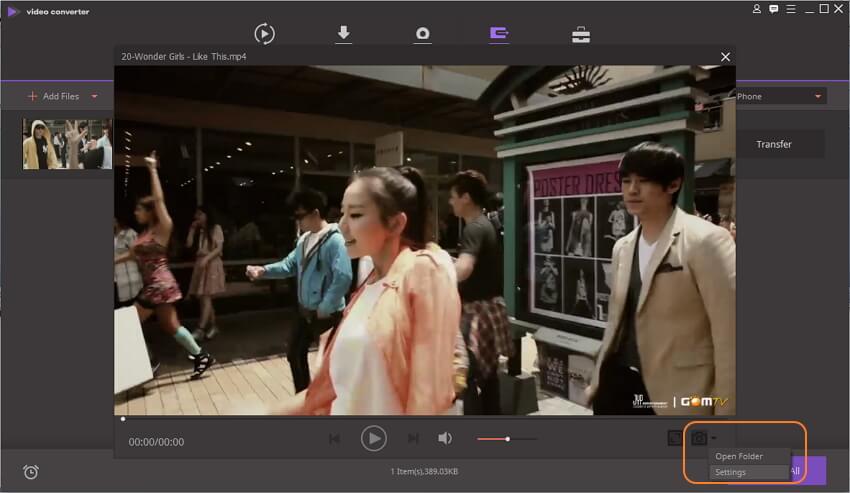
Passo 4 Encontre o arquivo JPG convertido.
Clique em Pasta no menu suspenso no ícone de captura para abrir o local da pasta onde os arquivos JPG de captura são armazenados.
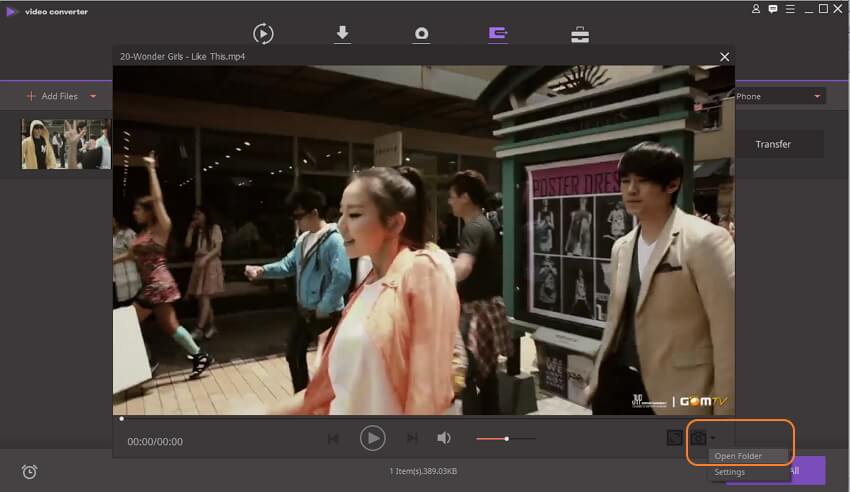
Recurso Bônus: Converter MP4 para GIF
Para adicionar à lista de seus recursos úteis, o UniConverter também permite converter seus vídeos MP4 para o formato GIF. O processo de conversão é rápido e simples e facilita a criação de arquivos GIF de qualidade sem perdas. Além do MP4, você pode adicionar vídeos e imagens de outros formatos para convertê-los em GIF.
Passos para converter MP4 para GIF usando UniConverter:
Passo 1: Inicie o UniConverter no seu PC. Na aba Caixa de Ferramenta selecione a funçãoGIF Maker.
Passo 2: Uma nova janela do GIF Maker será aberta. Selecione a opção Video para GIF ou Photos para GIF conforme desejado. Clique + Adicionar arquivos para enviar vídeos ou fotos desejados para conversão.
Passo 3: Depois que o vídeo for adicionando, escolha o horário de início e de término, o tamanho de saída do arquivo e a taxa de frames. Na guia Salvar em: selecione o local onde deseja salvar o arquivo GIF convertido.
Passo 4: Clique em Criar GIF para iniciar o processo de conversão do formato MP4 para GIF.