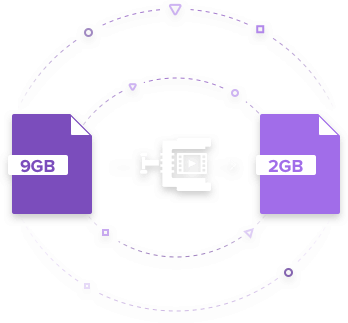Comprimir vídeos
- 1. Comprimir vídeo em diferentes formatos+
-
- z
- 1.4 Compactar MP4 Online
- 1.5 Compactar H264 File
- 1.7 Reduzir o tamanho do MKV
- 1.8 Compactar Video Mac
- 1.9 Compactar arquivos MOV online
- 1.10 Comprimir arquivos WAV grátis
- 1.11 Postar Vídeos Longos no Twitter
- 1.12 Comprimir WMV em PC/Mac/Online
- 1.13 6 Métodos para comprimir Vídeos MP4
- 1.14 Mudar a Taxa de Bits de MP4/MP3
- 1.15 Como Compactar Arquivos MKV
- 1.16 Top 5 Redimensionador de vídeo
- 1.18 Melhor Compressor de Vídeos em MKV
- 1.20 Compressor de MP4
- 1.21 Compactar Video de MP4
- 2. Comprimir vídeo de dispositivos/aplicativos +
- 3.Comprimir vídeo com aplicativos diferentes +
- 4. Comprimir vídeo para fins diferentes +
-
- 4.1 Compactar Video para Email
- 4.2 Compactar Video para Web
- 4.3 Compactar Video para YouTube
- 4.4 Compactar Video para Vimeo
- 4.5 Compactar Video para Facebook, Instagram
- 4.6 Compactar Video para DVD
- 4.8 comprimir vídeo para Facebook, Instagram
- 4.9 Enviar arquivos grandes por e-mail
- 4.10 Como enviar vídeos longos no WhatsApp
- 5. Outras dicas e truques +
-
- 5.1 Compressor de vídeo gratuito
- 5.2 Top 5 em linha Redutores MP3 Tamanho
- 5.3 Top 8 Video Size Reducers para Android
- 5.4 Compressor MP4 grátis
- 5.5 Top 7 compressores de vídeos
- 5.6 Top Audio Compactarors
- 5.7 Compactar arquivos para tamanho pequeno
- 5.8 Compactar HD/FHD (4K/1080P) Videos
- 5.9 Comprimir um vídeo
- 5.10 Comprimir Tamanho de vídeo
- 5.11 10 Métodos para comprimir vídeo
- 5.12 Comprimir vídeo sem perder a qualidade
- 5.13 Aplicativos gratuitos de compressão de vídeo
Como reduzir tamanho do arquivo de Movie Maker?
Quer enviar o vídeo super emocionante de seu pára-quedismo na sua mídia social? Tem algum vídeo informativo ou interessante que você deseja compartilhar com outras pessoas? Se você tem vídeos de tamanho pequeno, carregá-los pode ser uma moleza, mas no caso de vídeos HD longos, você pode ter que lutar muito. Primeiro de tudo, muitos sites não permitem o upload de todos os tipos de formatos de vídeo. Em segundo lugar, mesmo que o formato seja compatível, os vídeos longos podem demorar para ser enviados e, assim, testar sua paciência. A tecnologia tem uma solução para todos os seus problemas e, nas situações acima mencionadas, a compactação de vídeo vem para o resgate. O downsizing do arquivo de vídeo não apenas facilitará o upload, mas também será conveniente para armazenamento futuro. Uma das ferramentas mais simples e fáceis de usar para compactação de vídeo é o Windows Movie Maker. O artigo abaixo irá ajudá-lo comCompressão do Windows Movie Maker e outra melhor solução.
- Parte 1. Como usar o Windows Movie Maker para reduzir o tamanho do vídeo
- Parte 2. Como redimensionar o vídeo usando o Windows Movie Maker Alternative
Parte 1. Como usar o Windows Movie Maker para reduzir o tamanho do vídeo
O Windows Movie Maker é uma ferramenta popular e fácil de usar que permite redimensionar vídeos de maneira rápida e simples. Embora a Microsoft tenha descontinuado oficialmente o software em 10 de janeiro de 2017, você ainda pode procurar a cópia do software pela Internet e instalá-lo. Certifique-se de verificar todos os arquivos antes de instalar para evitar o risco de qualquer malware.
O Windows Movie Maker compacta vídeos em vários formatos, incluindo AVI, MPG, M1V, MPEG, WMV, ASF e outros. Então, e sobre outros formatos e como alterar o tipo de arquivo do Movie Maker ? Use outra ferramenta online ou um programa para alterar o formato de arquivo de vídeo e depois otimizar o vídeo.
Etapas para compactar o vídeo usando o Movie Maker
Passo 1 Baixe, instale e inicie o Movie Maker no seu PC. Clique em Tarefas> Capturar> Importar Vídeo para navegar e adicionar vídeos locais. A partir da coleção de vídeos, selecione os que você deseja redimensionar e arraste-os para o painel Linha de tempo do software.
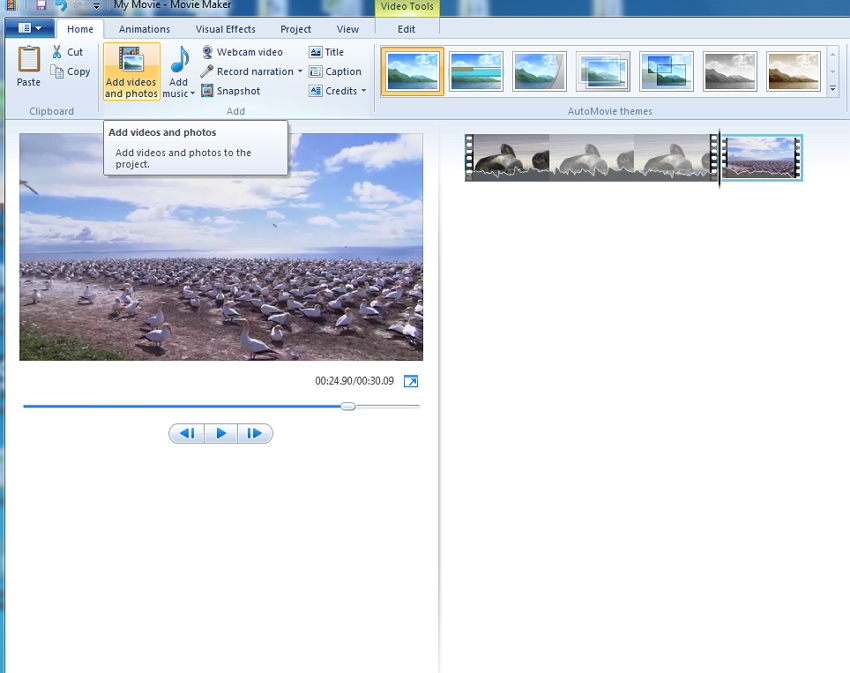
Passo 2 Clique em Arquivo> Salvar arquivo de filme> Criar configuração personalizada para abrir a janela Configurações.
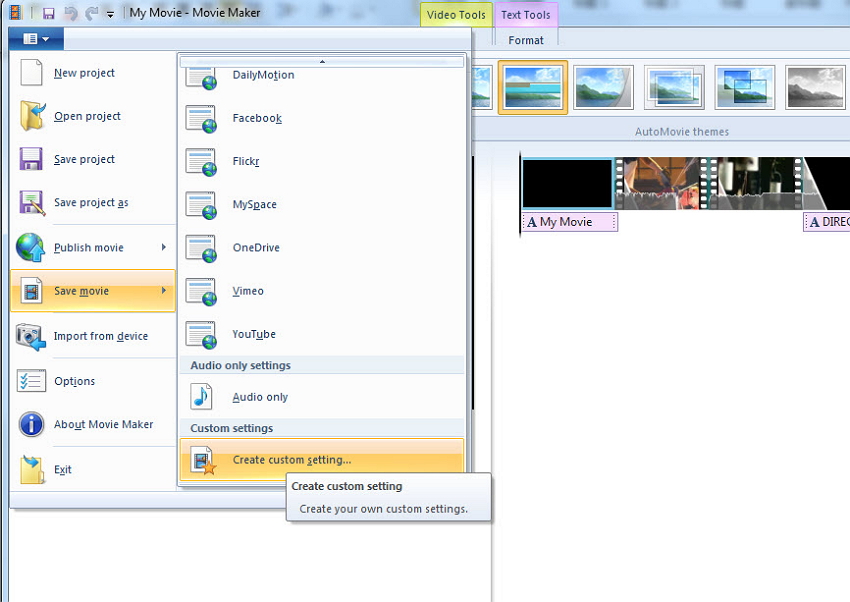
Etapa 3: na janela pop-up, selecione as configurações predefinidas ou altere manualmente os parâmetros do arquivo de acordo com seus requisitos. Clique em Salvar para o Movie Maker para compactar o vídeo.
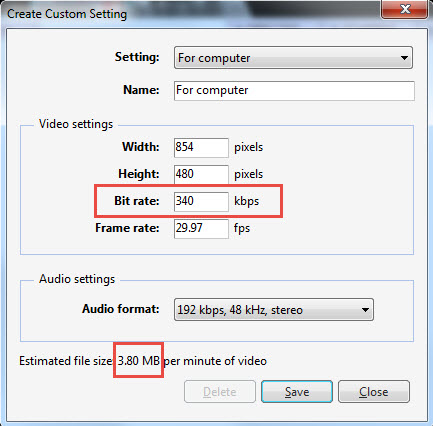
Parte 2. Como redimensionar o vídeo usando o Windows Movie Maker Alternative
O Movie Maker redimensiona o vídeo de maneira rápida e simples, mas o programa funciona somente com o Windows PC, tem suporte limitado a formatos de arquivo e não possui outras ferramentas de edição. Considerando as limitações acima, seria uma escolha sábia optar por um software alternativo que redimensione vídeos e ofereça também funções avançadas de edição. Uma alternativa melhor do Windows Movie Maker que pode ser considerada aqui é o Wondershare UniConverter. Este software super rápido e super eficiente cuida de todas as suas necessidades relacionadas a vídeo, incluindo compactação, conversão, edição, transferência, download e outras. Algumas características marcantes do programa incluem:
 Wondershare UniConverter
Wondershare UniConverter
Melhor Compressor de Vídeo para Windows / Mac (masOS Sierra incluído)

- Suporta mais de 1000 formatos de arquivos para compactar e converter vídeos.
- Facilita a alteração dos parâmetros do arquivo, como taxa de bits, taxa de quadros, resolução e qualidade, para redimensionar o vídeo.
- Permite cortar e aparar vídeo para reduzir o tamanho.
- Vem com formatos pré-definidos compatíveis com uma matriz de dispositivos.
- Grave vídeo em DVD reproduzível com um atraente modelo de DVD grátis.
- Faça o download ou grave vídeos de sites de compartilhamento de vídeos.
- Caixa de ferramentas versátil inclui fixação de metadados de vídeo, criador de GIF, transmissão de vídeo para TV, conversor de VR e gravador de tela.
- SO compatível: Windows 7 de 64 bits ou mais recente, Para macOS 10.11 ou posterior
Passos para reduzir o tamanho do vídeo usando o Wondershare UniConverter:
Passo 1 Abra o software Wondershare e adicione o arquivo de vídeo.
Inicie o software no seu PC / Mac. Clique em + Adicionar arquivos para procurar e adicionar arquivos de vídeo do seu PC. Alternativamente, basta arrastar e soltar vídeos do seu computador para o software.
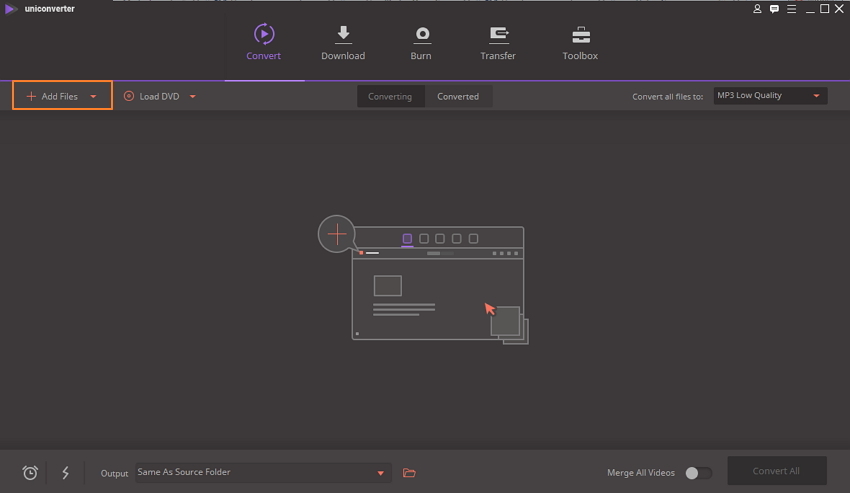
Passo 2 Selecione o formato de saída e altere as configurações do arquivo para reduzir o tamanho do vídeo.
Para reduzir o tamanho do vídeo usando o software, você pode optar por um ou mais dos métodos abaixo.
Método 1: Reduzindo o tamanho alterando o formato
Abra o menu suspenso ao lado de Converter todos os arquivos em: opção. Na janela pop-up, selecione o formato e a resolução na guia Vídeo que reduzirá o tamanho do arquivo.
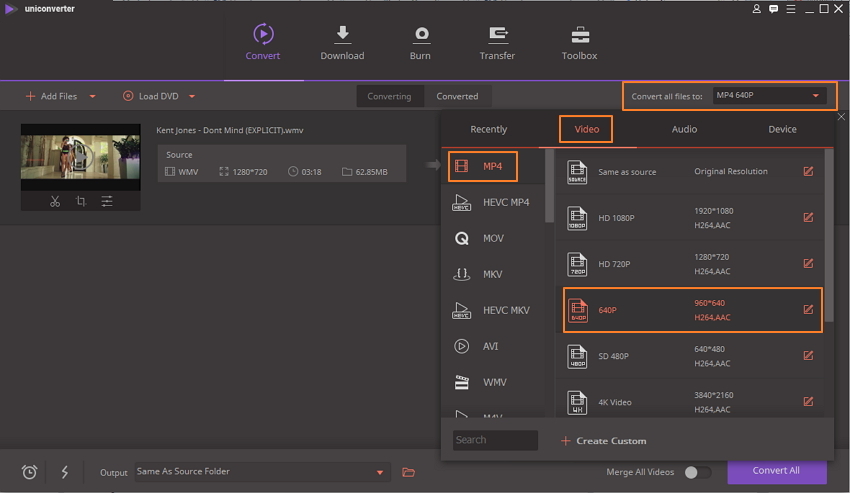
Método 2: Editar parâmetros e qualidade do arquivo
Clique no ícone Editar ao lado da resolução selecionada ou clique em + Criar personalizado para abrir a janela de configurações. Altere a qualidade, a resolução, a taxa de bits e a taxa de quadros do vídeo para reduzir o tamanho do arquivo. Clique em Criar para salvar as configurações.
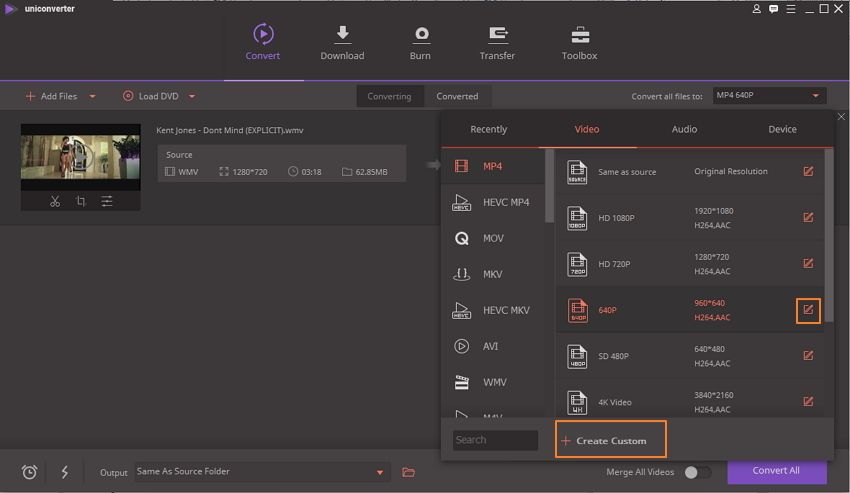
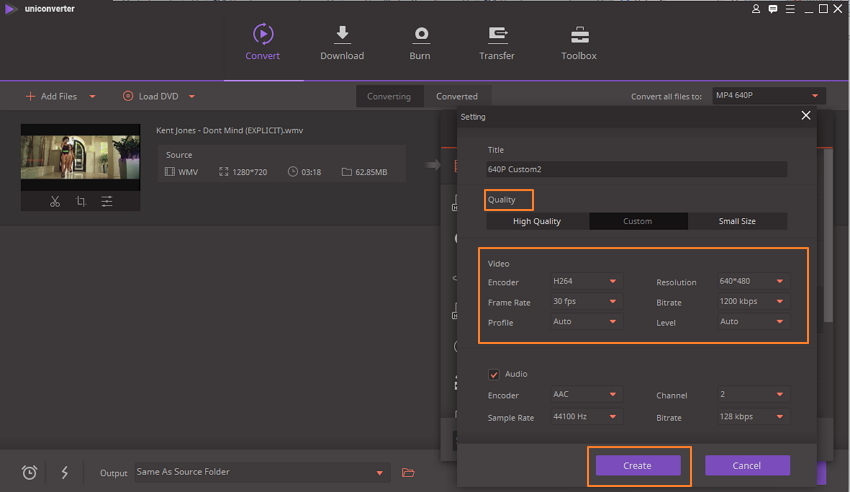
Método 3: Cortando e aparando o vídeo
Na interface principal, clique no ícone cortar ou aparar na miniatura de vídeo adicionada para cortar as partes indesejadas dos vídeos.
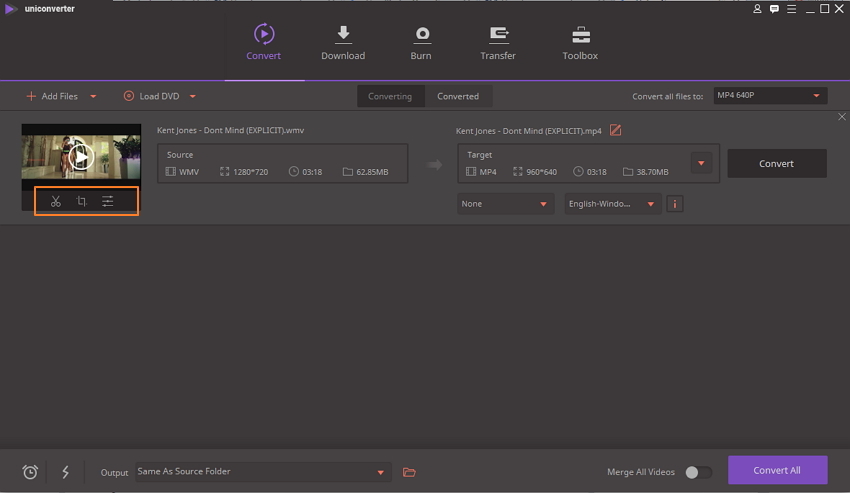
Passo 3 Inicie a compactação de vídeo.
Depois que todas as configurações acima estiverem concluídas, verifique o tamanho do vídeo na interface do software principal e clique em Converter tudo para iniciar o processo de redimensionamento.
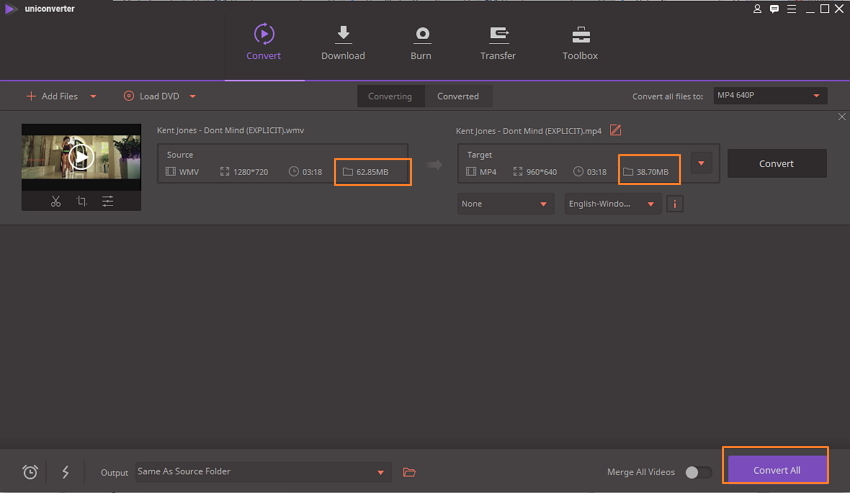
Após a conclusão da compactação, você pode tocar no ícone Saída na parte inferior da interface principal para ver o vídeo compactado.
Obtendo a melhor qualidade de vídeo comprimido e compartilhá-lo com uma série de sites usando o Wondershare UniConverter. Tenha um teste gratuito agora!