Comprimir vídeos
- 1. Comprimir vídeo em diferentes formatos+
-
- z
- 1.4 Compactar MP4 Online
- 1.5 Compactar H264 File
- 1.7 Reduzir o tamanho do MKV
- 1.8 Compactar Video Mac
- 1.9 Compactar arquivos MOV online
- 1.10 Comprimir arquivos WAV grátis
- 1.11 Postar Vídeos Longos no Twitter
- 1.12 Comprimir WMV em PC/Mac/Online
- 1.13 6 Métodos para comprimir Vídeos MP4
- 1.14 Mudar a Taxa de Bits de MP4/MP3
- 1.15 Como Compactar Arquivos MKV
- 1.16 Top 5 Redimensionador de vídeo
- 1.18 Melhor Compressor de Vídeos em MKV
- 1.20 Compressor de MP4
- 1.21 Compactar Video de MP4
- 2. Comprimir vídeo de dispositivos/aplicativos +
- 3.Comprimir vídeo com aplicativos diferentes +
- 4. Comprimir vídeo para fins diferentes +
-
- 4.1 Compactar Video para Email
- 4.2 Compactar Video para Web
- 4.3 Compactar Video para YouTube
- 4.4 Compactar Video para Vimeo
- 4.5 Compactar Video para Facebook, Instagram
- 4.6 Compactar Video para DVD
- 4.8 comprimir vídeo para Facebook, Instagram
- 4.9 Enviar arquivos grandes por e-mail
- 4.10 Como enviar vídeos longos no WhatsApp
- 5. Outras dicas e truques +
-
- 5.1 Compressor de vídeo gratuito
- 5.2 Top 5 em linha Redutores MP3 Tamanho
- 5.3 Top 8 Video Size Reducers para Android
- 5.4 Compressor MP4 grátis
- 5.5 Top 7 compressores de vídeos
- 5.6 Top Audio Compactarors
- 5.7 Compactar arquivos para tamanho pequeno
- 5.8 Compactar HD/FHD (4K/1080P) Videos
- 5.9 Comprimir um vídeo
- 5.10 Comprimir Tamanho de vídeo
- 5.11 10 Métodos para comprimir vídeo
- 5.12 Comprimir vídeo sem perder a qualidade
- 5.13 Aplicativos gratuitos de compressão de vídeo
10 Compactadores de Vídeo Recomendados para Mac para reduzir o vídeo
Por Santos • 2025-10-23 18:44:53 • Soluções comprovadas
A necessidade de compressão de vídeo surge agora e depois devido a diferentes razões. Vídeos de tamanhos menores são fáceis de gerenciar, compartilhar por email, internet e outros meios, e também criar espaço de armazenamento adicional para outros vídeos e documentos em seu sistema. No seu sistema Mac, qualquer que seja o armazenamento, você frequentemente enfrentará problemas de memória. Para criar mais espaço no seu Mac, é necessário compactar vídeo no Mac usando ferramentas profissionais. A parte seguinte do artigo discute sobre vários compactadores de vídeo Mac.
- Parte 1. Como compactar um Video no Mac
- Parte 2. Top 4 Compactadores de Video Gratis para Mac
- Parte 3. 4 Compactadores de Video para Mac
- Parte 4. Dicas Externas para Configurações de Compactação de Vídeo para Mac
Parte 1. Como Compactar um Video no Mac
Existem inúmeras opções disponíveis quando se trata de ferramentas de compactação de vídeo e um dos melhores na lista da Wondershare UniConverter (originally Wondershare Video Converter Ultimate). Esta é uma caixa de ferramenta que performa uma série de funções como compactação de vídeo, transferência de vídeo, gravação de DVD, edição de vídeo e download de vídeo. O programa suporta mais de 1000 formatos para conversão e também facilita conversão de formatos específicos do dispositivo. Este aplicativo compressor de vídeo Mac comprime vídeo, alterando seu tamanho, taxas de bit, resolução e taxa de quadro.
 Wondershare UniConverter - Melhor conversor de vídeo HD 1080P
Wondershare UniConverter - Melhor conversor de vídeo HD 1080P
-
Edite MOV e outros mais de 1000 formatos de vídeo com visualização em tempo real no Windows / Mac
-
Recursos de edição, incluindo cortar, cortar, girar, adicionar marcas d'água, aplicar efeitos, editar legendas, etc.
-
Altere a resolução do vídeo, a taxa de quadros, a taxa de bits e os formatos para que o vídeo possa ser reproduzido melhor em diferentes dispositivos
-
Caixa de ferramentas com funções adicionais, como Video Compressor, Screen Recorder, GIF Maker, Fix Media Metadata, etc.
-
SO compatível: Windows 10/8/7/2003 / Vista / XP, Mac OS 10.15 (Catalina), 10.14, 10.13, 10.12, 10.11, 10.10, 10.9, 10.8, 10.7, 10.6
Passos para Compactar Vídeos no Mac usando o Wondershare UniConverter
Passo 1 Lançar Melhor Compactador de Vídeo para Mac e Adicionar Arquivos
Depois de fazer download e instalar o Wondershare UniConverter no seu Mac, abra o programa. Na guia Converter, clique em Adicionar + Arquivos. Uma janela do explorador de arquivos será aberta de onde você precisa navegar e adicionar os arquivos de vídeo desejados do seu Mac. Vários arquivos podem ser adicionados aqui.
![]()
Passo 2 Selecione o Formato de Saída de Vídeo e as configurações de Compactação
Os arquivos de vídeo adicionados aparecerão no programa de interface. Em seguida, selecione o formato de vídeo desejado clicando no ícone suspenso ao lado de Converter todas as tarefas em: no canto superior direito. Depois, clique no ícone de edição ao lado da resolução do formato de saída de vídeo.
![]()
Uma nova janela de configuração será aberta. Para compactar o vídeo, você pode selecionar diretamente o tamanho do arquivo de vídeo, alterando a resolução do arquivo, a taxa de bits ou a taxa de quadros. Clique em Criar para salvar as configurações.
![]()
Dicas: A etapa acima pode alterar todas as configurações de arquivos adicionados para compactação em lote, se você quiser personalizar as configurações de compactação de vídeo separadamente, clique no ícone Compactar na guia Destino e terá uma janelinha para reduzir o tamanho do vídeo. De onde você pode compactar o tamanho do vídeo alterando a resolução do vídeo, a taxa de bits, o tamanho da saída e outros mais.
Passo 3 Converter e salvar Vídeo Reduzido no Mac
Agora você pode ver claramente a mudança no tamanho do vídeo. Se você estiver satisfeito com o tamnho do vídeo de saída, vá para guia <spanclass="strong">Saídae selecione o local no Mac onde deseja salvar o arquivo de vídeo compactado. Por fim, clique em Converter tudo para começar a compactar o vídeo no Mac.</spanclass="strong">
![]()
Os passos acima permitem reduzir o tamanho de vários vídeos, como compactar MP4 no Mac, compactar MOV no Mac e outros. Você também pode escolher uma maneira muito mais fácil se você quiser compactar vídeo no Mac, um por um, entre em Como Compactar um Vídeo no Mac Facilmente e Rapidamente >> para saber mais detalhes.
Parte 2. Top 4 Compactadores de Vídeo para Mac Grátis
Além do software profissional, há vários compactadores de vídeos gratuitos no Mac disponíveis também. Essas ferramentas gratuitas são fáceis de usar e suportam recursos decentes de compactação de vídeo. Abaixo, são recomendadas algumas ferramentas de compactação de vídeos para Mac grátis.
1. Mac Finder
Se você está procurando por alguma solução simples, fácil e direta para compactar seus arquivos de vídeo, o Mac Finder é uma boa opção. Esta ferramenta Mac integrada é usada principalmente para acessar diferentes programas do Mac, mas há muito mais que pode ser feito usando este aplicativo, incluindo compressão de vídeo. usando o Mac Finder, você pode mudar a taxa de bits, taxa de quadros, resolução, codec e a qualidade para diminuir o tamanho do vídeo. O Mac Finder é um método de compactação de vídeo rápido que também permite personalização de vídeo e outras funções. Deve ser observado aqui que o Mac Finder permite converter e compactar somente arquivos MOV.
Passos sobre como compactar vídeo com o Mac Finder
Passo 1: Abra o Mac Finder no seu Mac. Você pode clicar no ícone do aplicativo na área de trabalho para abrir uma nova janela ou usar a guia Comendo e, em seguida, Command-N para abrir a janela.
Passo 2: Depois, você precisa localizar os arquivos de vídeo que você quer compactar. Digite o nome do arquivo e use a opção pesquisar ou navegue pelos arquivos em pastas diferentes usando as guias localizads na coluna esquerda.
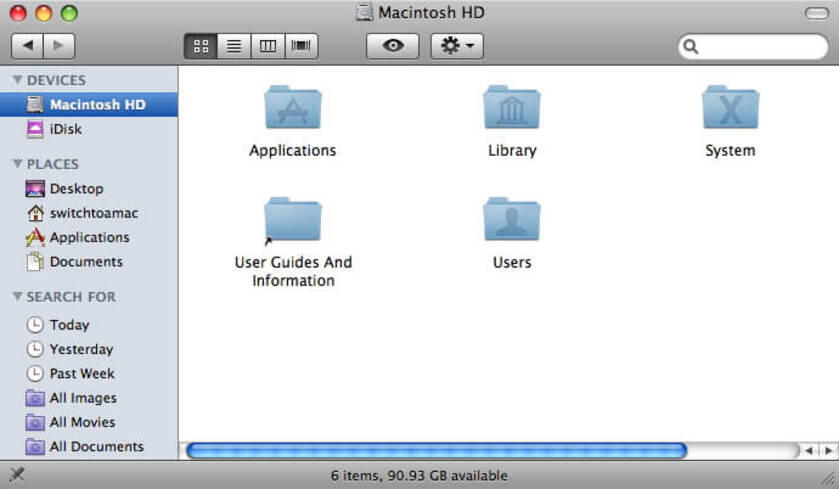
Passo 3: Depois de ter encontrado os arquivos desejados, você precisa abrir as opções do menu pressionando Control + clique no arquivo. Nas opções disponíveis, selecione Codificar arquivo de vídeo selecionado.
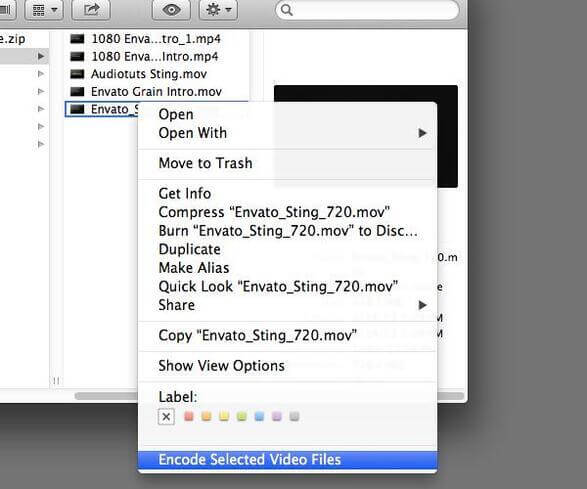
Passo 4: Uma nova janela de Codificar Mídia será aberta para definir as opções de saída de vídeo. Altere os parâmetros de arquivo de determinadas opções de saída de vídeo. Mude os parâmetros de arquivo de determinadas opções no meu suspenso. Altere a resolução ou selecione a conversão para o formato Apple ProRes ou somente áudio. Aqui você também precisa selecionar a pasta de destino do arquivo. Se você pretende manter a mesma pasta, verifique a mesma caixa do arquivo de origem. Depois de concluir todas as configurações, clique em Continuar para prosseguir.
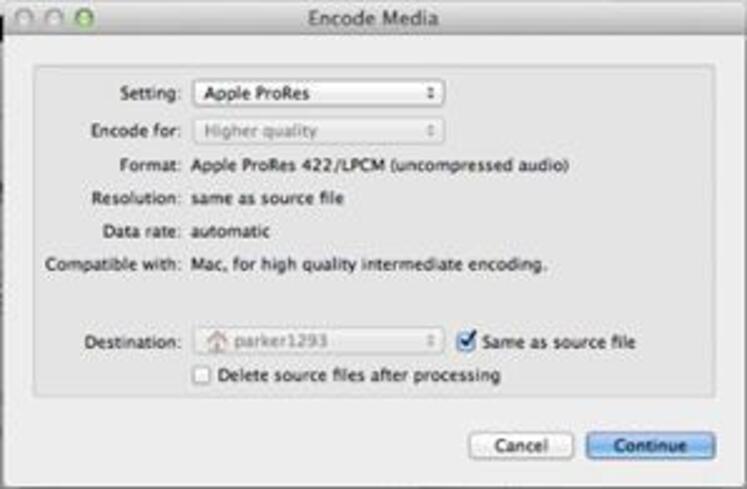
Passo 5: Finalmente, clique em OK para iniciar o processo de conversão e compactação de arquivos. Dependendo do tamanho do arquivo, pixels, qualidade, taxa de áudio, taxa de bits e coded, a velocidade e a taxa de processo variam. Quando a compactação estiver concluída, você será notificado sobre o mesmo.
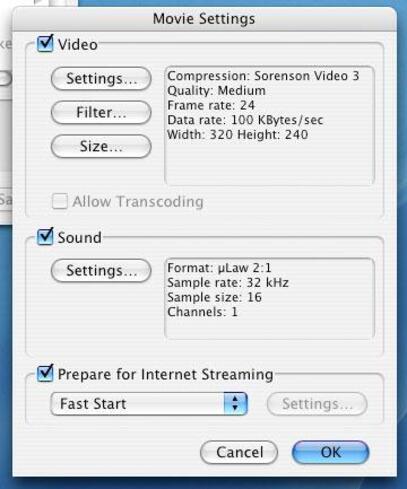
2. Handbrake
Handbrake é outra ferramenta comumente usada que permite realizar uma série de funções incluindo a compactação de vídeo. É um programa multiplataforma que funciona no sistema Mac, Windows e Linux. Handbrake é um programa gratuito e de código aberto que facilita a compactação de vídeo, seja selecionando as predefinições de vídeo ou alterando parâmetros de arquivo manualmente.
Etapas para compactar o vídeo handbrake no Mac.
Passo 1: Faça o download, instale, e inicie o compactador de vídeo Mac handbrake no seu sistema. Clique no
Passo 2: Depois que o arquivo for adicionado à interface do programa, clique em Procurar na guia Destino, selecione o nome do arquivo de saída e o local onde deseja salvar o arquivo. Clique em Salvar para confirmar.
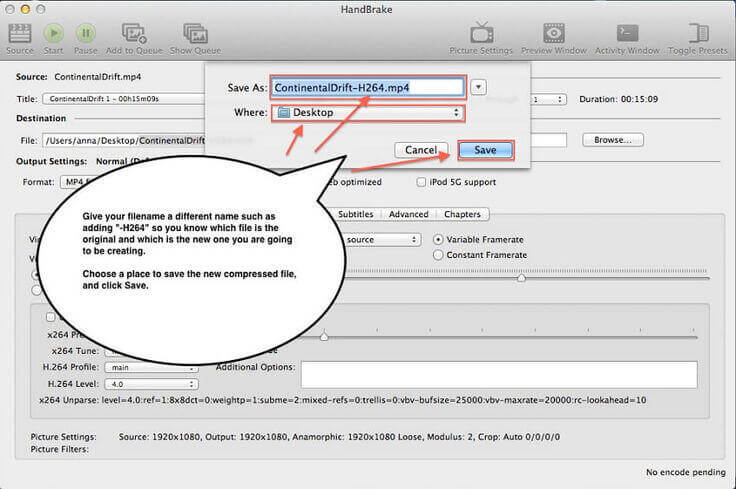
Passo 3: Na opção Configurações de Saída: selecione o formato do arquivo de saída. Depois, selecione o codec de vídeo das opções dadas. Na Gaveta de Predefinições, selecione a predefinição de perfil Ato. Como alternativa, você também pode abri-lo na barra de menu superior clicando em Janela > Gaveta de Predefinições. Depois, selecione a taxa de quadros, taxa de bits média e outros parâmetros.
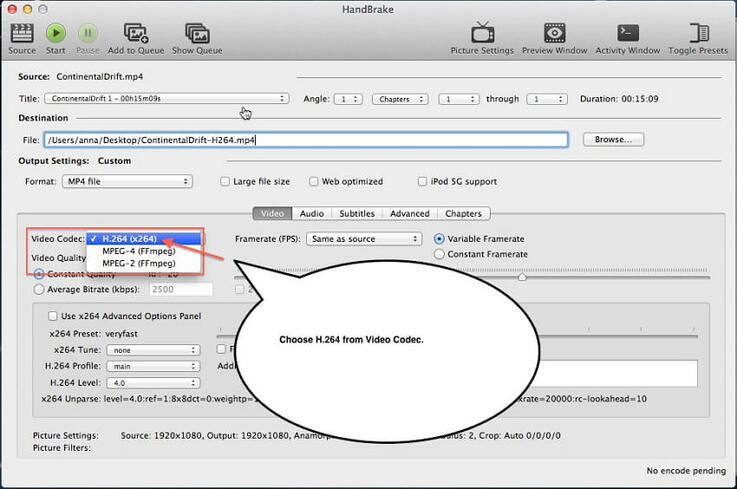
Passo 4: para alterar a resolução ou o tamanho do quadro de vídeo, clique em Configurações da Imagem que abrirá uma nova caixa de diálogo.
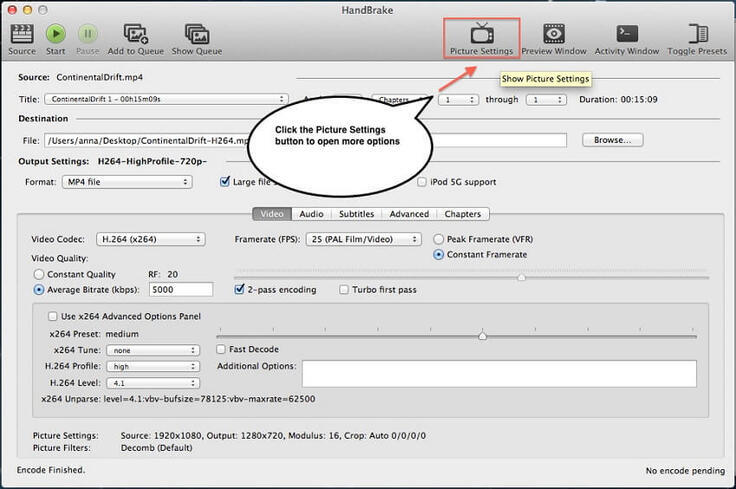
Passo 5: Assim que todas as configurações estiverem concluídas, clique no botão Iniciar na barra de menu superior que iniciará o processo de compactação de vídeo. Quando o processo estiver concluído, você será notificado para o mesmo.
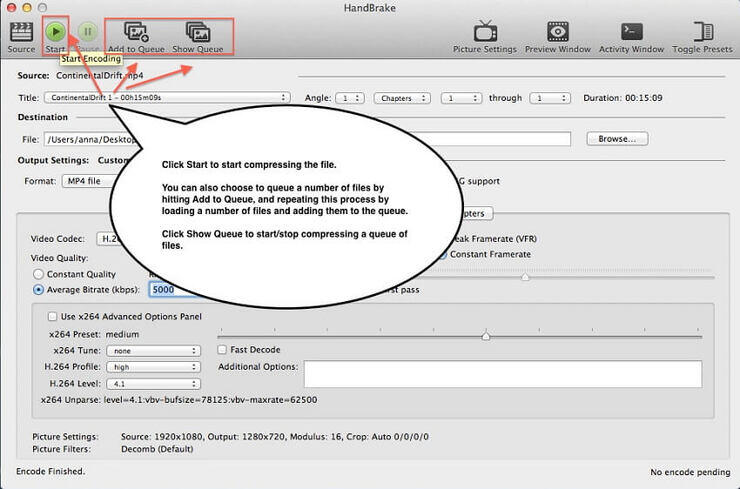
3. QuickTime Player
QuickTime Player é um aplicativo usado popularmente no Mac e, além de exibir os vídeos, o programa também permite reduzi-los. Este método de compactação de vídeo gratuito é simples e fácil de usar.
Passos para compactar video usando QuickTime Player
Passo 1: Abra o QuickTime Player do aplicativo QuickTime Pro no seu sistema Mac. Se já não estiver presente, você pode fazer o download e instalar o mesmo.
Passo 2: Abra o vídeo que você deseja compactar no QuickTime Player. Clique no menu Arquivo na barra superior e selecione a opção Compartilhar.
Passo 3: Uma nova caixa de diálogo será aberta a partir de onde selecionou a guia Email. No Nome: opção, selecionar o nome desejado do arquivo de saída. No tamanho: guia, selecione a opção desejada nas opções dadas. Um resumo do vídeo de saída na caixa de diálogo será exibido mostrando FPS, compactação codec, tipo de compactação de áudio e outros. O tamanho estimado de pós-conversão do vídeo também será exibido.
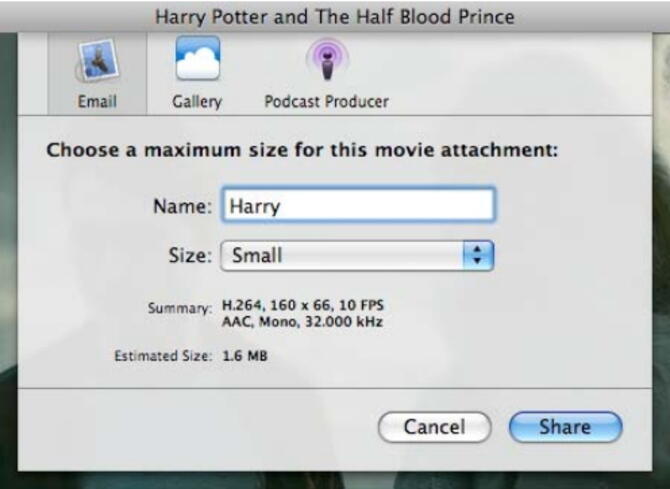
Step 4: Depois que todas as configurações estiverem feitas e você estiver bem com o mesmo, clique em Compartilhar para iniciar o processo.Uma barra de progresso também será exibida.
Passo 5: Uma vez que o vídeo for exportado com sucesso no QuickTime Player, o Mac Mail será aberto automaticamente quando a opção Email for selecionada. O vídeo convertido será incorporado no corpo da mensagem de email. Para extrair o vídeo como um arquivo utilizável, você pode arrastar e soltá-lo do seu email para o local desejado no Mac ou escolher o arquivo e selecionar Salvar Anexo para armazená-lo no seu Mac.
4. iMovie
iMovie é uma ferramenta de edição de vídeo popularmente usada para dispositivos Mac e iOS. O programa também facilitada a redução de seus vídeos de maneira simples e rápida. Este aplicativo está incluído gratuitamente em todos os seus sistemas Mac e, portanto, revela-se uma ferramenta de compactação livre.
Etapas para compactar vídeo Mac iMovie
Passo 1: Inicie o aplicativo iMovie no seus sistema Mac. Procure o menu Projetos/Biblioteca e clique no botão+. Depois, selecione a opção Filme e, em seguida selecione o tema desejado ou a opção Sem Tema. Coloque um nome no seu arquivo.
Passo 2: Para adicionar o vídeo que você deseja compactar, clique na seta voltada para baixo no canto superior esquerdo. Como alternativa, você também pode clicar no botão Importar Mídia e procurar e adicionar os arquivos desejados.
Passo 3: Depois, para compactar o vídeo adicionado, clique na caixa com a seta no canto superior direito e selecione Arquivo nas opções. Como alternativa, você também pode usar a barra de menus clicando em Arquivo> Compartilhar > opção de Arquivo. Agora selecione as configurações para o vídeo. Reduza o tamanho do arquivo, diminua a qualidade e a resolução. Clique em AvNextançar para seguir em frente.
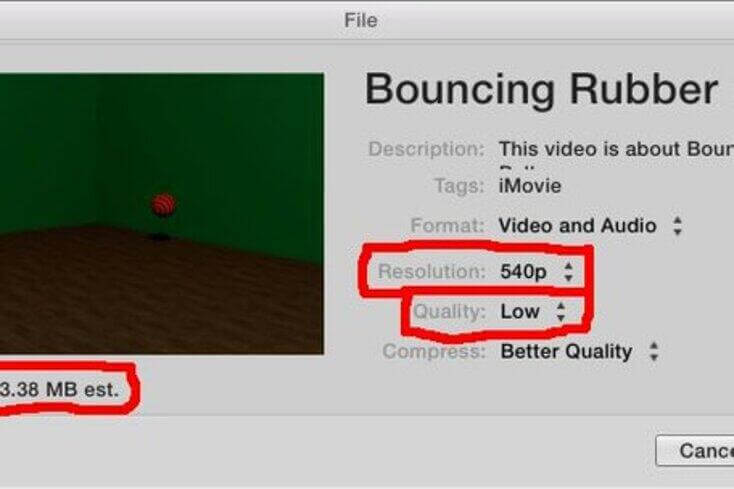
Step 4: Dê um nome de arquivo desejado e escolha o local onde deseja salvar o arquivo compactado. Clique em Salvar. O vídeo adicionado será compactado e salvo na localização mencionada no Mac.
Parte 3. 4 Compactadores de Vídeo Online para Mac
Se você ocasionalmente precisar compactar vídeos e não quiser baixar ou instalar software no seu Mac, a ferramenta online será uma boa alternativa. Os programas online são simples, não precisam de instalação, pode funcionar diretamente do seu navegador e são na maioria gratuitos para uso. Para ajudar você a fazer uma escolha, o resumo dos melhores compactadores de vídeo Mac online estão listados abaixo.
1. Ezgif
URL: https://ezgif.com/resize-video
Este simples redimensionamento de vídeo online é gratuito e facilita a compactação de uma variedade de formatos de vídeos incluindo WebM, MOV, FLV, MP4, e outros. Você pode adicionar os vídeos do seu Mac ou até mesmo colar a URL para fins de compactação.
Passos para compactação de vídeo:
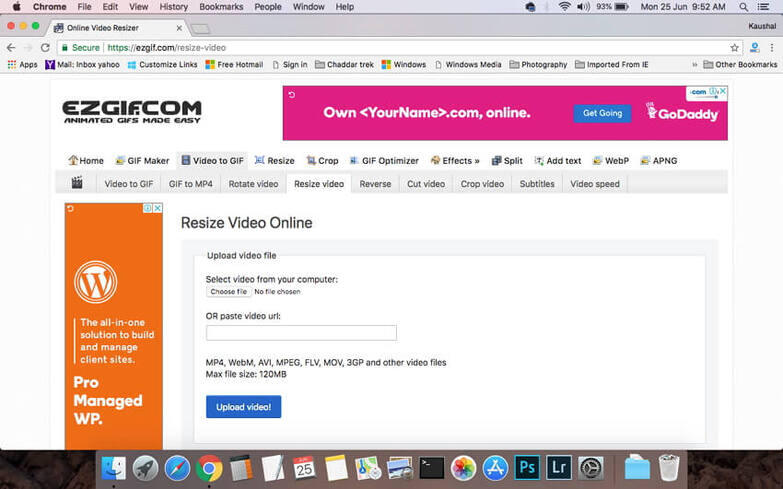
- Passo 1: Abra https://ezgif.com/resize-video no seu navegador Mac. Clique Escolher um arquivo e adicione o vídeo do seu sistema. Você também pode colar o vídeo URL se necessário.
- Passo 2: Clique em Baixar vídeo! Uma vez que o vídeo for carregador com sucesso, uma nova janela será aberta. Selecione nova largura, altura e porcentagem do vídeo. Também selecione a opção Formato de saída e codificação no menu suspenso.
- Passo 3: Por fim, clique em Redimensionar vídeo! Para iniciar compactação do vídeo.
O link para baixar vídeos compactados aparecerá na própria interface do software.
2. Clipchamp
Isso é um sistema comum usado para encurtar vídeo online para Mac que é fácil de usar e vem com uma variedade de recursos. O programa suporta a adição de vídeos de até 20GB para compactação. Há várias predefinições disponíveis que redimensiona automaticamente arquivos para mídia social, Web e outros usos. Uma matriz de formatos de arquivos e resolução é suportada pelo conversor online e o programa nunca tem acesso aos nossos vídeos, mantendo a privacidade. Processamento em lote também é suportado.
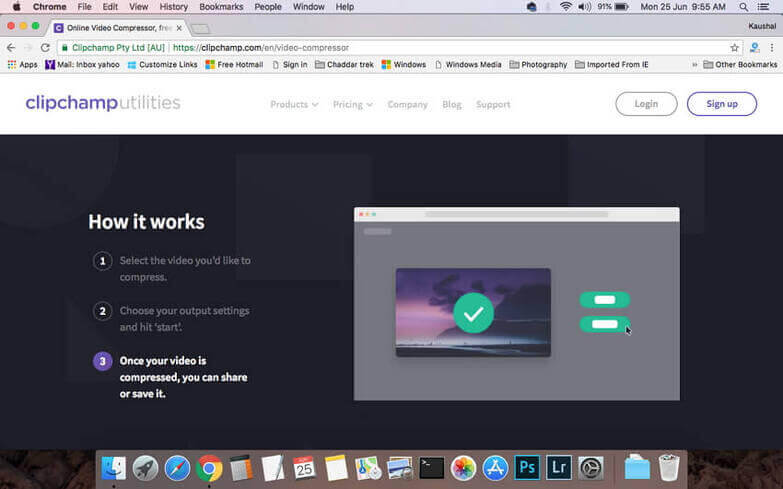
Passos para Compactar Vídeo
- Passo 1: Iniciar ClipChamp no seu sistema Mac. Importe o vídeo do seu Mac que você deseja redimensionar.
- Passo 2: Selecione as configurações de saída que levam à redução do tamanho do arquivo.
- Passo 3: Clique Iniciar para comecar o processo de compactação.
Uma vez que o arquivo é redimensionado, você pode salvá-lo ou compartilhá-lo conforme necessário.
3. Videosmaller
URL: http://www.videosmaller.com
VideoSmaller é outro compactador de tamanho de vídeo para Mac que permite encolher diferentes formatos de vídeo em saída de qualidade decente. O tamanho máximo do arquivo de 500MB pode ser carregado na interface para compactação de vídeo. A ferramenta também tem a opção de usar baixo nível de compactação e reduzir o vídeo reduzindo a largura.
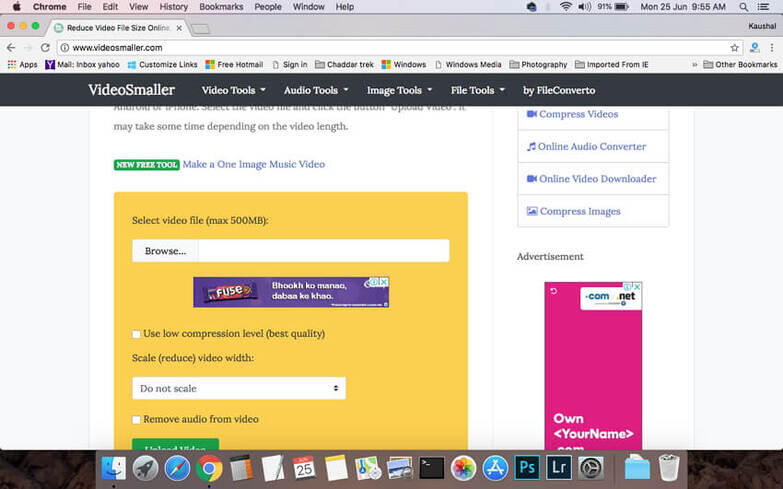
Passos para compactar vídeo:
- Passo 1: Abra no seu navegador do Mac. Clique em navegar para pesquisar e importar vídeos para serem compactados.
- Passo 2: No menu suspenso, selecione a largura do arquivopara redimensioná-lo. Também habilite o uso de baixo nível de compactação, se necessário. Há também uma opção remover o áudio do vídeo.
- Passo 3: Clique em baixar Vídeo. O programa começará o vídeo e o processo de compactação de arquivos será iniciado.
Na conclusão do processo, o arquivo compactado pode ser baixado da interface.
4. AConvert
URL: https://www.aconvert.com/video/
AConvert é uma ferramenta online que facilita a compactação de vídeo, alterando o tamanho, a taxa de bits e a taxa de quadros do vídeo. Máximo de ate 200MB de tamanho de arquivo pode ser carregado na interface do programa. Além do Mac, o arquivo convertido e compactado também pode ser salvo no armazenamento online.
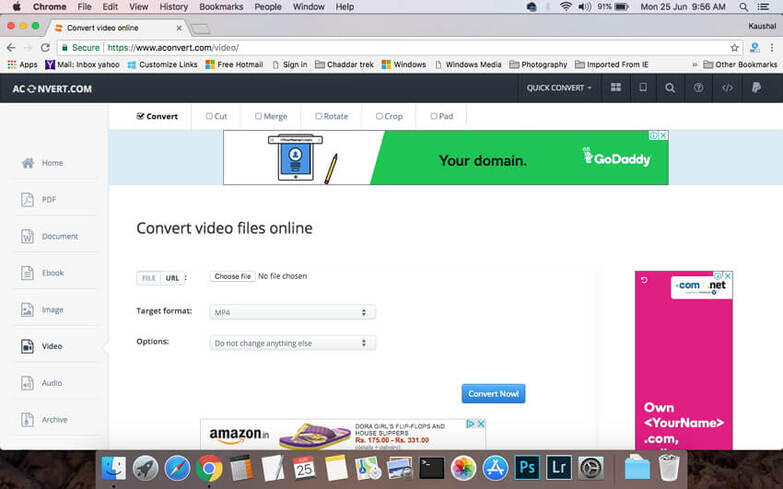
Passos para compactar Vídeo
- Passo 1: Inicie https://www.aconvert.com/video/ no seu Mac. Clique em Escolher arquivo para adicionar vídeos do seu Mac. Você também pode adicionar o URL do arquivo para conversão.
- Passo 2: Na opção formato de destino:, selecione o formato do arquivo de saída. Selecione entre as opções no menu suspenso.
- Passo 3: Em Opções: guia, selecione Alterar tamanho, taxa de bits ou taxa de quadros. Após, insira manualmente os valores para o tamanho do vídeo, taxa de bits do vídeo, taxa de quadros e aspecto do vídeo que levam ao tamanho reduzido do arquivo. Por fim, clique em Converter Agora para iniciar o processo de upload e redução de vídeo.
Parte 4. Dicas Externas para Configurações de Compactação de Vídeo para Mac
Geralmente, diminuir ou compactar vídeos significa livrar-se da parte indesejada ou desnecessária de seu vídeo para reduzir seu tamanho. A qualidade do vídeo original é consideravelmente afetada na redução de seu tamanho. Portanto, se voês está procurando maneiras de reduzir o tamanho do seu vídeo sem afetar sua qualidade, veja abaixo algumas dicas.
- Dica 1: Compromir seus vídeos em formatos menores é uma boa maneira de manter a qualidade do vídeo enquanto reduz o tamanho. Alguns formatos recomendados são , , M4V, and MOV.
- Dica 2: Outra maneira de manter a qualidade do vídeo durante a compressão é ajustar a barra deslizante do LQ-HQ. Você também pode optar pela opção Usar o Mecanismo de Alta Qualidade na área de configuração avançada.
- Dica 3: Em comparação com o vídeo padrão, reduza a resolução de vídeo e sua taxa de bits em 20 a 50%. Um vídeo de tamanho menor tem uma taxa de bits menor.
A sua caixa de ferramentas completa
 Converta em lote MOV para MP4, AVI, 3GP e vice-versa facilmente.
Converta em lote MOV para MP4, AVI, 3GP e vice-versa facilmente. 


Santos
staff Editor