MP4
- 1. Converter MP4 para outro formato +
-
- 1.1 Converter mp4 para YouTube
- 1.2 Converter mp4 para windows movie maker
- 1.3 Converter mp4 para iTunes
- 1.4 Converter mp4 para divx
- 1.5 Converter mp4 para iMovie
- 1.6 Converter mp4 para AVI
- 1.7 Converter mp4 para ipad
- 1.8 Converter mp4 para avi
- 1.9 Converter mp4 para divx
- 1.10 Converter mp4 para Adobe Premiere
- 1.11 Converter mp4 para iPhone
- 1.12 Converter mp4 para MPEG
- 1.13 Converter mp4 para VOB
- 1.14 Converter mp4 para WAV
- 1.15 Converter mp4 para Mac
- 1.16 Converter JPG para MP4
- 1.17 Converter MP4 para HTML5
- 1.18 Converter MP4 para MIDI
- 1.19 Importar MP4 para o Final Cut Pro
- 1.20 Como converter MP4 para ISO
- 1.21 Converta vídeos do YouTube em MP4
- 2. Converter qualquer formato para MP4+
-
- 2.1 Converter vídeos iPhone para MP4
- 2.2 Converter MP4 para
- 2.3 Top 8 Players de MP4
- 2.4 Conversor MP4 para Xvid
- 2.5 Converter o YouTube para MP4
- 2.7 Converter VOB para MP4
- 2.9 Converter arquivos do Movie Maker em MP4
- 2.10 Converter WRF para MP4
- 2.11 Conversores de DVD para MP4
- 2.12 Converter Filmes do iTunes para MP4
- 2.13 Converter MP3 para MP4 Grátis
- 2.14 Como converter TS para MP4
- 2.15 Converter Dailymotion para MP4
- 2.16 Como Converter Vimeo para MP4
- 2.17 Converter FLAC para MP4
- 3. Converter mp4 para formato popular +
Solução para corrigir o problema do MP4 não poder ser carregado para o YouTube
Por Santos • 2025-05-22 17:52:34 • Soluções comprovadas
Todos sabemos bem que o YouTube é um dos sites de compartilhamento de vídeo mais eminentes onde você pode encontrar quase tudo e qualquer coisa em um formato de vídeo. É igualmente benéfico para pessoas de todos os setores da vida. Então, se você é um profissional, você pode encontrar qualquer um dos guias profissionais das entrevistas gravadas pelas pessoas bem-sucedidas do campo relevante, tutoriais em vídeo, apresentações em diferentes projetos e muito mais. Da mesma forma, se você é um estudante, você pode encontrar uma coleção sem fim das ajudas educacionais no YouTube. Por outro lado, se você é uma dona da casa e quer dirigir um negócio baseado em casa, como abrir um salão de beleza, salão de cabeleireiro, biscoitos ou jardinagem, etc., você encontrará inúmeros vídeos úteis que a ajudarão a fazer seus sonhos se tornam realidade. Em resumo,
Você pode transmitir livremente, assistir, fazer o upload dos vídeos. Mas às vezes, você deve ter percebido que enquanto você tenta fazer o upload de um vídeo, você se depara com uma variedade de problemas que terminam em um upload de arquivos restrito ou mal sucedido. Sim, isso realmente é embaraçoso e quando, depois de uma série de testes, você finalmente não obteve resultados frutíferos, também é altamente irritante. Por isso, se você já se deparou com esse problema ou atualmente está procurando alguma solução verdadeira para este empecilho que é não poder carregar o MP4 para o YouTube, então você está no caminho certo porque essa escrita tem uma solução realmente eficaz para resolver seu problema.
- Parte 1. Por que não posso carregar o MP4 para o YouTube Video
- Parte 2. Como converter o formato MP4 para o YouTube
- Parte 3. Se o vídeo for muito longo, corte o vídeo MP4
- Parte 4. Dicas úteis para você carregar o MP4 para o YouTube
Parte 1. Por que não posso carregar o MP4 para o YouTube Video
Você encontrará um número considerável de pessoas que dizem: "Por que não posso carregar o MP4 para o vídeo do YouTube?" O que as pessoas muitas vezes acham enquanto tentam fazer o upload de um vídeo no YouTube inclui:
- Demora desnecessária no arquivo de upload
- Após um longo período de tempo do teste inicial para o upload do arquivo, aparece uma linha na tela dizendo "Uploads sem êxito", "Solicitação de Tempo Limite", "Erro" e alguns outros.
- Às vezes, você encontra uma declaração que aparece na tela e diz: "Formato de arquivo não reconhecido".
Os motivos para tais contratempos são bem elaborados na seguinte passagem. No entanto, antes de avançarmos para eles, certifique-se de que você tenha uma conexão de internet com eficiência, porque sem isso você não pode nem sonhar em carregar qualquer arquivo como o MP4 para o YouTube .
Razão 1: o codec MP4 não é suportado pelo YouTube
De todos os motivos de um uploading mal sucedido do MP4 para o YouTube, um deles é o codec do arquivo. Principalmente o YouTube aceita arquivos MP4, mas isso requer um determinado codec para o arquivo. Então, se você está tentando fazer o upload de um arquivo para o referido site (YouTube) e está no formato MP4, mas o codec para o vídeo ou o áudio não é adequado para o aceito, isso causará problemas de mal sucedido ou sem upload, em absoluto.
Solução: usando Wondershare UniConverter
Altere o formato do arquivo para o formato suportado pelo YouTube. Muitos dos conversores de arquivos on-line e descarregáveis estão disponíveis para fazer esta tarefa efetivamente para você. Um dos conversores de arquivos confiáveis da época é "Wondersahare UniConverter (originally Wondershare Video Converter Ultimate)". Ele suporta mais de 150 formatos de arquivos e o formato do YouTube é um desses 150 ou mais formatos de arquivo.
Motivo 2: MP4 é muito grande
O tamanho do vídeo também afeta o upload do arquivo. Maior é o tamanho, mais tempo será o período de carregamento e, se durante este processo de upload, a conexão com a Internet for perdida, então o upload do arquivo será interrompido.
Solução: O Wondershare UniConverter não é apenas um conversor que altera os formatos de arquivo, mas também é um pacote completo que será uma ajuda genuína para você cortar o tamanho do vídeo que você está tentando fazer o upload no YouTube ou em qualquer outro site e se você não quer cortá-lo, então você também é oferecido com a opção de comprimir o vídeo.
Razão 3: o MP4 está quebrado
Se o arquivo de vídeo MP4 não estiver intacto e está quebrado de alguma forma, definitivamente o YouTube se recusará a carregá-lo. Há muitos motivos que resultam em um vídeo MP4 quebrado, alguns dos motivos incluem; cabeçalho de arquivo ruim, mídia de armazenamento inadequada e muitos outros.
Solução: O Wondershare UniConverter tem a capacidade de reparar alguns arquivos quebrados. Então, se você tiver um arquivo assim, importe-o para o Wondershare UniConverter, e você pode tentar regenerar o arquivo para recodificar o aprimoramento da qualidade do vídeo. Agora, você tem um vídeo intacto e agora você pode facilmente fazer o upload deste MP4 para o YouTube.
Parte 2. Como converter o formato MP4 para o YouTube
Como foi descrito no texto acima mencionado que, se você estiver enfrentando qualquer dificuldade em fazer o upload de alguns MP4 para o YouTube, pode haver várias razões por trás desse problema, mas a solução única e bem conhecida para todos é "Wondershare UniConverter" . Então, se você quiser converter o arquivo MP4 para um formato do YouTube e você não tem certeza de como fazer isso, então aqui está um guia completo para você, em algumas etapas simples a serem seguidas.
Passo 1 Faça o download e instale o Wondershare UniConverter.
Antes de tudo, você precisa baixar este conversor e instalá-lo em seu dispositivo. Este conversor está disponível gratuitamente para a versão de avaliação na internet, é bastante fácil de instalar e você fará uma instalação bem-sucedida em alguns cliques.
DOWNLOAD GRATUITO DOWNLOAD GRATUITO
Passo 2 Importe MP4 para este conversor MP4 para YouTube.
O segundo passo deste processo é importar o MP4 para Wondershare UniConverter. É novamente uma tarefa muito simples. Você pode simplesmente arrastar o arquivo para a interface do conversor ou você pode clicar ![]() e selecionar o arquivo da pasta e clicar em Abrir .
e selecionar o arquivo da pasta e clicar em Abrir .
![]()
Passo 3 Escolha o YouTube como formato de saída.
Depois de importar o arquivo para o referido conversor, o próximo passo é iniciar a conversão. Antes de realmente ir para a conversão de vídeo, selecione o formato de arquivo resultante que será um formato do YouTube, é claro.
![]()
Passo 4 Converta MP4 para o formato do YouTube e faça o upload para o site do YouTube.
Depois de concluir com todas as etapas acima mencionadas, clique em Converter tudo para iniciar a conversão.
![]()
Depois de um tempo, você pode encontrar o vídeo convertido, clicando no ícone Abrir Arquivo , no separador Convertido e carregue o vídeo no site do YouTube facilmente.
![]()
Parte 3. Se o vídeo for muito longo, corte o vídeo MP4
Uma das razões para um carregamento de arquivos interrompido ou falhado no YouTube é o tamanho desse vídeo. A solução é cortar as partes indesejadas ou desnecessárias do vídeo para reduzir o tamanho de um upload bem-sucedido.
Há muitas ferramentas de corte de vídeo, mas o Wondershare UniConverter é bem conhecido por seus melhores resultados, rápidos e admiráveis. Todo o processo é bem elaborado conforme abaixo.
Depois de ter baixado e instalado o Wondershare UniConverter em seu computador e adicione o vídeo MP4 alvo.
Passo 1 Adicione arquivos MP4 ao conversor.
![]()
Passo 2 Corte o MP4 para um novo vídeo MP4, que não alterará a qualidade do vídeo original.
Como, aqui, o motivo básico de usar o Wondershare UniConverter é cortar o vídeo, selecione o ícone Cortar para entrar na janela de corte. Selecione o segmento que deseja cortar clicando no botão Cortar e, em seguida, clique em Excluir botão> marque a opção Mesclar em um arquivo > clique em Salvar para obter o vídeo final. Saiba mais detalhadamente o conhecimento de corte a partir daqui .
![]()
Passo 3 Exportar vídeo MP4 cortado para o formato do YouTube.
Agora, o próximo passo é exportar o arquivo para o formato do YouTube. É bastante simples que você escolha o formato do arquivo na janela Formato de saída e clique em Converter tudo na interface de conversão , o formato do arquivo será alterado para a configuração suportada pelo YouTube. E você pode encontrar os arquivos convertidos na aba Convertido .
![]()
Passo 5 Carregue o MP4 para o site do YouTube.
O passo final é carregar o MP4 para o YouTube, você pode entrar no YouTube com sua conta e senha e, em seguida, fazer o upload do MP4 convertido para o YouTube.
Parte 4. Dicas úteis para você carregar o MP4 para o YouTube
Dica No.1 Faça o login com sua Conta do Google
O YouTube não permitirá que você envie o MP4 para o YouTube, a menos que você esteja logado. Se você já possui uma conta do Google, pode fazer login diretamente no YouTube usando sua Conta do Google. Depois de iniciar sessão no YouTube, pode facilmente transferir o MP4 para o YouTube sem qualquer problema.
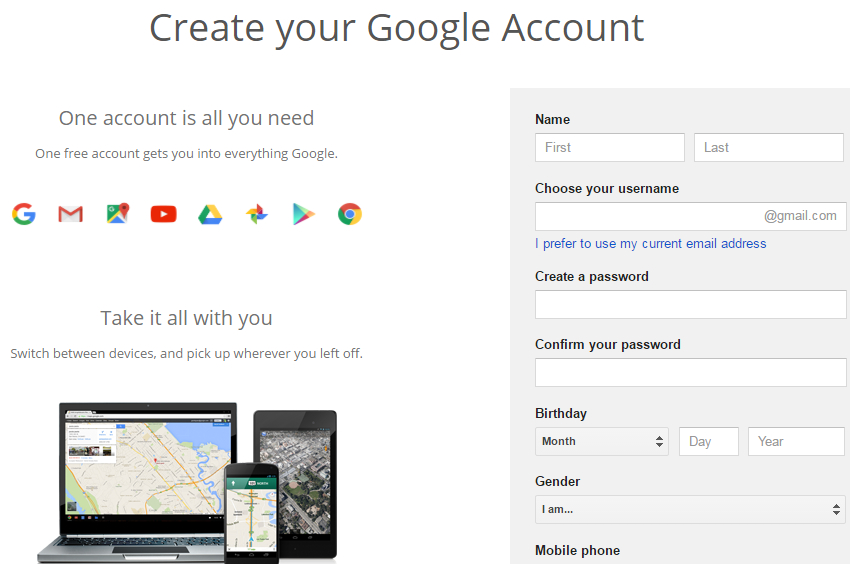
Dica No.2, e se eu quiser fazer o upload de vídeo longo para o YouTube
O YouTube permite aos usuários fazer o upload de vídeos de 15 minutos por padrão. Então, se você quiser fazer o upload de um vídeo longo, você precisará visitar https://www.youtube.com/verify para prolongar a duração do tempo.
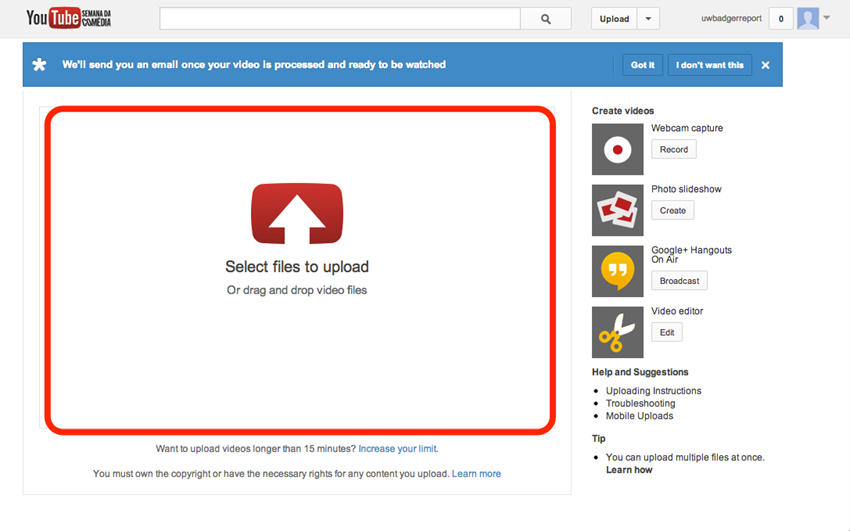
Dica No.3 Posso carregar um grande vídeo para o YouTube
O YouTube permite que você carregue um vídeo de 2 GB para o YouTube diretamente se estiver usando uma conta padrão. Se você quiser ampliar o tamanho do vídeo, você também pode visitar a página acima mencionada para maximizar o tamanho do vídeo em 128 GB.
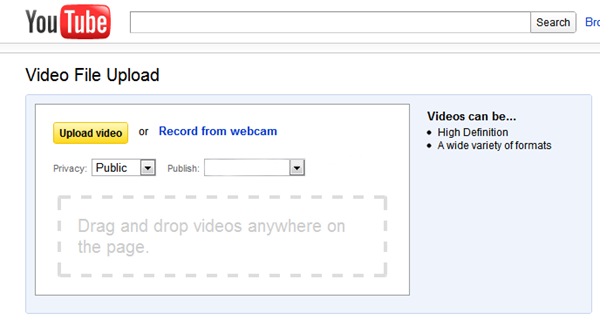
Dica No.4 Boa Conexão com a Internet
A boa conexão com a Internet garante que você possa fazer o upload do vídeo para o YouTube sem problemas. Caso você esteja usando uma internet não muito boa, você pode querer converter seu vídeo para um tamanho médio de vídeo para fazer o upload para o YouTube.
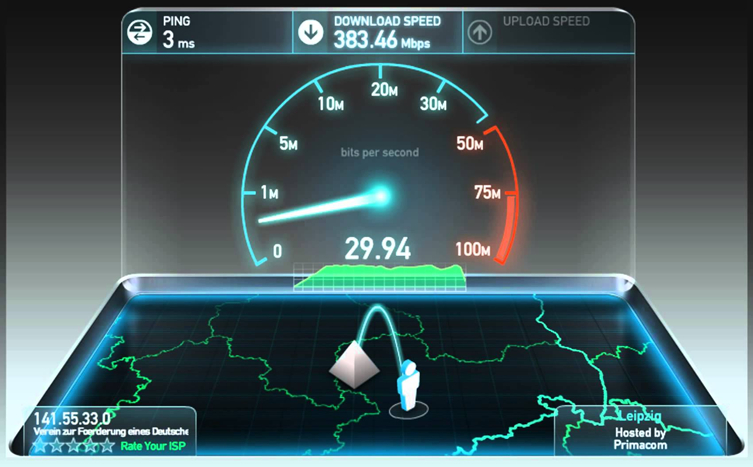
A sua caixa de ferramentas completa
 Converta em lote MOV para MP4, AVI, 3GP e vice-versa facilmente.
Converta em lote MOV para MP4, AVI, 3GP e vice-versa facilmente. 


Santos
staff Editor