Como posso aplicar o PowerPoint para acelerar o vídeo
Por Santos • 2025-09-11 09:26:37 • Soluções comprovadas
O PowerPoint é uma poderosa ferramenta de apresentação comercial desenvolvida pela Microsoft. Com ele, você pode fazer tutoriais envolventes, portfólios digitais, slideshows de fotos e muito mais. No entanto, há casos em que você pode precisar incorporar um vídeo de movimento rápido neste programa de utilidade. Então, o PowerPoint pode acelerar um vídeo? Por mais simples que pareça, aprender a fazer isso pode ser demorado. Portanto, aqui está um guia passo a passo detalhado. Você também aprenderá como alterar a velocidade de reprodução de vídeo do PowerPoint usando uma excelente alternativa no Mac ou no PC Windows.
- Parte 1. Como alterar a velocidade de reprodução de vídeo do PowerPoint
- Parte 2. Alternativa: mude a velocidade do vídeo antes de inserir no PowerPoint com o melhor editor de vídeo
- Parte 3. Perguntas frequentes sobre a velocidade de vídeo do PowerPoint
Parte 1: Como alterar a velocidade de reprodução de vídeo do PowerPoint
Vamos começar aprendendo como aplicar efeitos de movimento em vídeos diretamente em uma apresentação do PowerPoint. Neste caso, você adicionará o Windows Media Player ao PowerPoint e o usará para reproduzir vídeos. Desta forma, você pode reproduzir clipes de vídeo mais longos e de maior qualidade dentro de sua apresentação. Além disso, o uso do WMP garante que você pode reproduzir a maioria dos arquivos de vídeo e elimina problemas de reprodução, como áudio arranhado e tela preta.
Abaixo estão as etapas fáceis para alterar uma velocidade de vídeo do PowerPoint diretamente no slide de apresentação:
Passo 1. Inicie o PowerPoint e crie seus slides com espaço onde você incorporará o vídeo.
Passo 2. Se você estiver usando o PowerPoint 2016 ou mais novo, você terá que ativar a guia Desenvolvedor na fita. Para fazer isso, pressione Arquivo e, em seguida, escolha Opção. Em seguida, clique em Personalizar fita e selecione a guia Desenvolvedor. É aqui que a Microsoft geralmente adiciona alguns recursos pouco legais, especialmente no Excel. Clique em Ok, e verá a guia Desenvolvedor na parte superior da fita.
Passo 3. Agora use o controle do Desenvolvedor para adicionar controles para o Windows Media Player em seu slide vazio. Selecione o slide, clique na guia Desenvolvedor e, em seguida, toque no botão Mais Controles. Parece duas ferramentas de chave inglesa.
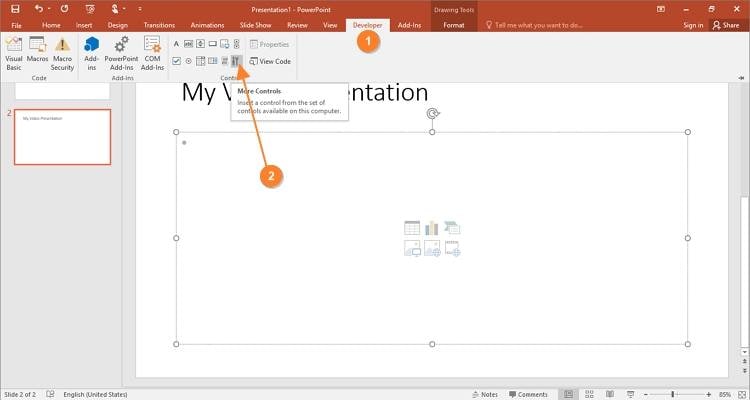
Passo 4. Em seguida, desça a janela Mais Controles e escolha o Windows Media Player. A janela WMP será inserada no seu slide assim que você clicar em Ok. Você pode cortá-lo para ajustar a janela de reprodução do filme.
Passo 5. Clique com o botão direito do mouse na janela WMP e escolha Ficha de Propriedade. Alternativamente, escolha Propriedades na guia Desenvolvedor.
Passo 6. A caixa de diálogo Propriedades será lançada com várias opções que você pode alterar. Clique duas vezes em Personalizar e, em seguida, clique em Procurar na janela resultante. Selecione um vídeo que deseja incorporar no seu slide.

Passo 7. Agora é hora de escolher a taxa de reprodução para o seu vídeo. Enquanto ainda estiver na janela Propriedades do Leitor de Mídia do Windows, pressione a guia Avançado e, em seguida, altere a velocidade de reprodução na caixa de texto Taxa Neste caso, 1.000 é a velocidade normal. Então, se você escolher 0.500, significa que você reduzirá a velocidade de reprodução pela metade. Por outro lado, entrar em 2.000 na caixa Rate aumentará a velocidade de reprodução em dobro.
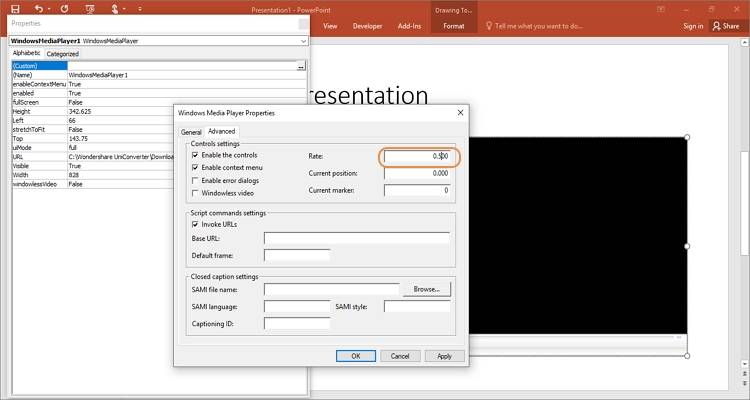
Passo 8. Se você quiser reproduzir o vídeo com todos os controles completos, como pausa, reprodução e volume, clique na guia Geral e, em seguida, verifique a inicialção automática começar, Esticar para caber, e Reproduzir caixas em Tela Cheia. Clique em Aplicar e, em seguida, toque em Ok para salvar suas alterações.
Passo 9. Finalmente, feche a caixa de diálogo Propriedades antes de reproduzir os slides do PowerPoint. Seu vídeo agora será reproduzido em câmera lenta ou em câmera rápida, dependendo do que você escolher.

Nota: Como você pode ver, aprender a acelerar um vídeo no PowerPoint é fácil com os passos certos. No entanto, você vai perceber que o vídeo será ligeiramente esboçado se você aumentar a velocidade de reprodução. Além disso, a taxa de velocidade será redefinida cada vez que você sair do modo apresentador. É por causa disso que eu recomendo que você acelere ou desacelere seu clipe de vídeo fora do PowerPoint antes de adicioná-lo às suas apresentações. A próxima seção discutirá isso.
Parte 2: Alternativa: alterar a velocidade de vídeo antes de inserir no PowerPoint com o melhor editor de vídeo
Como dito anteriormente, usar o PowerPoint para acelerar o vídeo pode não entregar excelentes resultados. Portanto, use Wondershare UniConverter para editar seu clipe antes de adicioná-lo à sua apresentação do PowerPoint. Este aplicativo profissional all-in-one desktop é simples de usar, pois você só precisa adicionar um vídeo, escolher a taxa de velocidade e convertê-lo com qualidade sem perdas. Com ele, os criadores podem acelerar a velocidade de reprodução em 1,25x, 1,5x ou 2x a taxa inicial ou desacelerar em 0,5x ou 0,25x. Além de ajustar a velocidade de reprodução, o UniConverter também embala uma série de ferramentas de edição de vídeo. Os usuários podem aplicar efeitos de vídeo, filtros, marcas d'água, legendas e muito mais. E, claro, os usuários podem carregar, editar e converter entre todos os formatos de vídeo padrão.
Principais características:
Wondershare UniConverter - Melhor conversor de vídeo para Mac/Windows
-
Ele suporta mais de 1000 formatos de arquivo, incluindo MP4, MOV, FLV, VOB, etc.
-
Aumente a velocidade de reprodução de vídeo em 1,25x, 1,5x ou 2x e diminua em 0,5x ou 0,25x.
-
Edite o vídeo convertendo, dividindo, aparando, adicionando filtros, aplicando legendas, etc.
-
Exporta o vídeo editado para qualidades 4k, 1080, 720p e 480p.
-
90x velocidade de conversão e edição de vídeo 90x mais rápida do que outros aplicativos de computador.
-
A melhor alternativa ao PowerPoint acelera o vídeo para macOS 10.9+ e Windows 10/8/7.
Agora aplique essas etapas para acelerar ou diminuir a velocidade de vídeo no UniConverter:
Passo 1Instale o software e adicione o vídeo.
![]()
Vá direto para o site oficial da Wondershare e baixe a versão de desktop UniConverter. Depois disso, instale e execute o aplicativo e pressione a guia Editor de vídeo. Agora clique na função Efeito para procurar um clipe de vídeo local e carregá-lo.
Outra maneira é lançar o aplicativo, pressionar Conversor, e arrastar e soltar seu clipe no espaço de trabalho. Você também pode apertar Adicionar arquivos para abrir o armazenamento local e adicionar o vídeo para acelerar ou diminuir a velocidade. Finalize pressionando o ícone Efeito na miniatura do vídeo.
Passo 2Escolha a taxa de velocidade de reprodução.
![]()
Uma vez que a janela de efeito seja lançada com sucesso, pressione mudar velocidade ao lado dos filtros, e selecione a velocidade de reprodução. Lembre-se, tornar o vídeo mais rápido reduzirá a duração da reprodução, enquanto torná-lo mais lento aumentará o tempo. Além disso, clique em reproduzir na tela de visualização para selecionar a melhor velocidade de reprodução possível.
Passo 3Editar o vídeo profissionalmente (opcional).
![]()
Nesta etapa, seu principal objetivo é tornar seu vídeo mais atraente e atraente antes de incluí-lo em sua apresentação do PowerPoint. Agora faça as seguintes coisas:
- Ajuste os efeitos de cor e adicione filtros - Seu vídeo é muito brilhante ou muito escuro? Localize a barra de brilho e deslize-a para a esquerda para aumentar ou para a esquerda para diminuir o brilho. Faça o mesmo para ajustar o equilíbrio de branco, contraste e saturação. Enquanto isso, clique na guia Filtros para personalizar seu clipe com dezenas de belos filtros de vídeo.
- Cortar, virar e girar - Às vezes, você pode precisar ajustar a área do quadro do seu vídeo. Para isso, pressione 'Crop' na barra de ferramentas e, em seguida, digite a área de corte precisa ou arraste o quadro de vídeo na tela de visualização. Você também pode virar o vídeo vertical e horizontalmente ou rodá-lo no sentido horário e anti-horário.
- Aplique marcas d'água ou logotipos - Deseja que seu vídeo fique único durante a apresentação do PowerPoint? Bem, toque em Watermarks e escolha se deve incluir uma imagem ou logotipo de texto. Você pode alterar o tipo de texto, tamanho, cor e transparência.
- Alterar o nível de volume - Se você usar áudio de fundo durante a apresentação do PowerPoint, você pode querer silenciar completamente a sua narração de vídeo. Felizmente, fazer isso é super fácil no UniConverter. Basta clicar em Áudio e, em seguida, arrastar o controle deslizante de volume para a esquerda para silenciar o vídeo. Você também verá opções para remover o ruído de fundo e ajustar o estéreo.
- Corte e divida o vídeo - Por fim, feche a ferramenta Efeito e clique no ícone da tesoura na miniatura. Isso lança as funções de corte onde você pode cortar, dividir e mesclar seções de vídeo. Por exemplo, você pode cortar todo o clipe apenas movendo as alças em ambas as extremidades.
Passo 4Converta e salve o clipe editado.
![]()
Você está satisfeito com a edição? Se sim, toque em Formato de saída,, clique em Vídeo, e escolha um formato de vídeo compatível com PowerPoint, como MP4, WMV ou MOV. Finalmente, selecione a resolução de saída e o caminho da pasta antes de pressionar Iniciar tudo. O clipe recém-editado-será processado e salvo e Finalizado.
Parte 3: PERGUNTAS FREQUENTES sobre a velocidade de vídeo do PowerPoint
1. Você pode retardar um vídeo no PowerPoint?
Como discutido anteriormente, você pode diminuir a velocidade de vídeo diretamente no PowerPoint escolhendo uma taxa inferior a 1.000. No entanto, você desfrutará de resultados muito melhores ao usar o UniConverter. Isso porque os vídeos do PowerPoint desacelerados podem parecer arranhados ou não reproduzir.
2. Como acelero um vídeo no Windows 10?
Se você está procurando acelerar um vídeo para apresentação do PowerPoint, mídia social ou qualquer outro propósito, use o UniConverter. O melhor é que este aplicativo suporta quase todos os formatos de vídeo disponíveis e pode exportar clipes em resolução de até 8K.
3. Como acelerar a apresentação de slides do PowerPoint?
Infelizmente, o PowerPoint não inclui os botões de avanço e rebobinamento. Portanto, a única maneira de aumentar a velocidade de apresentação de slides durante uma apresentação é alterar a velocidade padrão de cada transição. Basta clicar na guia Transições escolher um efeito de transição e, em seguida, digitar os segundos na caixa Duração Se você selecionar uma duração mais curta, o display de slides será mais rápido, enquanto que um longo tempo o tornará mais lento. Em seguida, clique em Aplicar a Todos para tornar sua apresentação mais rápida.
Conclusão
No papel, aprender a acelerar o vídeo no PowerPoint 2016 ou mais novo pode parecer uma tarefa árdua. Mas isso é perfeitamente compreensível, considerando que você tem que importar um complemento do Windows Media Player primeiro. O que é pior, seu vídeo powerpoint acelerado pode não ser reproduzido. Então, instale o Wondershare UniConverter e esqueça o longo procedimento de acelerar e retardar os vídeos diretamente no PowerPoint.
A sua caixa de ferramentas completa
 Batch convert MOV to MP4, AVI, 3GP and vice versa easily.
Batch convert MOV to MP4, AVI, 3GP and vice versa easily. 


Santos
staff Editor