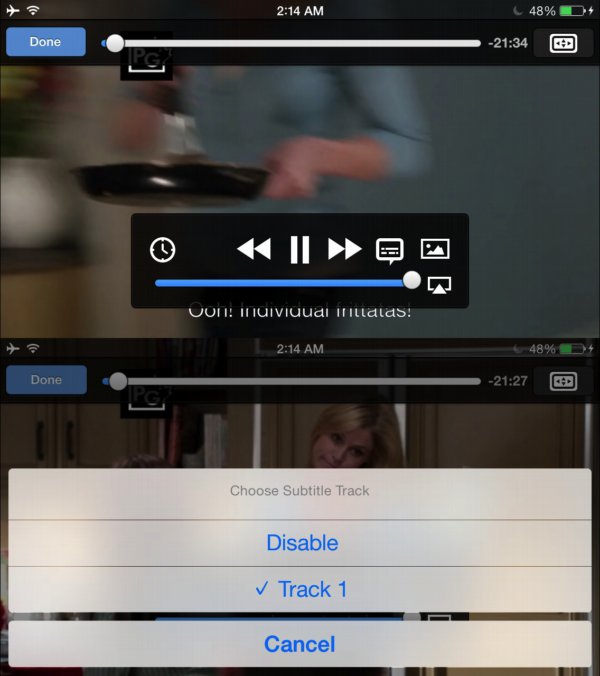VLC
- 1. VLC+
-
- 1.1 MPC vs VLC
- 1.2 Jogar ISO com VLC
- 1.3 Reproduzir VLC com AirPlay
- 1.4 Extrair CD de áudio com VLC
- 1.5 Transmitir vídeo para TV
- 1.7 VLC reproduzir Filmes Bluray
- 1.8 21 VLC para reproduzir vídeo
- 1.9 VLC Streamer
- 1.10 VLC é seguro?!
- 1.11 VLC Web Plugins para Google
- 1.12 Use VLC para PS3
- 1.13 Girar vídeo usando VLC
- 1.15 Corrigir problemas áudio
- 1.16 Converter arquivos VLC para MP3
- 1.17 7 Linhas de comando VLC
- 1.18 Vídeos de loop usando VLC
- 1.19 Reproduzir vídeos M4V com VLC
- 2. Reproduzir qualquer formato com VLC+
-
- 2.1 Reproduzir filmes 3D com VLC
- 2.2 Reproduzir DLNA com VLC
- 2.3 Reproduza M2TS com VLC
- 2.4 Reproduzir audio MDI com VLC
- 2.5 Reproduzir RTMP com VLC
- 2.6 Reproduzir vídeos YouTube
- 2.7 Usar VLC como editor vídeo
- 2.8 10 Pele VLC altamente
- 2.9 Corrigir VLC não suporta UNDF
- 2.11 Usar VLC como Conversor
- 2.12 Ler e Converter AVCHD com VLC
- 2.13 VLC Web Plugins para Google Chrome
- 2.14 Maneiras Grátis de Converter VLC
- 2.15 VLC é seguro?!
Dicas sobre como usar o VLC para dispositivos iOS
VLC é um software reprodutor de mídia gratuito muito popular, capaz de reproduzir quase todos os tipos de arquivos de mídia. Recentemente, ele está se tornando o principal aplicativo de reprodutor de mídia para usuários iOS para reproduzir arquivos multimídia, então aqui vamos compartilhar algumas dicas úteis para usar o VLC em seu dispositivo iOS através deste artigo.
- Parte 1. Onde baixar o VLC para dispositivo iOS
- Parte 2. 2 principais questões do VLC para iOS
- Parte 3. Como adicionar arquivos de vídeo ao VLC para iOS
- Parte 4. Converta vídeos para iPhone e iPad com o assistente VLC
- Parte 5. Quatro dicas principais para usar o VLC no sistema iOS
Parte 1. Onde baixar o VLC para dispositivo iOS
O VLC para o sistema iOS está disponível diretamente na App Store, mas você também pode baixá-lo de outros canais. A seguir lista alguns recursos confiáveis onde você pode obter o VLC. Mas antes de baixar, certifique-se de que seu dispositivo iOS está executando iOS 7 ou posterior.
Parte 2. Os 2 principais problemas do VLC para iOS.
Problema nº 1: o VLC para iOS de repente fica sem som.
Eu estava usando um reprodutor de mídia VLC para reproduzir gravações de vídeo, mas o reprodutor de vídeo VLC para iOS de repente ficou sem som. Parou de reproduzir o som, apenas o vídeo que consigo visualizar Por favor me ajude a resolver isso.
Solução: Em primeiro lugar, certifique-se de que o som master do seu dispositivo está ligado. Se estiver ligado, abra as configurações do aplicativo, ative o recurso Áudio, depois clique na seção de saída e defina-a como automática.
Problema nº 2: o VLC não consegue reproduzir arquivos MKV no iPad.
O iPad ou outros dispositivos iOS vêm com suporte à decodificação para hardware, que o VLC não usa, portanto, às vezes, problemas de codec tornariam o VLC incapaz de reproduzir arquivos de vídeo no formato MKV. Além disso, os arquivos MKV precisam de muito poder de processamento para reproduzir arquivos de vídeo e, se o seu iPad não for capaz de oferecer tanto poder, o VLC também não poderá reproduzir arquivos MKV no iPad.
Solução: Se você não conseguir reproduzir arquivos MKV no iPad usando o reprodutor de mídia VLC, poderá reproduzir esses arquivos no iPad depois de convertê-lo para outros formatos suportados pelo VLC que podem ser reproduzidos com menos poder de processamento.
Parte 3. Como adicionar arquivos de vídeo ao VLC para iOS
Depois de resolver as duas perguntas comuns acima, os usuários ainda enfrentam problemas ao adicionar arquivos no reprodutor de mídia VLC para iOS. Este problema também é maior porque sem saber como adicionar arquivos de vídeo para iOS, você não pode reproduzir vídeos no VLC. Agora você pode saber isso facilmente seguindo as etapas abaixo.
Passo 1 Toque no ícone VLC em seu iPad e inicie-o. Em seguida, toque no botão superior esquerdo para upload por Wi-Fi, toque nele para alternar o botão para laranja. Agora anote o endereço IP na opção de upload por Wi-Fi.
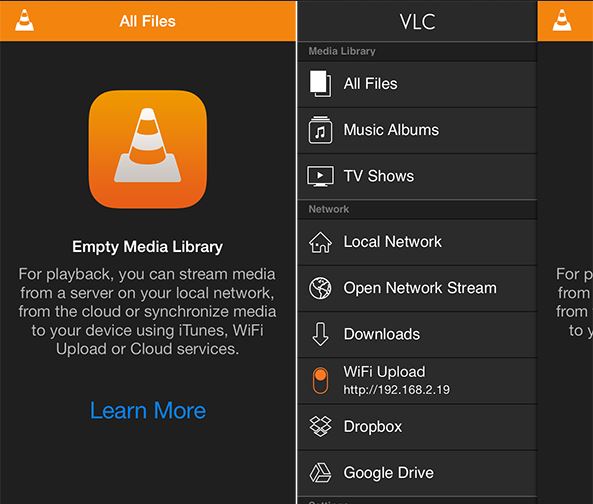
Passo 2 Agora vá no seu Mac para inserir o endereço IP na barra de endereços do navegador e pressione Enter. Agora encontre o botão "Upload de arquivos", que se parece com a interface do VLC. Clique neste botão para adicionar arquivos que você adiciona ao iPad. Você também pode arrastar e soltar arquivos aqui.
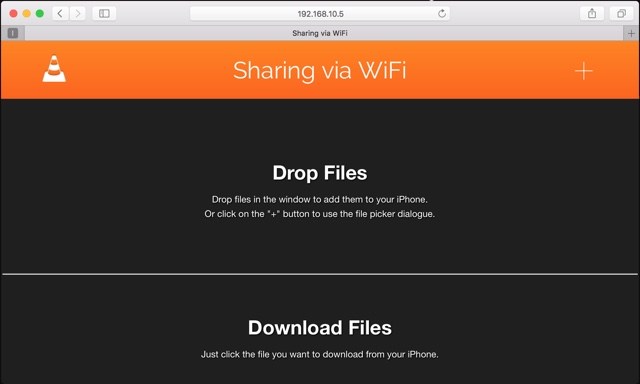
Nota: Para adicionar arquivos dessa forma, você deve conectar os dois dispositivos iOS à mesma rede Wi-Fi.
Parte 4. Converta vídeos para iPhone e iPad com o assistente VLC.
Wondershare UniConverter (originalmente Wondershare Video Converter Ultimate) é uma ferramenta de vídeo completa que permite converter seus vídeos para formatos de iPhone / iPad e outros 150+ formatos com apenas um clique. Este software é capaz de converter, baixar, gravar, gravar DVD e editar vídeos também. Portanto, podemos dizer que é uma ferramenta de vídeo completa. Este software foi desenvolvido para os sistemas operacionais Mac e Windows para ajudar os usuários de Windows e Mac a resolver problemas relacionados a vídeos. Você pode acessar a seção de recursos deste software para saber mais sobre ele.
Wondershare UniConverter (originalmente Wondershare Video Converter Ultimate) - O melhor assistente de VLC
- Converta para predefinição otimizada para dispositivos iOS e quase todos os dispositivos móveis.
- Converta para mais de 1000 formatos, como AVI, MKV, MOV, MP4, etc.
- Suporte a velocidade de conversão 30 vezes mais rápida do que qualquer conversor convencional.
- Edite, aprimore e personalize seu arquivo de vídeos.
- Grave vídeo em DVD reproduzível com um modelo de DVD gratuito atraente.
- Baixe / grave vídeos de mais de 10000 sites de compartilhamento de vídeo.
- Obtenha metadados para seus filmes do iTunes automaticamente.
- A caixa de ferramentas versátil combina a fixação de metadados de vídeo, criador de GIF, conversor de RV e gravador de tela.
- SO compatível: Windows 7 de 64 bits ou mais recente, Mac OS 10.15 (Catalina), 10.14, 10.13, 10.12, 10.11, 10.10, 10.9, 10.8, 10.7, 10.6
Como converter vídeos para dispositivos iOS usando Wondershare UniConverter (originalmente Wondershare Video Converter Ultimate)
Passo 1 Baixe e instale o software Wondershare UniConverter (originalmente Wondershare Video Converter Ultimate) no computador Mac ou Windows. Inicie-o após a instalação e você estará na guia Video Converter por padrão.

Passo 2 Clique no ícone Documento para adicionar arquivos ou arraste e solte arquivos na guia Conversor de vídeo para adicionar arquivos ao software. Agora, estamos usando a forma anterior aqui e clique no botão Adicionar Arquivos e localize o arquivo do seu disco rígido local que não pode ser reproduzido no iPad ou iPhone.

Passo 3 Os vídeos carregados exibirão suas miniaturas conforme a imagem mostra. Agora escolha a lista suspensa ao lado de Formato de saída , você obterá uma lista de formatos de saída como abaixo. Basta clicar em Dispositivo > Apple > selecione seu dispositivo Apple de destino à direita.

Passo 4 Depois de configurar o formato de saída, clique no botão Converter e o progresso da conversão de vídeo começará imediatamente. Quando a conversão for concluída, mude para a guia Concluído para buscar os arquivos de vídeo convertidos.

Parte 5. As 4 principais dicas para usar o VLC no sistema iOS.
Dica nº 1: baixe vídeos da Internet
Muito poucos usuários do VLC sabem que também podem baixar vídeos usando o próprio VLC media player. Tudo que você precisa é descobrir a URL do vídeo que deseja baixar. Inicie o VLC e toque no menu lateral, em seguida, toque na opção "Downloads" e você verá uma opção de URL. Agora copie e cole o URL do vídeo na barra de URL do VLC e o download começará.
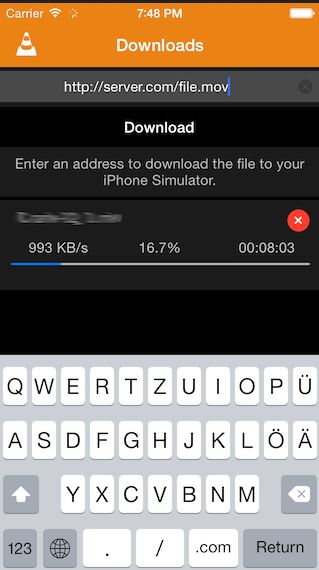
Dica 2: opção de bloqueio por senha
O player VLC para dispositivos iOS também permite proteger vídeos usando uma senha. Basta tocar em Configuração do VLC em seu iPhone ou iPad, ativar o Bloqueio de senha e será solicitado que você insira a senha de quatro dígitos.
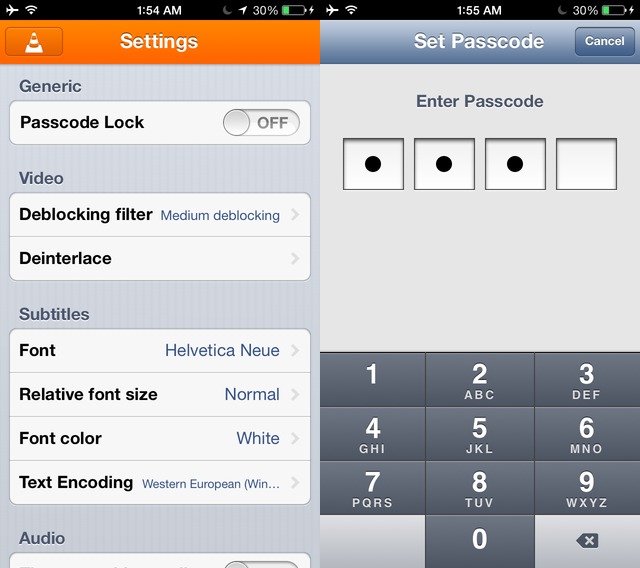
Dica nº 3: adicione vídeos do Dropbox e reproduza em dispositivos iOS
Ao usar dispositivos iOS, você também pode ver vídeos do Dropbox no seu iPhone, toque no menu lateral no aplicativo VLC, toque na opção "Dropbox" e faça login na sua conta do Dropbox. Depois disso, você pode reproduzir vídeos do Dropbox no iPhone.
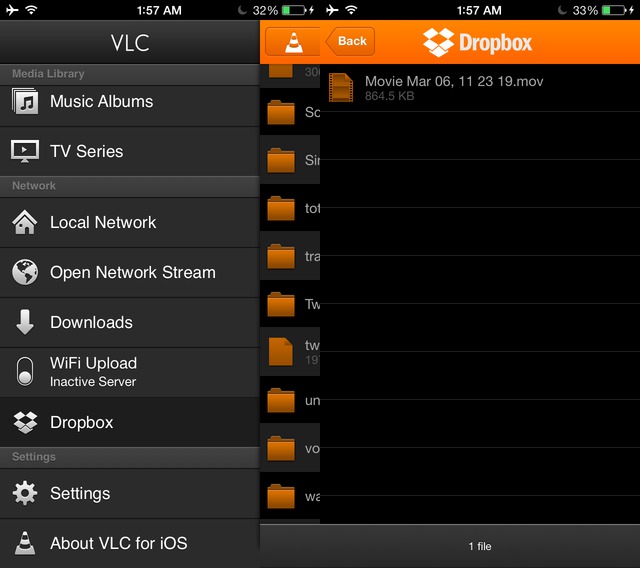
Dica nº 4: adicione legendas aos vídeos VLC
Se você está enfrentando problemas em um idioma de compreensão diferente do seu idioma nativo, então você pode adicionar legendas ao arquivo de vídeo em reprodução no reprodutor de mídia VLC para iOS. Para adicionar um arquivo de legenda externo ao reprodutor de mídia VLC, você precisa encontrar o arquivo de legenda e dar o mesmo nome que o vídeo é nomeado ali. Agora transfira esse arquivo para o VLC para iOS usando qualquer meio de transferência. O VLC para iOS detectará automaticamente esse arquivo em seu sistema e começará a reproduzir o vídeo VLC.