VLC
- 1. VLC+
-
- 1.1 MPC vs VLC
- 1.2 Jogar ISO com VLC
- 1.3 Reproduzir VLC com AirPlay
- 1.4 Extrair CD de áudio com VLC
- 1.5 Transmitir vídeo para TV
- 1.7 VLC reproduzir Filmes Bluray
- 1.8 21 VLC para reproduzir vídeo
- 1.9 VLC Streamer
- 1.10 VLC é seguro?!
- 1.11 VLC Web Plugins para Google
- 1.12 Use VLC para PS3
- 1.13 Girar vídeo usando VLC
- 1.15 Corrigir problemas áudio
- 1.16 Converter arquivos VLC para MP3
- 1.17 7 Linhas de comando VLC
- 1.18 Vídeos de loop usando VLC
- 1.19 Reproduzir vídeos M4V com VLC
- 2. Reproduzir qualquer formato com VLC+
-
- 2.1 Reproduzir filmes 3D com VLC
- 2.2 Reproduzir DLNA com VLC
- 2.3 Reproduza M2TS com VLC
- 2.4 Reproduzir audio MDI com VLC
- 2.5 Reproduzir RTMP com VLC
- 2.6 Reproduzir vídeos YouTube
- 2.7 Usar VLC como editor vídeo
- 2.8 10 Pele VLC altamente
- 2.9 Corrigir VLC não suporta UNDF
- 2.11 Usar VLC como Conversor
- 2.12 Ler e Converter AVCHD com VLC
- 2.13 VLC Web Plugins para Google Chrome
- 2.14 Maneiras Grátis de Converter VLC
- 2.15 VLC é seguro?!
O VLC media player é um reprodutor de mídia fantástico totalmente gratuito. É muito fácil de usar e está disponível para quase todos os sistemas operacionais, como Windows, Mac, Linux para desktop e Android, iOS para dispositivos móveis. Este software pode ser usado de forma diferente, como streaming de mídia de um dispositivo para outro, captura de tela e gravação de seus momentos pessoais usando a câmera do laptop. Neste tutorial, falaremos sobre como usar o VLC como uma ferramenta de captura de tela em seu desktop.
- Parte 1. Usando o VLC Media Player para capturar a área de trabalho
- Parte 2. A maneira mais fácil de gravar a tela do seu PC ou Mac
- Parte 3. VLC Media Player vs. Wondershare UniConverter (originalmente Wondershare Video Converter Ultimate)
Parte 1. Usando o VLC Media Player para capturar a área de trabalho.
Se você deseja gravar sua área de trabalho para fazer tutoriais ou apenas deseja registrar seus próprios momentos pessoais, pode fazê-lo diretamente usando o VLC Media Player. O VLC Media Player tem um recurso de gravação de tela. Siga as etapas abaixo para saber como usar o VLC Media Player como uma ferramenta de captura de tela.
Etapa 1 Inicie o VLC Media Player em seu computador, clique em “Mídia”, no canto superior esquerdo, e selecione “Abrir Dispositivo de Captura”.
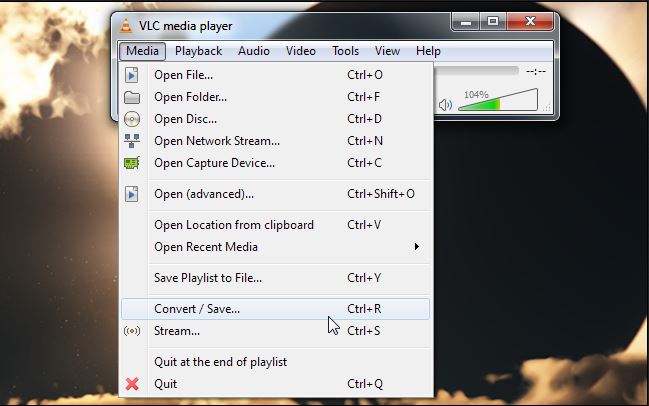
Etapa 2Selecione “Área de Trabalho” no menu suspenso na parte frontal do “Modo de Captura”.
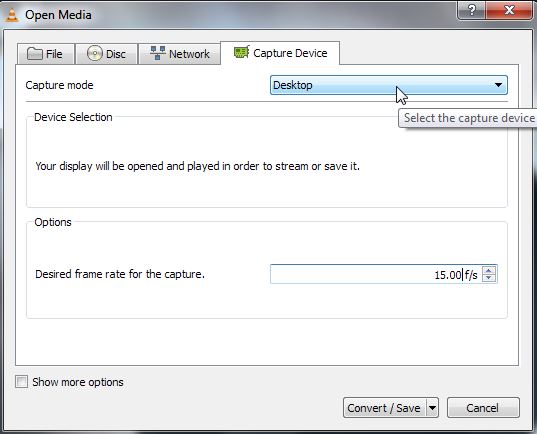
Etapa 3 Clique no botão “Navegar” em frente a “Destino” e escolha o local onde deseja salvar o vídeo capturado.
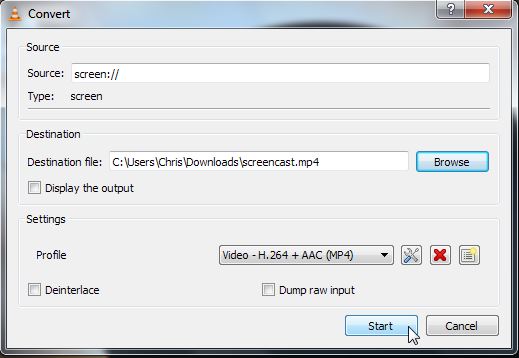
Etapa 4 Após configurar o destino, basta clicar no botão “Iniciar” para iniciar a captura.
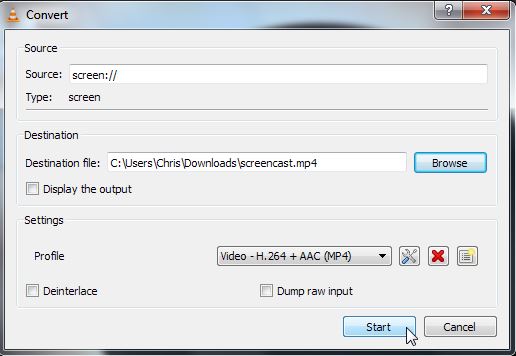
Etapa 5 Ao iniciar, o VLC mostrará o tempo de gravação na interface. Agora use seu computador normalmente e faça o que quiser de sua tela. Quando a gravação terminar, basta clicar no botão “Parar”, no VLC, e o arquivo será salvo no local que você selecionou antes de começar.
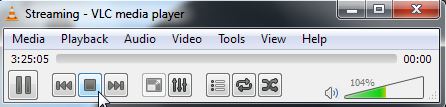
O VLC Player também permite que os usuários gravem seus próprios vídeos. Nesse caso, o VLC Media Player usa sua webcam, tornando extremamente fácil compartilhar seus vídeos com seus amigos.
Parte 2. A maneira mais fácil de gravar a tela do seu PC ou Mac.
O software Wondershare UniConverter (originalmente Wondershare Video Converter Ultimate) é um programa para capturar telas e fazer tutoriais em vídeo em dispositivos Windows e Mac. Conhecido como uma ferramenta de vídeo completa para fazer o que você quiser com vídeos, este software pode gravar rapidamente sua tela com uma janela de gravação ajustável, e ainda baixar, converter, gravar, transmitir e editar vídeos. Abaixo está uma lista com os recursos detalhados do Wondershare UniConverter (originalmente Wondershare Video Converter Ultimate), se você quiser saber mais sobre ele.
Wondershare UniConverter (originalmente Wondershare Video Converter Ultimate) - Sua Caixa de Ferramentas de Vídeo Completa
- Capture a tela do computador para fazer apresentações em vídeo ou tutoriais.
- Converta para mais de 1000 formatos, como AVI, MKV, MOV, MP4, etc.
- Grave vídeos do computador local, vídeos gravados ou baixados em DVD para reprodução futura.
- Edite, aprimore e personalize seu arquivo de vídeos.
- Baixe/grave vídeos de mais de 10000 sites de compartilhamento de vídeo online.
- Transmita mídia do computador para a Apple TV, PS2 ou outros dispositivos.
- A caixa de ferramentas versátil combina metadados de vídeo fixos, criador de GIFs, elenco de vídeo para TV, conversor de RV e gravador de tela
- A tecnologia APEXTRANS líder da indústria converte vídeos com perda de qualidade zero ou compressão de vídeo
- Sistemas Suportados: Windows 10/8/7/XP/Vista, Mac OS 10.15 (Catalina), 10.14, 10.13, 10.12, 10.11 (El Capitan), 10.10, 10.9, 10.8, 10.7, 10.6.
Como gravar a tela do seu Mac ou PC usando o Wondershare UniConverter (originalmente Wondershare Video Converter Ultimate)
Etapa 1 Instale e inicie o programa e será apresentada a guia Converter Vídeo.
![]()
Etapa 2 Vá para a guia Gravador de tela e clique em ![]() conforme a imagem abaixo.
conforme a imagem abaixo.

Etapa 3 Em seguida, um pequeno quadro de gravação com linha pontilhada vermelha será aberto. Agora ajuste este quadro de acordo com a Área de Captura que deseja gravar e ajuste o áudio do sistema.

Nota: Você pode ajustar o quadro de gravação arrastando o ícone de cruz ao centro, para mover o quadro inteiro.
Etapa 4 Clique no botão REC, à direita, para iniciar a tela de captura, haverá uma contagem regressiva de 5 segundos para você se preparar.

Quando terminar, basta clicar no botão Parar, à direita da barra de tarefas de gravação, ou pressione a tecla ESC para parar a gravação.
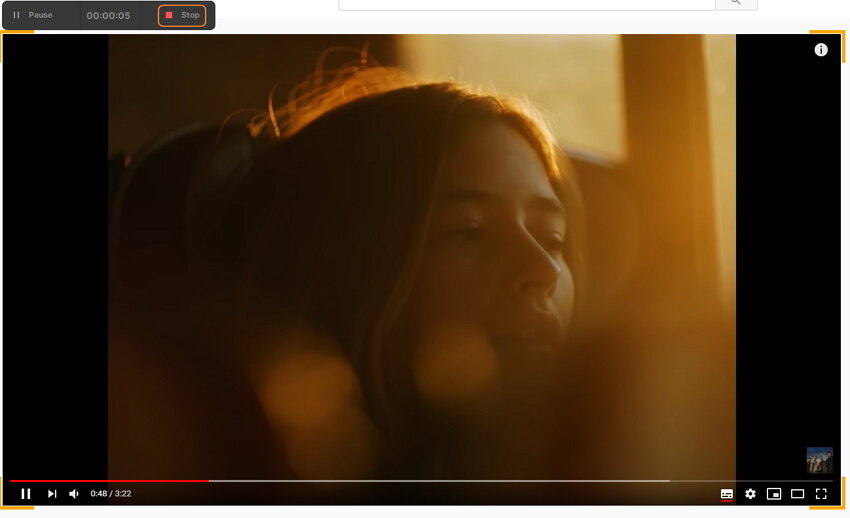
Etapa 5 Em seguida, uma pasta chamada UniConverter (originalmente Wondershare Video Converter Ultimate) irá aparecer exibindo o vídeo capturado para você.
Parte 3. VLC Media Player vs. Wondershare UniConverter (originalmente Wondershare Video Converter Ultimate).
| VLC Media Player | Wondershare UniConverter (originalmente Wondershare Video Converter Ultimate). | |
|---|---|---|
| Captura de tela | Sim | Sim |
| Facilidade de usar | Não | Sim |
| Baixar Vídeos de Sites de Vídeo | Não | Sim |
| Gravar vídeos Online | Não | Sim |
| Transmitir vídeos | Sim | Sim |
| Transmitir Vídeos Facilmente | Não | Sim |
| Converter Vídeos | Não | Sim |
| Reproduzir Todos os Formatos de Vídeos | Não | Sim |
| gravar dvd | Não | Sim |
| Baixar Vídeos no Formato HD | Não | Sim |
| Formatos de Vídeo Suportados | Poucos | 1000+ |
| Sites Suportados para Baixar Vídeos | Não Suporta | 10000+ |
| Baixar Vídeos em Lote | Não | Sim |
Observando a tabela de comparação, podemos ver facilmente que o Wondershare UniConverter (originalmente Wondershare UniConverter), é a melhor ferramenta de captura de tela. Experimente agora mesmo!

