VLC
- 1. VLC+
-
- 1.1 MPC vs VLC
- 1.2 Jogar ISO com VLC
- 1.3 Reproduzir VLC com AirPlay
- 1.4 Extrair CD de áudio com VLC
- 1.5 Transmitir vídeo para TV
- 1.7 VLC reproduzir Filmes Bluray
- 1.8 21 VLC para reproduzir vídeo
- 1.9 VLC Streamer
- 1.10 VLC é seguro?!
- 1.11 VLC Web Plugins para Google
- 1.12 Use VLC para PS3
- 1.13 Girar vídeo usando VLC
- 1.15 Corrigir problemas áudio
- 1.16 Converter arquivos VLC para MP3
- 1.17 7 Linhas de comando VLC
- 1.18 Vídeos de loop usando VLC
- 1.19 Reproduzir vídeos M4V com VLC
- 2. Reproduzir qualquer formato com VLC+
-
- 2.1 Reproduzir filmes 3D com VLC
- 2.2 Reproduzir DLNA com VLC
- 2.3 Reproduza M2TS com VLC
- 2.4 Reproduzir audio MDI com VLC
- 2.5 Reproduzir RTMP com VLC
- 2.6 Reproduzir vídeos YouTube
- 2.7 Usar VLC como editor vídeo
- 2.8 10 Pele VLC altamente
- 2.9 Corrigir VLC não suporta UNDF
- 2.11 Usar VLC como Conversor
- 2.12 Ler e Converter AVCHD com VLC
- 2.13 VLC Web Plugins para Google Chrome
- 2.14 Maneiras Grátis de Converter VLC
- 2.15 VLC é seguro?!
O VLC Player é um reprodutor de mídia universal que reproduz quase todos os formatos de vídeo e até DVDs. Ele também pode transmitir vídeo, como programas de TV, diretamente do servidor de streaming. Mas você pode não saber que ele também é capaz de codificar e decodificar arquivos de vídeo, bem como bibliotecas VLC em DVDs, para que você possa usá-lo em seu reprodutor de vídeo. Agora estamos aqui para ajudá-lo a gravar DVDs com o VLC Player com os procedimentos passo a passo. No entanto, é um processo um pouco difícil e complicado. Portanto, também recomendamos outra ferramenta de gravação de DVD fácil de usar. Vamos começar:
- Parte 1. Maneira Fácil e Rápida de Gravar Arquivos VLC em DVD
- Parte 2. Gravar em DVD com VLC gratuitamente
Parte 1. Maneira Fácil e Rápida de Gravar Arquivos VLC em DVD
 Wondershare UniConverter (originalmente Wondershare Video Converter Ultimate).
Wondershare UniConverter (originalmente Wondershare Video Converter Ultimate).

- Grave e personalize qualquer vídeo em DVD com modelos de menu de DVD gratuitos e incríveis
- Edite vídeos com funções avançadas de edição de vídeo, como redimensionamento, corte, adição de marca d'água, legendas, etc.
- Converta vídeo para mais de 1000 formatos, incluindo MP4, AVI, WMV, FLV, MKV, MOV e mais
- Converta para predefinição otimizada para quase todos os dispositivos.
- Velocidade de conversão 30 vezes mais rápida que qualquer conversor convencional.
- A caixa de ferramentas versátil combina metadados de vídeo fixos, criador de GIF, conversor de VR e gravador de tela.
- Tecnologia líder da indústria APEXTRANS, converte vídeos com zero perdas de qualidade ou compressão de vídeo.
- Sistemas Suportados: Windows 10/8/7/XP/Vista, Para macOS 10.11 ou posterior
Etapa 1 Carregar vídeos VLC para o conversor de DVD
Após o DVD Creator ser configurado em seu computador, abra-o e, na janela principal, clique no botão  ou
ou  para adicionar arquivos VLC baixados no computador ou arraste e solte vídeos na janela principal. À esquerda, você pode definir a qualidade e a proporção dos vídeos.
para adicionar arquivos VLC baixados no computador ou arraste e solte vídeos na janela principal. À esquerda, você pode definir a qualidade e a proporção dos vídeos.
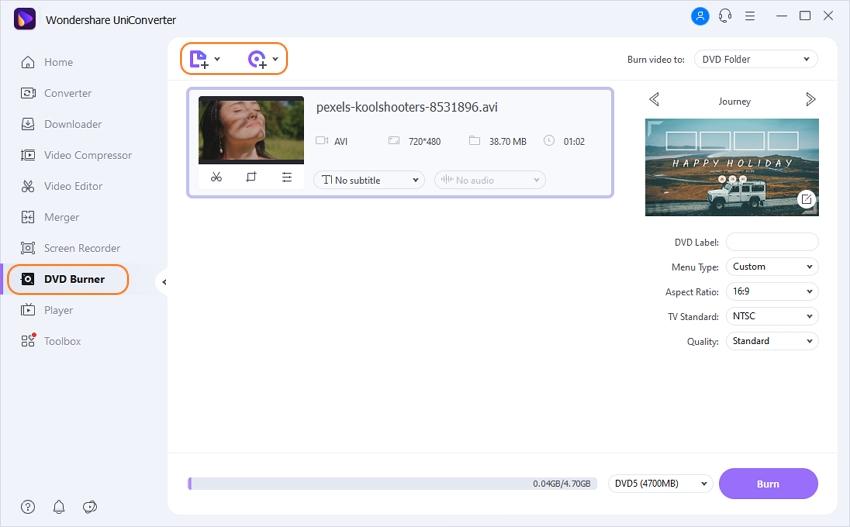
Dica: Clique duas vezes em qualquer vídeo importado para visualizá-lo no painel à direita.
Etapa 2 Editar Vídeos e Definir Transições de Vídeo
Se seus arquivos VLC forem reproduzidos perfeitamente, você pode pular esta etapa. Mas se houver falhas em seu vídeo, use essas ferramentas úteis para editar. Todas as ferramentas básicas de edição estão incluídas. Clique nos ícones de edição na parte inferior do vídeo para começar. Você pode aparar, girar, cortar seu vídeo e adicionar legendas aos vídeos VLC.
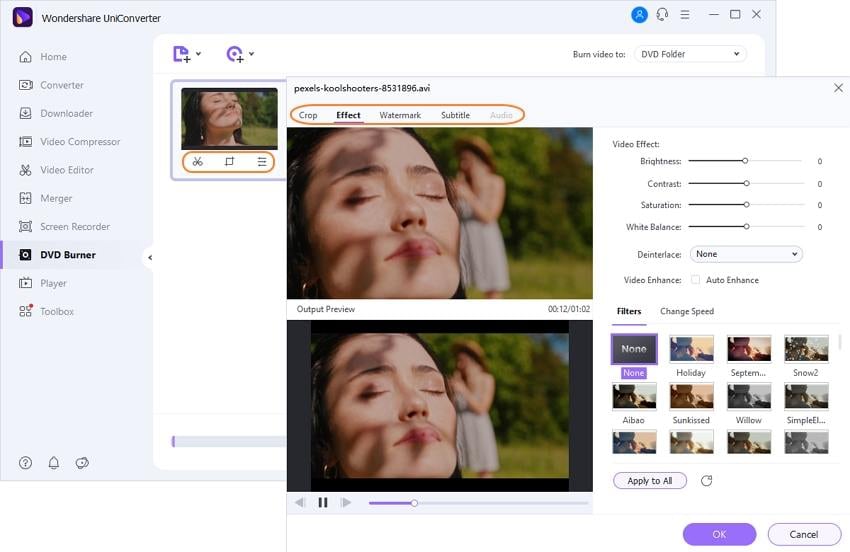
Etapa 3 Selecionar Menu de DVD
Escolha um menu de DVD ou personalize-o como desejar. Depois que todas as configurações forem feitas, clique em Gravar para converter arquivos em DVD com um belo menu de DVD. Com gravador de DVD fácil, você pode desfrutar de vídeos VLC em qualquer leitor de DVD com seus amigos.
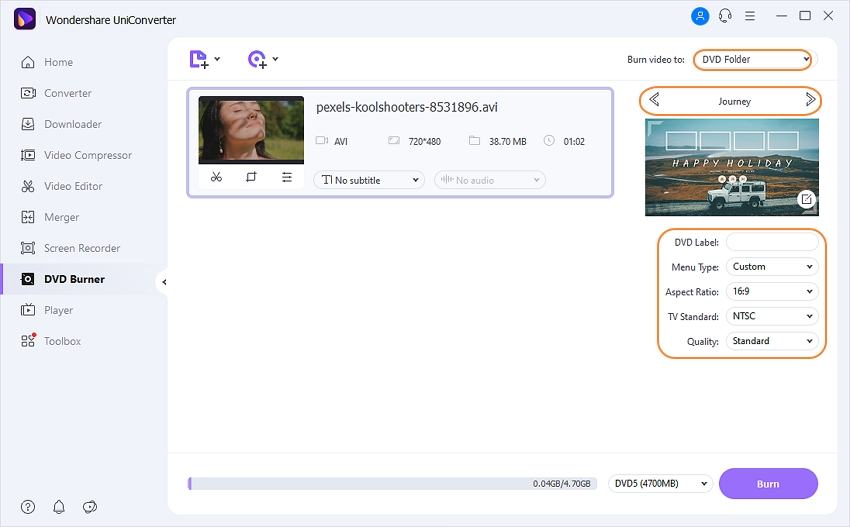
Tutorial em Vídeo: Wondershare UniConverter - Converter Vídeo para DVD
Parte 2. Gravar em DVD com VLC gratuitamente
Etapa 1: Adicionar arquivo ao VLC.
Abra o VLC e clique em Mídia e selecione Stream.

Vá na guia Arquivo e clique em Adicionar. Navegue até ao filme pretendido. Selecione o filme que pretende gravar.

Etapa 2: Definir as configurações antes do processo de gravação.
Você pode testar o filme selecionando Reproduzir no menu suspenso. Se tudo estiver OK, selecione Stream no menu suspenso ao lado de Play. Você também pode adicionar legendas aos filmes. Essa legenda será incorporada ao filme.

Verifique se a fonte do filme corresponde ao que inserimos anteriormente. Em seguida, clique em Avançar.

Desmarque a caixa Exibir localmente para acelerar o processo de gravação. Selecione “Arquivo” e clique em “Adicionar”.

Clique em Procurar para selecionar a pasta de destino. Selecione sua unidade de DVD para gravar o filme no DVD. Digite um nome para o filme que deseja salvar.

Marque a caixa ao lado de Transcodificação Ativa. Em seguida, selecione o perfil para o formato do filme. Vídeo - + MP3 (MP4) é recomendado. Você pode personalizar as opções avançadas clicando no menu de ferramentas. Clique em Avançar para prosseguir para a próxima etapa.

Etapa 3: Inicie o processo de gravação.
Selecione Todos os fluxos elementares. Em seguida, marque a caixa de diálogo Generated stream output string se tudo estiver OK. Em seguida, clique em Stream.

Aguarde um pouco. O tempo de gravação depende do tamanho do filme e da velocidade de gravação da unidade de DVD.

