VLC
- 1. VLC+
-
- 1.1 MPC vs VLC
- 1.2 Jogar ISO com VLC
- 1.3 Reproduzir VLC com AirPlay
- 1.4 Extrair CD de áudio com VLC
- 1.5 Transmitir vídeo para TV
- 1.7 VLC reproduzir Filmes Bluray
- 1.8 21 VLC para reproduzir vídeo
- 1.9 VLC Streamer
- 1.10 VLC é seguro?!
- 1.11 VLC Web Plugins para Google
- 1.12 Use VLC para PS3
- 1.13 Girar vídeo usando VLC
- 1.15 Corrigir problemas áudio
- 1.16 Converter arquivos VLC para MP3
- 1.17 7 Linhas de comando VLC
- 1.18 Vídeos de loop usando VLC
- 1.19 Reproduzir vídeos M4V com VLC
- 2. Reproduzir qualquer formato com VLC+
-
- 2.1 Reproduzir filmes 3D com VLC
- 2.2 Reproduzir DLNA com VLC
- 2.3 Reproduza M2TS com VLC
- 2.4 Reproduzir audio MDI com VLC
- 2.5 Reproduzir RTMP com VLC
- 2.6 Reproduzir vídeos YouTube
- 2.7 Usar VLC como editor vídeo
- 2.8 10 Pele VLC altamente
- 2.9 Corrigir VLC não suporta UNDF
- 2.11 Usar VLC como Conversor
- 2.12 Ler e Converter AVCHD com VLC
- 2.13 VLC Web Plugins para Google Chrome
- 2.14 Maneiras Grátis de Converter VLC
- 2.15 VLC é seguro?!
Como controlar remotamente o VLC
Por Santos • 2025-10-23 18:44:50 • Soluções comprovadas
Discutiremos como controlar remotamente o VLC sem nenhum aplicativo em seu computador (Windows e Mac) nesta seção do artigo. Aqui estão as etapas envolvidas.
- Parte 1. Como controlar remotamente o VLC sem aplicativo
- Parte 2. Como controlar remotamente o VLC com o VLC remoto
- Parte 3. O que é VLC Remote
- Parte 4. Alternativas Remotas VLC
 Wondershare UniConverter - Melhor conversor de vídeo HD 1080P
Wondershare UniConverter - Melhor conversor de vídeo HD 1080P
-
Edite MOV e outros mais de 1000 formatos de vídeo com visualização em tempo real no Windows / Mac
-
Recursos de edição, incluindo cortar, cortar, girar, adicionar marcas d'água, aplicar efeitos, editar legendas, etc.
-
Altere a resolução do vídeo, a taxa de quadros, a taxa de bits e os formatos para que o vídeo possa ser reproduzido melhor em diferentes dispositivos
-
Caixa de ferramentas com funções adicionais, como Video Compressor, Screen Recorder, GIF Maker, Fix Media Metadata, etc.
-
SO compatível: Windows 10/8/7/2003 / Vista / XP, Mac OS 10.15 (Catalina), 10.14, 10.13, 10.12, 10.11, 10.10, 10.9, 10.8, 10.7, 10.6
Parte 1. Como controlar remotamente o VLC sem aplicativo
Etapa 1 Habilite a interface HTTP do VLC Media Player
- Acesse as configurações de VLC - Navegue até Menu VLC> Ferramentas> Preferências.

- Selecione o botão de opção Todos no canto inferior esquerdo da tela, que exibe todas as configurações do VLC Media Player (por padrão, o VLC mostra apenas as configurações mais comumente usadas).

- Vá para a página de preferências de Interfaces principais - Com a opção de Interfaces expandida, selecione Interfaces principais.
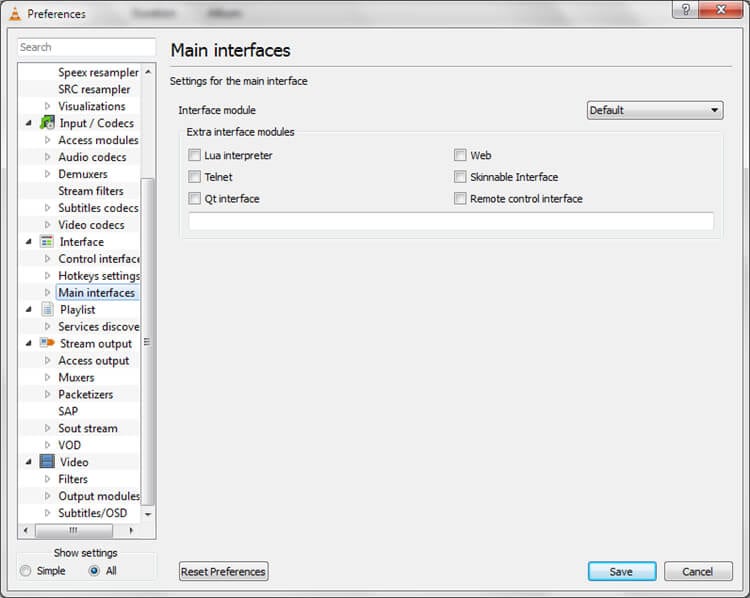
- Verifique a opção da Web - agora mostrará http na caixa de texto abaixo.
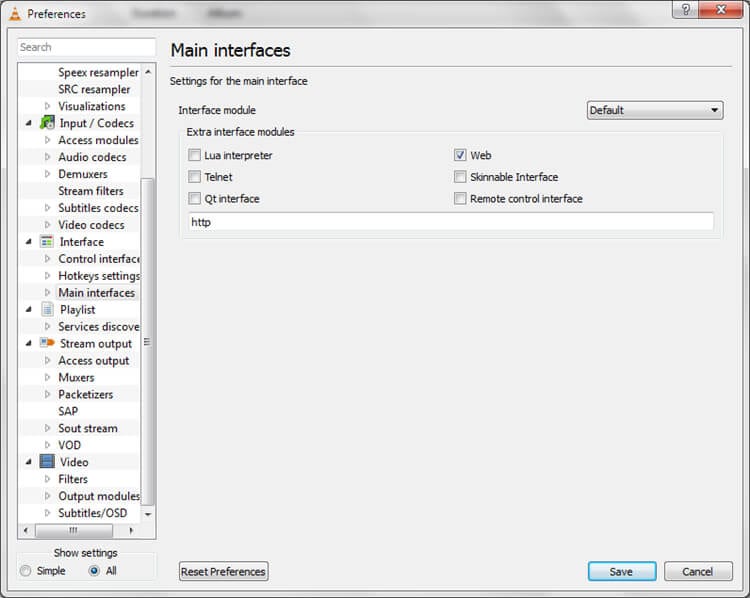
Etapa 2 Defina sua senha
- Agora, selecione a opção Lua indicada no lado esquerdo e digite a senha conforme mostrado na imagem abaixo.
Nota: Recomendamos que você use uma senha padrão, como "vlcremote", para que o controle remoto se conecte automaticamente sem exigir que você digite sua senha novamente.

- Selecione Salvar para salvar suas preferências.
- Em seguida, feche o VLC para reabri-lo.
Etapa 3 Permitir VLC por meio de seu firewall
Ao iniciar o VLC novamente, o Windows pode solicitar que você confirme se deseja que ele seja bloqueado ou desbloqueado, escolha Desbloquear. Isso agora permite que o media player se comunique com seus dispositivos móveis (e vice-versa). Se você não vir o alerta mencionado acima, você deve fazer o processo manualmente para permitir o VLC Media Player através do seu firewall. Siga as instruções abaixo para fazer isso.
- Abra o Painel de Controle do seu computador (Iniciar> Painel de Controle).
- Digite firewall na caixa de pesquisa e pressione Enter.
- Selecione a opção Permitir um programa pelo firewall do Windows.
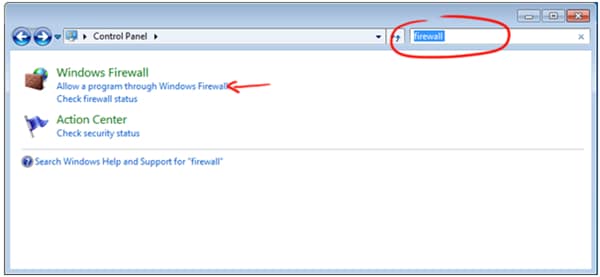
- Certifique-se de que a caixa ao lado de VLC para redes públicas e privadas esteja marcada.

É isso! Agora seu computador está pronto para ser controlado remotamente.
Parte 2. Como controlar remotamente o VLC com o VLC remoto
Para poder usar o VLC Remote para controlar o VLC Media Player, você deve executar as etapas a seguir corretamente.
Etapa 1 Preparando seu computador
Antes de instalar o aplicativo, você terá que fazer algumas alterações no VLC Media Player padrão primeiro para permitir que seu telefone detecte o VLC corretamente.
- Execute o VLC e selecione Ferramentas> Preferências. Em seguida, selecione Todos na seção Mostrar.
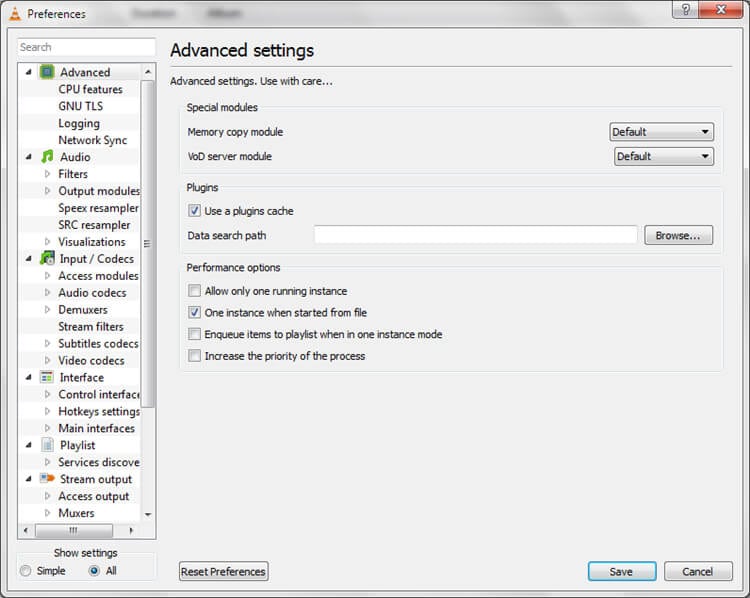
- Isso agora abrirá a seção de configurações avançadas para VLC. Clique em Interface> Interfaces principais e marque a opção Interface de controle remoto.

Etapa 2 Configurando o VLC Remote
- Depois de configurar o VLC em seu computador conforme explicado acima, você deve fazer o download do VLC Remote na App store / Google Play / Windows Phone e instalá-lo em seu dispositivo móvel.
- Assim que o aplicativo estiver instalado, inicie o VLC em seu computador para que o aplicativo possa funcionar.
- Abra o aplicativo VLC Remote em seu dispositivo agora, ele deve pegar automaticamente o nome do arquivo de vídeo que está sendo reproduzido em seu computador.

Se o aplicativo não conseguir detectar automaticamente o seu computador por algum motivo, você deverá vinculá-lo ao endereço IP do seu computador manualmente. Veja como.
- selecione Menu e Configurações..

- No menu Configurações, verifique e certifique-se de que está na rede sem fio doméstica. Uma vez conectado à sua rede sem fio doméstica, selecione Adicionar servidor VLC..

- Agora, digite seu endereço IP (por exemplo, 193.169.2.201) e deixe a porta como o padrão 8080.

Pronto, agora você deve estar conectado ao aplicativo VLC do seu computador.
Parte 3. O que é VLC Remote
VLC Remote transforma seu telefone em um controle remoto para VLC media player e permite que você se recoste, relaxe e controle as coisas de sua poltrona.
Como usar o VLC Remote
O VLC Remote tem uma interface muito simples de usar e todas as configurações básicas podem ser acessadas na própria interface principal. Você pode acessar Mídia / Lista de reprodução / Tela inteira / Controles de volume / Nome do arquivo / Configurações de busca.

- Quando você clica no botão Browse Media, ele inicia um navegador de arquivos que permite que você veja todos os arquivos / pastas em seu computador. Lembre-se que para isso o VLC Media Player deve estar rodando no seu computador.
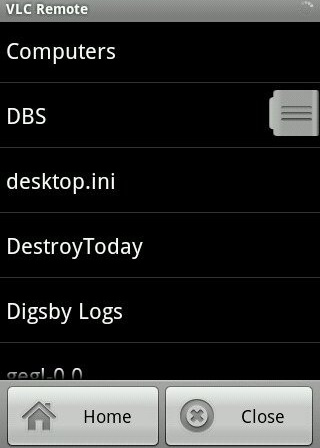
- Você pode até definir a pasta específica que contém todas as suas mídias como a pasta Home. Para isso, basta manter pressionado o botão Home até obter a mensagem Home set to [nome da pasta].

Depois disso, você pode reproduzir qualquer arquivo de mídia compatível com VLC em seu computador agora.
Parte 4. Alternativas Remotas VLC
1. Unified Remote
O Unified Remote transforma seu dispositivo Android em um controle remoto Wi-Fi / Bluetooth para todos os programas em seu computador Windows.

2. Gmote
Permite executar e controlar filmes / músicas em seu computador à distância.
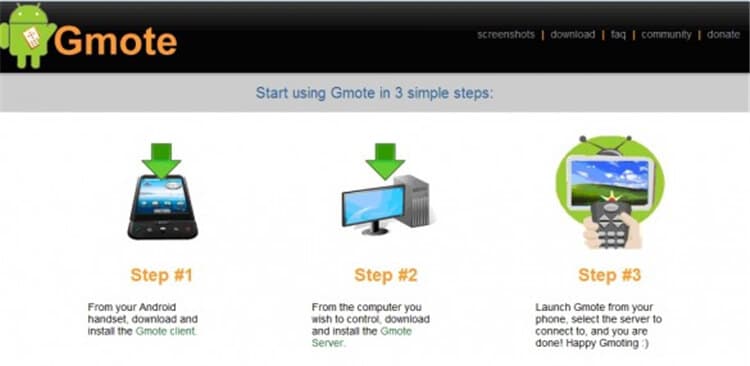
3. KDE Connect
Ele une seu dispositivo Android ao KDE Desktop. Você também terá que baixar a versão para desktop.

4. QRemoteControl
Outro aplicativo que transforma seu smartphone em um controle remoto WiFi, você pode abrir o navegador de internet e navegar até as páginas que deseja visitar, usar o reprodutor de música ou media center sem trabalhar diretamente no seu PC ou laptop.
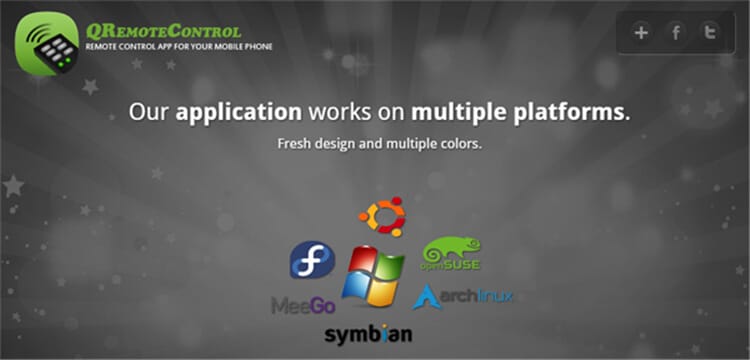
5. Remote Control for VLC
É um aplicativo para iPhone / iPad que permite controlar o VLC Media Player por meio de uma conexão WiFi, remotamente.

A sua caixa de ferramentas completa
 Converta em lote MOV para MP4, AVI, 3GP e vice-versa facilmente.
Converta em lote MOV para MP4, AVI, 3GP e vice-versa facilmente. 


Santos
staff Editor