Títulos e legendas são uma das melhores maneiras de tornar todo o seu conteúdo acessível a um público amplo, independentemente do idioma que eles falam. Então, se você é um criador de conteúdo, mas especialmente se estiver fazendo vídeos para surdos em seu site, trabalhar com legendas ajuda a aumentar o envolvimento do público em 60%, o que é enorme! E também não requer muito trabalho, porque mostraremos como é super simples aprender como adicionar legendas no Final Cut Pro.
Neste artigo
Parte 1. Como adicionar legendas no Final Cut Pro?
O Final Cut Pro é a plataforma ideal para os utilizadores de MacBook adicionarem ou criarem legendas para os seus vídeos. Como o timecode é pré-incorporado no arquivo SRT, não há necessidade de personalizar ainda mais as legendas. Ainda assim, você pode alterar facilmente o estilo da fonte, como cor e tamanho, usando o FCP.
As etapas para adicionar legendas no Final Cut Pro são as seguintes:
- Depois de abrir o vídeo no Final Cut Pro, clique no botão Arquivo na barra de menus.
- Em seguida, clique em Importar e selecione título.
- Lá, escolha seu arquivo de legenda SRT e clique em Importar.
- É isso!
Parte 2. Melhor Editor de Legendas para Mac para adicionar legendas ao vídeo manualmente ou automaticamente sem complicações
O Final Cut Pro não é apenas um editor de vídeo avançado, mas só é acessível aos utilizadores do macOS. No entanto, se acontecer de você ter um PC com Windows, então você pode estar se perguntando se você pode adicionar ou editar legendas.
Bem, a resposta é muito simples. Basta instalar o Wondershare UniConverter em seu sistema e acessar o editor de Legendas para personalizar as legendas SRT, como definir a posição, opacidade e ajustar o estilo da fonte.
Wondershare UniConverter - Caixa de ferramentas de vídeo tudo-em-um para Windows e Mac.
Melhor Editor de Legendas para Mac e Windows que oferece formas manuais e automáticas de adicionar/editar legendas.
Coloque legendas em filmes para assistir sem qualquer aborrecimento.
Converte vídeos para mais de 1000 formatos a uma velocidade 90x mais rápida do que as formas online.
Comprime vídeos em lote sem perda de qualidade.
Editor de vídeo fácil de usar para diminuir, reduzir, cortar, adicionar marca d'água, alterar a velocidade do vídeo, etc.
Os excelentes recursos baseados em IA incluem Editor de marca d'água, Cortador inteligente, Auto reframe, Removedor de fundo e muito mais.
Caixa de ferramentas poderosa, incluindo Criador de GIF, Conversor de imagem, Gravador de CD, Fixar metadados de mídia, etc.
Os passos simples para adicionar e editar legendas no Wondershare UniConverter são os seguintes:
Passo 1 Abrir o vídeo no Editor de legendas
Execute o software, clique na guia Caixa de ferramentas e clique em Editor de legendas. Em seguida, adicione o vídeo ao UniConverter clicando em Adicionar/+.
Passo 2 Importar as legendas SRT
Clique em "Importar arquivo de legenda" para adicionar o arquivo de legenda SRT para edição.
Passo 3 Editar e salvar as legendas
Clique em legendas ou no botão Estilos para ajustar o texto, a fonte e a posição. Em seguida, clique em Exportar e selecione a aba arquivo SRT. Por fim, clique em exportar novamente para salvar as legendas.
Você pode entender como gerar automaticamente legendas de vídeo com o UniConverter aplicando as seguintes etapas:
Passo 1 Abrir o Editor de legendas
Na seção Caixa de ferramentas, Inicie o Editor de legendas. Em seguida, adicione o vídeo cujas legendas você deseja criar.
Passo 2 Acessar ao Gerador automático de legendas
Agora, clique em Gerador de legendas automáticas, escolha o idioma do vídeo e, finalmente, toque no botão Iniciar agora para gerar legendas automaticamente.
Passo 3 Salvar as legendas
Depois que o UniConverter criar o texto, você poderá editá-lo e personalizá-lo. Em seguida, clique em Exportar para armazenar o SRT como um arquivo separado para o seu PC. Além disso, a opção de incorporar legendas no vídeo está disponível com o UniConverter.
Parte 3. 3 alternativas gratuitas do Final Cut Pro para adicionar legendas a um vídeo no Mac
Se você acha que o Final Cut Pro é muito avançado para adicionar legendas ao vídeo, sugerimos executar a tarefa usando qualquer uma das três opções mencionadas nesta seção.
1. Jubler Subtitle Εditor
É um programa de código aberto para editar legendas no Mac. Com ele, você pode editar, dividir e juntar arquivos de legendas instantaneamente.

- Execute o software e adicione o vídeo. Em seguida, clique em abrir para importar o arquivo de legenda.
- Em seguida, edite o texto e verifique as alterações.
- Por fim, salve o vídeo com legendas.
2. Subtitle Workshop
O Subtitle Workshop foi especificamente concebido para o ajudar a criar legendas para os seus projetos de vídeo e filmes. É gratuito, fácil de usar e rápido!

- Depois de executar esta ferramenta, adicione os arquivos de vídeo e legendas um por um.
- Agora, ajuste a taxa de quadros, fonte, posição e adicione notas.
- Corrija quaisquer erros e salve o arquivo com legendas.
3. HappyScribe
HappyScribe é um serviço usado para fazer legendas e traduzir vídeos. Você pode enviar seu vídeo em seu site e criar legendas antes de exportá-los em SRT, VTT ou outros formatos populares. No entanto, você deve criar uma conta na ferramenta online para adicionar legendas ao vídeo.
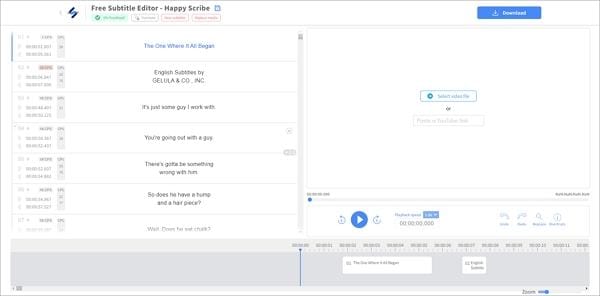
- Acesse HappyScribe usando seu navegador.
- Adicione o arquivo de vídeo à interface.
- Selecione o idioma e escolha a opção Gerado por máquina.
- Clique em Enviar.
- Clique em Abrir painel e, em seguida, no botão Baixar para salvar o vídeo com legendas.
Parte 4. Comparação entre os melhores editores de legendas para Mac
Confira a tabela de comparação a seguir para entender melhor as diferenças entre todas as plataformas destacadas neste artigo:
Ferramenta |
Fácil de usar |
Compatibilidade |
Legendas automáticas |
| Wondershare UniConverter | Sim | Disponível com todos os recursos no Windows e Mac | Sim (preciso e rápido) |
| Final Cut Pro | Não | Apenas Mac | Não |
| Jubler Subtitle Εditor | Não | Apenas Mac | Não |
| Subtitle Workshop | Sim | Apenas Mac | Não |
| HappyScribe | Sim | Online | Sim (processamento lento) |
Com base na facilidade de uso, compatibilidade e uma biblioteca abrangente de recursos, o Wondershare UniConverter é o vencedor claro entre todas as plataformas que oferecem a você adicionar legendas ao vídeo.
Conclusão
O Final Cut Pro é dedicado a editores de vídeo profissionais, e iniciantes ou utilizadores com habilidades limitadas podem achar difícil navegar na ferramenta para adicionar legendas. No entanto, isso não significa que você não possa criar legendas automaticamente. Ferramentas como o HappyScribe(Online) e o Wondershare UniConverter permitem que você crie novas legendas graças à IA avançada em pouco tempo.
