Youtube
- 1. Envie vídeos para o Youtube+
- 2. Converta Youtube em vídeos+
-
- 2.1 Conversores on-line do YouTube para MP3
- 2.2 YouTube para MP4
- 2.3 Conversores de vídeo do YouTube
- 2.4 Premiere Pro para Youtube
- 2.5 Transferir Vídeos Offline do YouTube
- 2.6 Transferir Vídeo do YouTube para celular
- 2.7 Conversor de Vídeo 4K Online
- 2.8 Converter Youtube para MP4
- 2.9 Conversores do YouTube para o iTune
- 2.10 Converter vídeos do YouTube para WMA
- 2.11 Envie vídeos H265 () para o YouTube
- 2.12 MXF YouTube
- 3. Dicas para Youtube+
-
- 3.1 Top 5 Conversores Recomendados de YouTube para FLAC
- 3.2 Carrega um arquivo WMV no YouTube
- 3.3 Baixar o Youtube em WMV
- 3.4 Adicionar Vídeos do YouTube no iMovie
- 3.5 Baixar o YouTube para AVI
- 3.6 Carregar um MP3 para o YouTube
- 3.7 Corrigir problemas de trabalho no YouTube
- 3.8 Conversores 4K do YouTube
- 3.9 Qual é o melhor formato de vídeo do YouTube
- 3.10 Download as legendas do YouTube para SRT
- 3.11 Downloads de playlist do YouTube
5 maneiras principais de adicionar legendas a vídeos do YouTube
Por Santos • 2025-08-04 15:34:35 • Soluções comprovadas
Assistir a vídeos no YouTube sem se confundir com a disponibilidade de legendas ou closed captions em seu idioma é uma experiência linda. Pessoas de todo o mundo visitam a página do YouTube com diferentes necessidades e requisitos e a disponibilidade de legendas em excelente extensão aumenta o interesse do usuário. Vamos ver o que faz um usuário procurar e adicionar legendas a um vídeo do YouTube::
- Assistir a um vídeo com suas legendas melhora a compreensão e a experiência visual.
- Ele entende um idioma desconhecido e não terá mais dificuldade com os tutoriais em vídeo do YouTube com legendas subsequentes.
- Fornece uma plataforma para alunos online..
- Se o sotaque ou o tom não são familiares para você, ler as legendas fará com que você assista ao vídeo com facilidade..
- A disponibilidade de legendas ou closed captions ajuda um uploader de vídeo a aumentar o tráfego de usuários e a classificação de SEO.
Pelas razões mencionadas acima, é imperativo adicionar legendas a um vídeo do YouTube. Portanto, é sempre bom entender o processo de como adicionar legendas aos vídeos do YouTube..
- Parte 1. Adicionar legendas ao vídeo do YouTube com a ferramenta de legendas Wondershare
- Parte 2. Adicionar legendas ao vídeo do YouTube com o Gerenciador de vídeos do YouTube
- Parte 3. Envie a legenda para o seu vídeo do YouTube
- Parte 4. Use complementos de legenda para adicionar legendas online ao YouTube
- Parte 5. Usando as legendas automáticas do YouTube
Parte 1. Adicionar legendas ao vídeo do YouTube com a ferramenta de legendas Wondershare
Depois de baixar aquele vídeo incrível do YouTube, é melhor adicionar legendas personalizadas para torná-lo mais interessante de assistir. Com a Wondershare Subtitle Tool, os usuários podem adicionar arquivos de legendas locais, como SRT, TXT, SSA, STL e muito mais. Além disso, a ferramenta de legenda Wondershare pode editar o texto da legenda, fonte, cor da fonte, posicionamento e opacidade. E, para que eu não esqueça, ele pode editar vídeos ainda mais, convertendo, recortando, girando, aparando etc.
 Wondershare UniConverter - Melhor conversor de vídeo HD 1080P
Wondershare UniConverter - Melhor conversor de vídeo HD 1080P
-
Edite MOV e outros mais de 1000 formatos de vídeo com visualização em tempo real no Windows / Mac
-
Recursos de edição, incluindo cortar, cortar, girar, adicionar marcas d'água, aplicar efeitos, editar legendas, etc.
-
Altere a resolução do vídeo, a taxa de quadros, a taxa de bits e os formatos para que o vídeo possa ser reproduzido melhor em diferentes dispositivos
-
Caixa de ferramentas com funções adicionais, como Video Compressor, Screen Recorder, GIF Maker, Fix Media Metadata, etc.
-
SO compatível: Windows 10/8/7/2003 / Vista / XP, Mac OS 10.15 (Catalina), 10.14, 10.13, 10.12, 10.11, 10.10, 10.9, 10.8, 10.7, 10.6
Etapa 1 Adicione o vídeo do YouTube sem legenda.
Baixe, instale e execute a ferramenta de legenda Wondershare e clique na guia Editor de vídeo. A partir das ferramentas de edição disponíveis, clique no Subtítulo para abrir o armazenamento local e adicionar o vídeo do YouTube. A janela de edição de legenda será iniciada automaticamente com a reprodução do vídeo do YouTube.
![]()
Etapa 2 Carregue um arquivo de legenda em seu vídeo..
Infelizmente, a maioria dos vídeos do YouTube não vem com legendas incorporadas. Mas, felizmente, a Wondershare Subtitle Tool permite adicionar milhares de legendas online ao seu vídeo..
Para fazer isso, clique no botão Pesquisar legendas e a página de legendas será iniciada automaticamente em seu navegador padrão.
![]()
Como alternativa, toque no ícone Pesquisar no canto inferior esquerdo. Depois de baixar um arquivo de legenda, clique em Importar legendas, toque em Adicionar e importe o arquivo baixado do armazenamento local
![]()
Etapa 3 Edite o arquivo de legenda baixado (opcional)..
Para tornar suas legendas mais atraentes, é melhor editá-las profissionalmente. Com a ferramenta de legenda Wondershare, você pode editar o texto da legenda e a duração sem esforço. Para fazer isso, selecione uma faixa de legenda específica abaixo da tela de visualização e edite o texto da legenda e a hora no canto superior direito. Em seguida, prossiga para editar o tipo de fonte, cor da fonte, largura do contorno, posição da legenda e opacidade. Por fim, clique em Aplicar tudo, toque em Sim e pressione OK para confirmar suas alterações.
![]()
Passo 4 Converta e salve seu arquivo de vídeo
Você quer converter o vídeo para outro formato? Clique no menu Formato de saída e, em seguida, clique em Vídeo. Selecione um novo formato de destino e resolução antes de clicar em Salvar ou Iniciar tudo. O Wondershare UniConverter fará o resto. Aproveitar!
![]()
Ver o trabalho realizado dentro de um prazo sem fazer nenhum esforço extra é sempre agradável. A mesma experiência que você terá quando todo o processo de adição de legendas for concluído pela ferramenta Wondershare em nenhum momento, o que pode fazer seu rosto sorrir
Parte 2. Adicionar legendas ao vídeo do YouTube com o Gerenciador de vídeos do YouTube
O próximo método que você pode aplicar para adicionar cc / legenda ao vídeo do YouTube cobrirá o Gerenciador de vídeo do YouTube. O processo é bastante útil para entender como adicionar legendas em inglês aos vídeos do YouTube.s.
Etapa 1. Comece assinando uma conta do YouTube> visite Meu canal> Abra o GERENCIADOR DE VÍDEO

Etapa 2. Sobre o vídeo escolhido, vá ao menu suspenso Editar e clique em Legendas e CC..
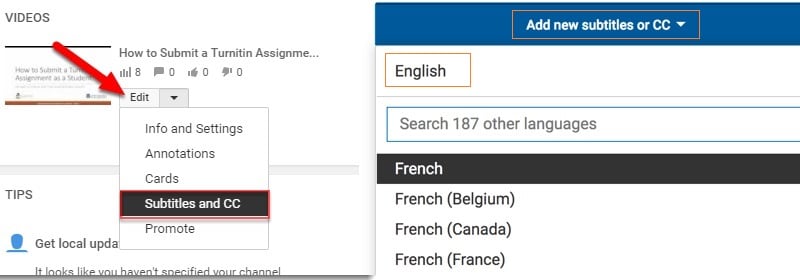
Em seguida, escolha Adicionar novas legendas ou CC> selecione o idioma> Criar novas legendas ou CC
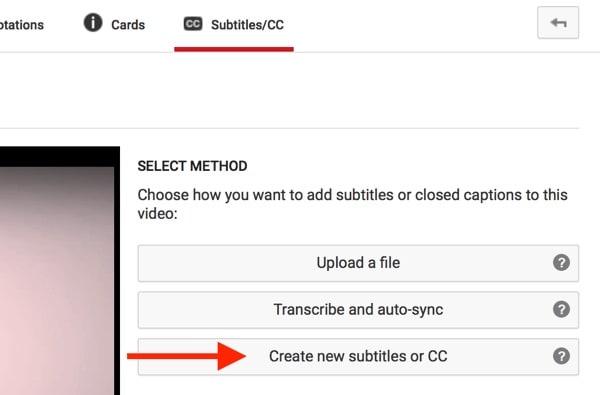
Dicas: Você pode usar o botão de reprodução e pausa do vídeo para selecionar quando deseja adicionar as legendas.
Etapa 3. Para inserir o texto, você precisa clicar no sinal + próximo à área de texto> adicionar o texto> Você pode ajustar para definir o comprimento da legenda usando a barra de legenda presente em cada lado da caixa de texto..
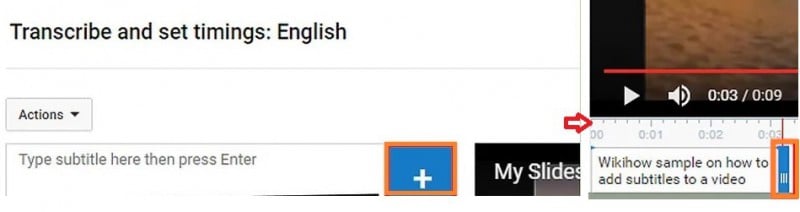
Etapa 4. Depois de fazer toda a edição, publique para fazer o upload das legendas do YouTube com o vídeo.

Dessa forma, você pode adicionar legendas a um vídeo no YouTube seguindo o método explicado acima.
Parte 3. Envie a legenda para o seu vídeo do YouTube
Agora, vamos lhe contar o processo pelo qual um Editor de texto ajuda você a adicionar um cc aos vídeos do YouTube e faz você entender como adicionar um cc aos vídeos do YouTube. Abaixo está o guia passo a passo para sua referência rápida.
- Abra o editor de texto.
- Crie sua legenda, como Número da legenda (por exemplo, 1), Carimbo de hora (por exemplo, 01: 20: 05: 00), refletindo uma hora, 20 min, 5 segundos e Texto, texto de amostra para uma música. Verifique a imagem abaixo para ver o formato de amostra completo.

- Em seguida, abra o menu de arquivo para salvar como> nome do arquivo com extensão SRT> Salvar como todos os tipos de arquivo> Codificação como UTF-8> Em seguida, clique no botão Salvar.

- Agora você precisa abrir a página do YouTube> Visitar meu canal> Escolha Gerenciador de vídeo> Em seguida, selecione Legendas e CC> e clique em Adicionar novas legendas e CC.

- Em seguida, você precisa escolher a opção Carregar um arquivo> Em seguida, selecione o arquivo de legenda (Bloco de notas de legenda criado e salvo por você)> Pressione Carregar.

Also, you can make necessary changes by dragging the subtitle bar> and finally publish that. Now you know how to turn on cc on YouTube.
Parte 4. Use complementos de legenda para adicionar legendas online ao YouTube
Se você está procurando uma alternativa online em vez da forma tradicional de saber como adicionar legendas ao YouTube, a resposta está nesta parte. Basta ler para saber como adicionar legendas aos vídeos do YouTube online facilmente..
Etapa 1. Selecione o vídeo para adicionar legenda
Primeiro, visite https://substital.com/; você precisa selecionar o vídeo na barra de pesquisa (para usuários do Chrome ou Firefox) para adicionar legendas aos vídeos do YouTube online.

Etapa 2. Pesquisar legendas para escolher
Agora você precisa pesquisar as legendas e selecionar a desejada.
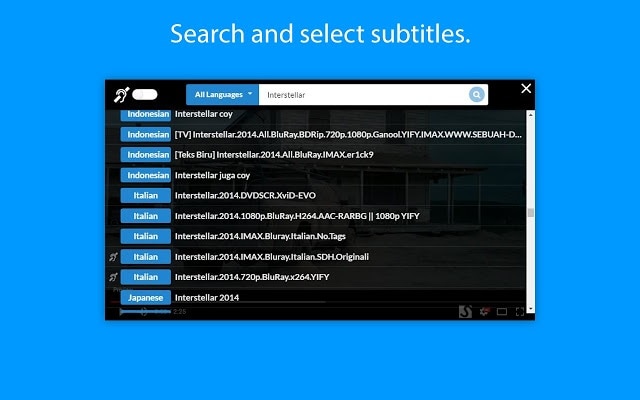
Etapa 3. Ajuste as preferências
Você pode ajustar a preferência para as legendas, como cor da fonte, plano de fundo, tamanho, etc..

Dessa forma, você pode aprender a adicionar legendas ocultas aos vídeos do YouTube.
Parte 5. Usando as legendas automáticas do YouTubeg
Se estiver preocupado com a incompatibilidade de tempo e palavras, siga as etapas a seguir para saber como ativar / desativar as legendas no YouTube automaticamente.
Etapa 1. Faça login na conta>; Abra Meu canal> Visite o gerenciador de vídeos (aparece a lista de vídeos)> ao lado do vídeo selecionado cuja legenda você deseja adicionar, visite Editar> Legendas e CC> Adicionar novas legendas ou CC> Em seguida, escolha Transcrever e sincronização automática.

Etapa 2. Ao fazer isso, aparecerá a área de texto ao lado do vídeo> definir o idioma (dizer inglês)> Na área de texto, você precisa digitar palavra por palavra conforme é fornecido no áudio do vídeo selecionado> depois disso, pressione Definir tempos , que definirá os tempos do discurso de acordo com o vídeo automaticamente> finalmente publique-o.

Agora você já sabe como adicionar legendas aos vídeos do YouTube, então faça login no YouTube para aplicar esse método a outros vídeos também..
Sendo um usuário, torna-se fácil entender um vídeo com sotaque ou idioma estrangeiro devido à disponibilidade de legendas. Além disso, agrega muito valor a um vídeo para o proprietário de um canal de vídeo, ganhando tráfego de usuário para seu canal. Então, é fundamental adicionar legendas aos vídeos do YouTube, usar o melhor método vai te ajudar muito. A maioria dos planos para adicionar legendas aos vídeos do YouTube tem seu principal motivo limitado a apenas adicionar legendas. Ainda assim, se você optar pelo Wondershare, sua área de aplicação alcançará muito além de vários recursos variados. Então, esperando o quê, vá e tenha a melhor ferramenta..
A sua caixa de ferramentas completa
 Converta em lote MOV para MP4, AVI, 3GP e vice-versa facilmente.
Converta em lote MOV para MP4, AVI, 3GP e vice-versa facilmente. 


Santos
staff Editor