Youtube
- 1. Envie vídeos para o Youtube+
- 2. Converta Youtube em vídeos+
-
- 2.1 Conversores on-line do YouTube para MP3
- 2.2 YouTube para MP4
- 2.3 Conversores de vídeo do YouTube
- 2.4 Premiere Pro para Youtube
- 2.5 Transferir Vídeos Offline do YouTube
- 2.6 Transferir Vídeo do YouTube para celular
- 2.7 Conversor de Vídeo 4K Online
- 2.8 Converter Youtube para MP4
- 2.9 Conversores do YouTube para o iTune
- 2.10 Converter vídeos do YouTube para WMA
- 2.11 Envie vídeos H265 () para o YouTube
- 2.12 MXF YouTube
- 3. Dicas para Youtube+
-
- 3.1 Top 5 Conversores Recomendados de YouTube para FLAC
- 3.2 Carrega um arquivo WMV no YouTube
- 3.3 Baixar o Youtube em WMV
- 3.4 Adicionar Vídeos do YouTube no iMovie
- 3.5 Baixar o YouTube para AVI
- 3.6 Carregar um MP3 para o YouTube
- 3.7 Corrigir problemas de trabalho no YouTube
- 3.8 Conversores 4K do YouTube
- 3.9 Qual é o melhor formato de vídeo do YouTube
- 3.10 Download as legendas do YouTube para SRT
- 3.11 Downloads de playlist do YouTube
Como posso baixar música do YouTube para o iMovie?-----------------Pergunta do Quora
Quer saber como adicionar vídeos do YouTube ao iMovie sem complicações? Este artigo é para você! O YouTube é inegavelmente o “rei” dos sites de compartilhamento de vídeo, graças aos seus milhões, senão bilhões de arquivos de mídia. O iMovie, por outro lado, oferece um dos melhores serviços de edição de vídeo que qualquer usuário de Mac pode encontrar. Mas você realmente sabe como adicionar música do YouTube ao iMovie? Bem, isso é precisamente o que discutiremos hoje.
- Parte 1. Como adicionar vídeo do YouTube ao iMovie
- Parte 2. O Conversor mais Poderoso do YouTube para iMovie no Mac
- Parte 3. Como converter YouTube para o iMovie Online e Grátis
Parte 1. Como adicionar vídeo do YouTube ao iMovie
Vamos supor que você já tenha baixado o seu vídeo favorito do YouTube que deseja importar para o iMovie para edição. Obviamente, fazer isso nunca seria fácil. É por isso que preparei este bom tutorial com alguns passos fáceis sobre como colocar vídeos do YouTube no iMovie. Siga essas etapas:
Etapa 1: você começará construindo um novo projeto do iMovie ou abrindo um existente, se já tiver feito isso. Em seguida, clique em Arquivo > Importar mídia. Agora você pode importar os videoclipes do YouTube para o iMovie.
Etapa 2: A próxima etapa é adicionar sua música de fundo favorita ao projeto de vídeo no iMovie, simplesmente arrastando e soltando-a no projeto. Você soltara a trilha de áudio assim que notar o símbolo verde (+) ou o símbolo Adicionar. A música adicionada será mostrada em verde, indicando que é a música de fundo. Ela vai começar ao mesmo tempo que o restante projeto.
Nota: Também é possível adicionar uma música de fundo em um ponto específico do vídeo. Para isso, selecione e arraste a música para o ponto desejado.
Etapa 3: Agora, você pode ajustar ou editar a música de fundo, de acordo com suas preferências. Para editar a música, clique nela e escolha Show Clip Trimmer, Trim to PlayHead. Agora você pode definir o áudio, efeitos, ajustar o volume, cortar o vídeo, etc.

Parte 2. O Conversor mais Poderoso do YouTube para iMovie no Mac
Embora o YouTube seja o site de compartilhamento de mídia mais usado, ele não permite que os usuários baixem arquivos diretamente para seus computadores / telefones para ouvir offline. No entanto, os usuários podem fazer upload de vídeos nos formatos WebM, MOV, MP4, 3GP, MPEG-PS, AVI e WMV. Na maioria dos casos, qualquer downloader do YouTube de terceiros pode extrair vídeos do YouTube nesses formatos. A única preocupação é que o iMovie não oferece suporte aos formatos WebM, AVI, FLV e WMV. Portanto, a única solução é usar uma ferramenta de terceitos para converter os arquivos do YouTube para o iMovie.
Você pode fazer isso de forma fácil e rápida com o Wondershare UniConverter. Sua velocidade de conversão 30x mais rápida em comparação com outros conversores significa que você pode baixar e converter vídeos em velocidade super rápida. Melhor ainda, você não precisa se preocupar com a edição de vídeos usando o iMovie porque este produto oferece muito mais. Aqui, você pode compactar, adicionar legendas, adicionar música de fundo, cortar e efetuar muitas outras tarefas básicas de edição. E, claro, este aplicativo de desktop é compatível com os sistemas Mac e Windows.
 Wondershare UniConverter (originalmente Wondershare Video Converter Ultimate) - O Melhor Compressor MOV
Wondershare UniConverter (originalmente Wondershare Video Converter Ultimate) - O Melhor Compressor MOV

- Comprime vídeos MOV para um tamanho menor no sistema Windows e Mac com velocidade super rápida e sem perda de qualidade.
- Converte arquivos MOV para outros formatos pequenos, como MP4, M4V, FLV e mais de 1.000 formatos.
- Permite personalizar as configurações de compactação, como alterar a resolução do vídeo, alterar a taxa de bits e outras.
- Reduz o tamanho do vídeo MOV com uma visualização em tempo real de 20 segundos para verificar o efeito da compactação.
- Edita vídeos MOV com recursos de corte, rotação, adição de marcas d'água, aplicação de efeitos, etc.
- Suporta processamento em lote para compactar e converter vários vídeos MOV de uma só vez.
- Caixa de ferramentas com funções adicionais, como Gravador de Tela, Criador de GIF, Corrigir Metadados de Mídia, Transmitir para TV e muito mais.
- Sistemas suportados: Windows11/10/8/7 (64-bits), Mac 10.11 ou posterior.
Abaixo estão as etapas para baixar e converter arquivos do YouTube para iMovie usando o Wondershare
Etapa 1 Baixe o vídeo do YouTube.
Na interface inicial do programa, clique na guia Downloader. Agora abra o YouTube no seu navegador favorito e copie o URL do seu vídeo. Volte para o Wondershare UniConverter e clique no botão ![]() . Ele detectará automaticamente seu arquivo do YouTube e solicitará que você defina uma resolução. Por último, clique no botão Download para iniciar o processo.
. Ele detectará automaticamente seu arquivo do YouTube e solicitará que você defina uma resolução. Por último, clique no botão Download para iniciar o processo.
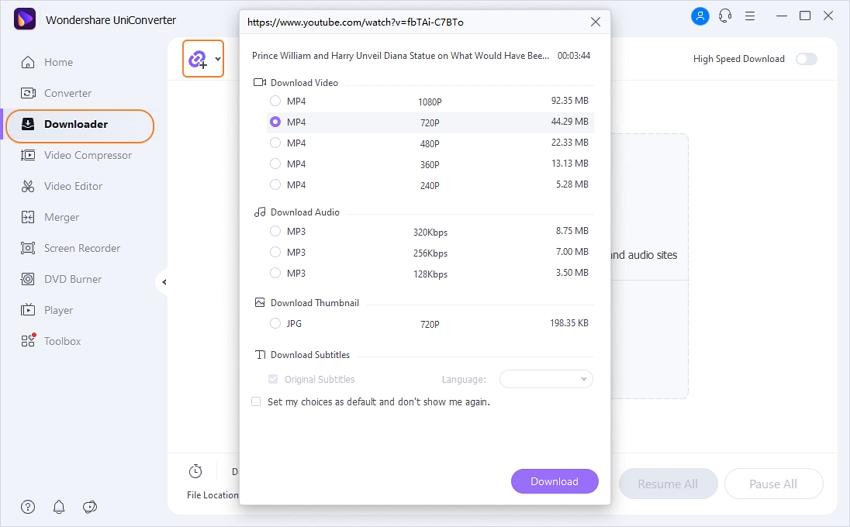
Etapa 2 Converta o vídeo do YouTube para o iMovie.
À medida que o processo de download prossegue, ative o botão Baixar e Converter. Na seção Vídeo, escolha MOV, que é melhor suportado pelo iMovie e, em seguida, defina uma resolução.
Nota: Você também pode ativar o botão Download de Alta Velocidade para obter resultados super rápidos. Depois que o programa tiver concluído o download e a conversão do YouTube em MOV, ele o salvará na guia Concluído. Você pode clicar no ícone da pasta ao lado do arquivo baixado para abrir o local de armazenamento dos arquivos.
![]()
Parte 3. Como converter YouTube para o iMovie Online e Grátis
Se você deseja converter o vídeo YouTube para o iMovie em seu tablet, smartphone ou desktop, os conversores online podem ajudá-lo. Basta ter uma boa conexão à Internet e um navegador. Portanto, nesta parte final do nosso artigo, converteremos o YouTube em iMovie usando um dos melhores programas online, o Online UniConverter (Originalmente Medi.io).
É um programa fácil de usar que suporta a conversão de qualquer formato de vídeo. Além de oferecer serviços de conversão de vídeo, você também obterá um conversor de áudio, editor de vídeo, conversor de imagem, conversor de PDF e compressor de imagem / áudio / vídeo. Também é fácil de usar, pois você só precisa arrastar e soltar seus arquivos no programa. Vamos agora ver como converter o YouTube para iMovie usando este site:
Etapa 1: Visite https://www.media.io/br/ e arraste e solte os arquivos baixados do YouTube no conversor. No entanto, você só pode fazer upload de até 100 MB, então pode usar o aplicativo de desktop se tiver arquivos grandes.

Etapa 2: Clique no botão Converter todos os arquivos e escolha o formato MOV na guia Vídeo.

Etapa 3: Agora marque a caixa de seleção Notificar-me quando terminar / e toque no botão CONVERTER /. Em alguns segundos, você poderá baixar o arquivo MOV do site e enviá-lo para o iMovie.
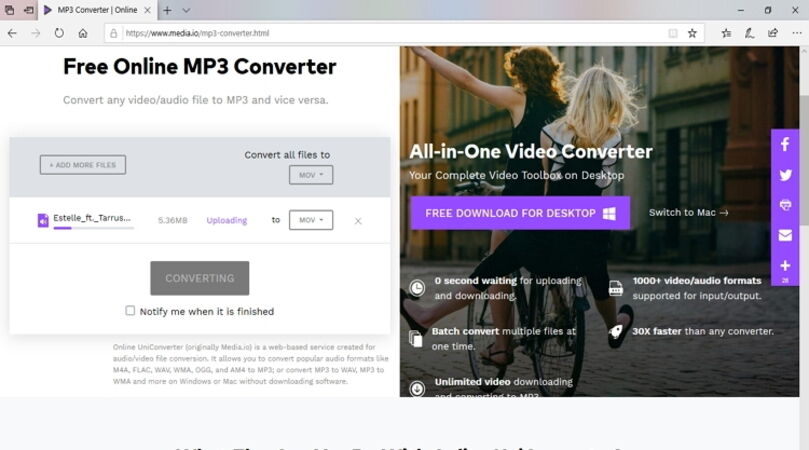
Baixar e adicionar vídeos do YouTube ao iMovie não deve ser difícil se você tiver as ferramentas certas. Com o Wondershare UniConverter, você tem um aplicativo exclusivo que funciona como um downloader e editor de vídeo. E depois de baixar seus arquivos de vídeo, você pode seguir as etapas na Parte 1 para adicioná-los ao iMovie.
