iMovie
- 1. Editar no iMovie+
-
- 2. Dicas e truques+
Como Usar Mapas e Planos de Fundo no iMovie para Mac
Por Santos • 2025-10-23 18:44:57 • Soluções comprovadas
Aprimorar seus projetos fica fácil com mapas e planos de fundo disponíveis no iMovie. Este artigo mostrará o processo passo a passo para acessar as ferramentas e adicionar aparência profissional aos seus vídeos. Mas primeiro, vamos ter uma breve visão geral do que é o iMovie.
O iMovie para Mac ajuda você a aproveitar seus vídeos, adicionando mais diversão ao entretenimento. É mais fácil navegar pelos vídeos com o iMovie, compartilhando seus vídeos favoritos e criando trailers aprimorados e de alta definição no estilo de Hollywood. Os clipes são organizados em um só lugar, tornando-os mais fáceis de navegar, prontos para editar e interessantes para assistir.
- Parte 1. Adicionar Plano de Fundo ao iMovie no Mac
- Parte 2. Adicionar Cor de Fundo ao iMovie
- Parte 3. Principais Sites para Baixar Fundo do iMovie
Parte 1. Adicionar Plano de Fundo ao iMovie no Mac
Como adicionar imagem como imovie Background
1. Para adicionar fundo ou mapas de sua preferência, crie um novo projeto ou abra um existente. Isso pode ser feito clicando em um grande botão de adição no canto superior esquerdo do aplicativo. Existem duas opções disponíveis; você pode criar um filme ou um trailer. Vá para criar um filme e selecione "Sem tema" no menu de temas. Depois de concluir este processo, você terá a opção de salvar o projeto em qualquer evento já existente em sua biblioteca. Não importa o que você escolha, você pode adicionar facilmente clipes salvos em qualquer lugar de sua biblioteca.
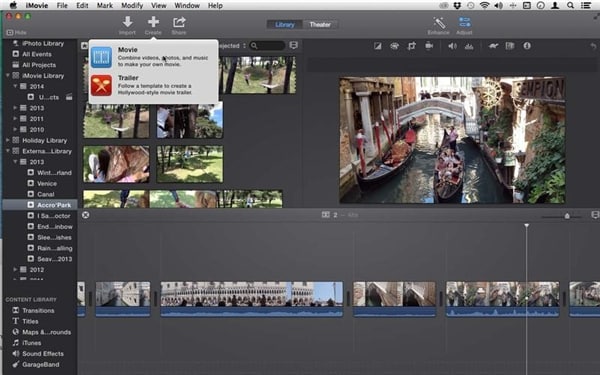
2. Clique no clipe desejado em um evento para obter o sinal de mais. Adicione quatro segundos de clipe ao projeto clicando no sinal de mais. O sinal de mais funciona como um quadro inicial de seleção. Em vez disso, você também pode clicar e arrastar para escolher o valor específico. Redimensione a seleção arrastando suas bordas antes de clicar no botão de adição.
Depois de adicionar alguns clipes ao projeto com sucesso, atribua um título a eles. Você pode escolher o fundo, mas os títulos são, por padrão, inseridos em um clipe existente.

3. Na seção inferior esquerda da interface, selecione mapas e plano de fundo. Ele alternará seus clipes de evento selecionados com uma variedade de planos de fundo estáticos e animados e mapas mundiais também. Você pode encontrar o fundo animado nos quatro primeiros da lista fornecida. Para verificar a aparência do movimento de fundo, passe o cursor da direita para a esquerda ou da esquerda para a direita. Você pode clicar duas vezes no selecionado para adicioná-lo ou apenas arrastá-lo para qualquer lugar que desejar.
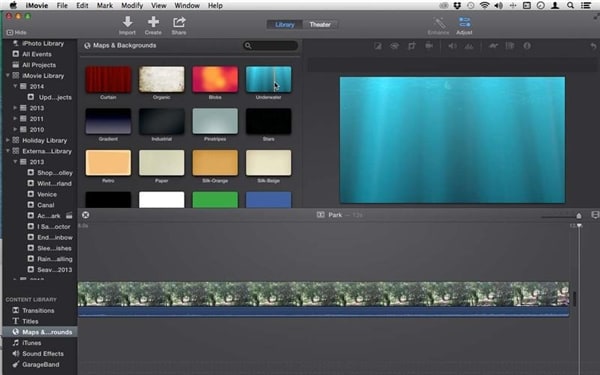
4. No menu de títulos disponível na barra lateral, você pode escolher um título que foi descrito anteriormente. Usar os planos de fundo é uma boa maneira de obter o título sem confundir os clipes que você escolheu. É uma grande bagunça quando a filmagem traz o título e distrai a visão. Às vezes, quando a filmagem é composta por rostos, o título atrapalha. Para isso, se você não tiver nenhuma foto de paisagem para cobrir um título, esses fundos oferecem uma ótima alternativa. Depois de concluir este passos, volte para o mapa e a seção de fundo.


Dicas:
Se você deseja importar vídeos FLV para o iMovie para edição, basta ir para Como importar FLV para o iMovie para editar facilmente >>para saber mais.
Parte 2. Adicionar Cor de Fundo ao iMovie
1. Para adicionar cor ao plano de fundo no iMovie, crie clipes de cores para usar como uma alternância nos planos de fundo para legendas ou títulos. A adição de cor no fundo é para torná-lo mais artístico e refinado. Você também pode substituir os espaços de cor preta entre os dois clipes.
2. Se houver algum espaço em branco existente entre dois clipes na linha do tempo, o iMovie pode criar facilmente um clipe de cor preta para preencher o espaço. É perceptível no modo de visualização de clipe. Se você deseja substituir a cor preta por outra, clique duas vezes no clipe de cor preta para abrir as informações do clipe. Clique na caixa de cores para escolher outra cor e clique em “Definir”.
Você pode encontrar uma variedade de cores sólidas e fundos móveis e adicionar uma moldura de cor simples ao projeto existente.

Parte 3. Principais Sites para Baixar Fundo do iMovie
1. MotionBackgroundsforFree
Este site é totalmente gratuito e você pode baixar fundos para fazer seu próprio filme caseiro fantástico. A melhor coisa sobre este site é que não há taxas a pagar, coisas gratuitas e fundos em movimento ilimitados. Você também pode obter os melhores modelos que garantem a melhor experiência em projetos de criação de filmes.

2. StockFootageForFree
Este site oferece alguns dos melhores fundos de alta definição gratuitamente. É simples de baixar e um ótimo site de código-fonte aberto. Se você está procurando por coisas grátis, não há nada comparável a este site. Você pode encontrar várias categorias como praias e água, natureza e animais, transporte, esportes, feriados e pessoas.

3. worshipbackgroundforfree
É fácil navegar neste site de fundos gratuitos. Há uma enorme coleção de planos de fundo para o seu projeto de filme doméstico. o site inclui coisas particularmente religiosas, mas há muito mais para procurar e descobrir. A inscrição é totalmente gratuita. Não há limitação para o número de downloads por usuário.

4. Videoediv
Este site oferece alguns dos planos de fundo de alta definição e alta qualidade do restante do discutido acima. Não há necessidade de preencher formulários longos para se registrar. Você pode fornecer seu endereço de e-mail para se inscrever ou usar a conta do Facebook para se registrar. Depois de se registrar, você pode baixar quantos clipes quiser sem pagar um centavo. Sempre há algo novo e picante para baixar porque o site é atualizado diariamente.

5. ChurchMediaDesign
Este site é incrível, impressionante e vem com ofertas gratuitas. O conteúdo disponibilizado neste site é de alta qualidade e muito profissional. Existem muitas texturas, temas e cores para escolher. Como o nome sugere, é bastante religioso, mas o fato é que não se restringe apenas ao conteúdo religioso. Existem muitos fundos gratuitos e outras coisas para aprimorar a experiência do projeto iMovie. O material está disponível em alta definição e você não se arrependerá de visitar este site. Este site é incrível.
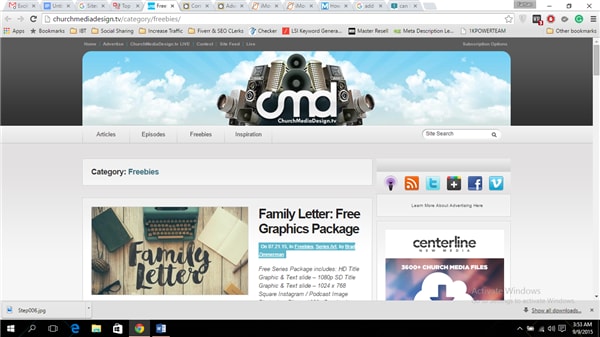
 Wondershare UniConverter - Melhor conversor de vídeo HD 1080P
Wondershare UniConverter - Melhor conversor de vídeo HD 1080P
-
Edite MOV e outros mais de 1000 formatos de vídeo com visualização em tempo real no Windows / Mac
-
Recursos de edição, incluindo cortar, cortar, girar, adicionar marcas d'água, aplicar efeitos, editar legendas, etc.
-
Altere a resolução do vídeo, a taxa de quadros, a taxa de bits e os formatos para que o vídeo possa ser reproduzido melhor em diferentes dispositivos
-
Caixa de ferramentas com funções adicionais, como Video Compressor, Screen Recorder, GIF Maker, Fix Media Metadata, etc.
-
SO compatível: Windows 10/8/7/2003 / Vista / XP, Mac OS 10.15 (Catalina), 10.14, 10.13, 10.12, 10.11, 10.10, 10.9, 10.8, 10.7, 10.6
A sua caixa de ferramentas completa
 Converta em lote MOV para MP4, AVI, 3GP e vice-versa facilmente.
Converta em lote MOV para MP4, AVI, 3GP e vice-versa facilmente. 


Santos
staff Editor