O Picture-in-Picture Funciona no Zoom?
Por Santos • 2025-05-22 17:52:34 • Soluções comprovadas
"Existe alguma maneira de usar o modo Picture-in-Picture durante uma reunião do Zoom?" - Pergunta do Reddit
Se você está enfrentando esse problema, este artigo foi especialmente preparado para você. O Zoom transformou a maneira como as organizações fazem reuniões, especialmente durante esta era difícil do Covid-19. Este aplicativo permite organizar e gravar reuniões com até 100 participantes. Mas, é possível capturar o modo Picture-in-Picture no Zoom? Embora não exista nenhuma maneira oficial de fazer isto, você ainda pode criar o modo Picture-in-Picture no Zoom através das 6 maneiras fáceis que vamos analisar mais abaixo.
- Parte 1. Melhor Maneira de Gravar Palestra do Zoom com Picture-in-Picture
- Parte 2. 5 Maneiras de Gravar Palestra do Zoom com Picture-in-Picture
Parte 1. Melhor Maneira de Gravar Palestra do Zoom com Picture-in-Picture
O Wondershare UniConverter é o melhor aplicativo de computador para gravar uma reunião do Zoom com o modo Picture-in-Picture. Este aplicativo oferece uma função simples de gravação de tela, juntamente com recursos adicionais que funcionam com a maioria das webcams. Os usuários podem gravar as reuniões do Zoom no modo de tela cheia ou escolher uma área específica para gravar. Antes de iniciar a gravação, o Wondershare UniConverter permite definir a taxa de quadros, formato de saída e qualidade. Também é possível escolher o microfone de entrada e uma webcam para criar uma sobreposição de vídeo. Além disso, os usuários podem adicionar anotações úteis como textos, linhas, desenhos, símbolos, etc.
Wondershare UniConverter - Sua Caixa Completa de Ferramentas de Vídeo
-
Grave qualquer aplicativo, incluindo Zoom, Skype, jogos, abas do navegador e muito mais.
-
Edite vídeos com funções de cortar, aparar, rodar, adicionar marcas d'água, aplicar efeitos e muito mais.
-
Edite, personalize e aprimore seu arquivo de vídeo.
-
Converta e comprima vídeo/áudio em lote.
-
Caixa de Ferramentas com funcionalidades adicionais, como Gravador de Tela, Conversor de VR, Corretor de Metadados e muito mais.
-
Sistemas Suportados: Windows 10/8/7/XP/Vista, macOS 11 Big Sur, 10.15 (Catalina), 10.14, 10.13, 10.12, 10.11, 10.10, 10.9, 10.8, 10.7.
Abaixo estão as etapas detalhadas para capturar uma reunião do Zoom com o modo Picture-in-Picture usando o Wondershare UniConverter:
Etapa 1 Abrir o Gravador de Tela.
Baixe, instale e inicie o Wondershare UniConverter. Depois, clique no Gravador de Tela. Na nova janela, clique no botão Gravador, no centro da janela.
![]()
Etapa 2 Escolher a área de gravação.
Você quer gravar a reunião do Zoom em tela cheia ou apenas uma área específica da tela? Arraste o controle para onde quiser. Para gravar a si mesmo falando para os participantes, clique no ícone da Webcam e escolha uma câmera. Também pode selecionar um microfone para adicionar sua voz, no menu Microfone. E sim, pode desligar os sons do sistema na seção Alto-falante.
![]()
Etapa 3 Personalizar as configurações de gravação.
Clique no ícone Configurações, por baixo do botão REC e faça o seguinte:
- Ajustar a velocidade de fotogramas - O Wondershare UniConverter permite escolher uma taxa de quadros até 60 fps. Isso é mais do que suficiente para gravar uma típica reunião do Zoom.
- Escolher o formato de saída - Você pode exportar o vídeo gravado para MP4, FLV ou AVI. Para melhor compatibilidade, escolha o formato MP4.
- Definir a qualidade de saída - É possível definir a qualidade de saída entre os níveis alto, médio e baixo. Lembre-se que o tamanho do arquivo de vídeo aumentará em função da qualidade.
- Criar temporizador de gravação - Você pode inserir manualmente o tempo específico para iniciar e para a gravação.
![]()
Etapa 4 Começar a gravar a reunião do Zoom.
Abra o aplicativo do Zoom e organize a reunião. Quando tudo estiver pronto, clique no botão REC, para começar a capturar. No lado direito da tela existirá uma seta apontando para dentro, clique nessa seta para abrir a barra de tarefas da gravação. Aqui é possível fazer o seguinte:

- Clique no botão Webcam para ativar a gravação no modo PIP. Arraste o vídeo sobreposto para alterar o posicionamento.

- Toque no botão Anotações para adicionar texto, formas, linhas e setas durante a gravação.
![]()

- Clique no ícone Alto-falante para ativar ou desativar a gravação do áudio do sistema.
- Clique no botão Microfone para ligar ou desligar a narração. Claro, esta funcionalidade é obrigatória para uma reunião do Zoom.
- Quando a reunião terminar, encerre o Zoom e clique no botão Parar para interromper a gravação. Logo de seguida, é possível assistir ao vídeo gravado.

Observação: O Wondershare UniConverter permite editar o vídeo gravado para o tornar mais atrativo. Existem funções para dividir, cortar, adicionar efeitos, legendas e muito mais.
Parte 2. 5 Maneiras de Gravar Palestra do Zoom com Picture-in-Picture
Agora vamos dar uma olhada em 5 programas de gravação para Windows e Mac que suportam o modo PIP.
1. OBS Studio
Se você está em busca de um programa gratuito para criar vídeos PIP, instale o OBS Studio. Este aplicativo gratuito e de código-aberto pode capturar qualquer coisa na tela, desde jogos até abas do navegador. Com ele, você pode adicionar várias imagens e criar cenas intercambiáveis. Este software está disponível para Mac, Windows e Linux.
Vantagens:
- Ferramenta multi-plataforma.
- Aplicativo gratuito e de código aberto.
Desvantagens:
- Pode ser intimidante para iniciados.
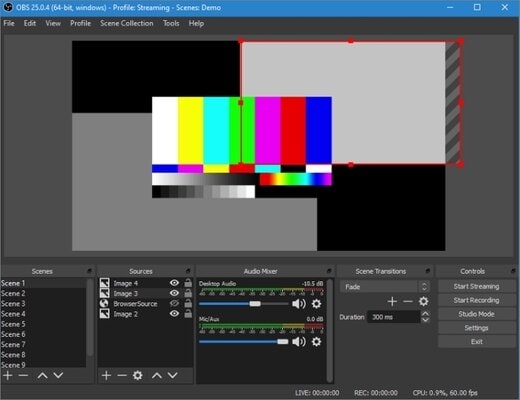
2. Ecamm Live
A segunda maneira para criar uma bela apresentação PIP é usar o Ecamm Live. Este software para Mac permite criar sobreposições, cenas, adicionar anotações e muito mais. Infelizmente, o custo da assinatura é um pouco elevado.
Vantagens:
- Tem excelentes funcionalidades avançadas.
- Comunidade online muito útil.
Desvantagens:
- Apenas para usuários Mac.
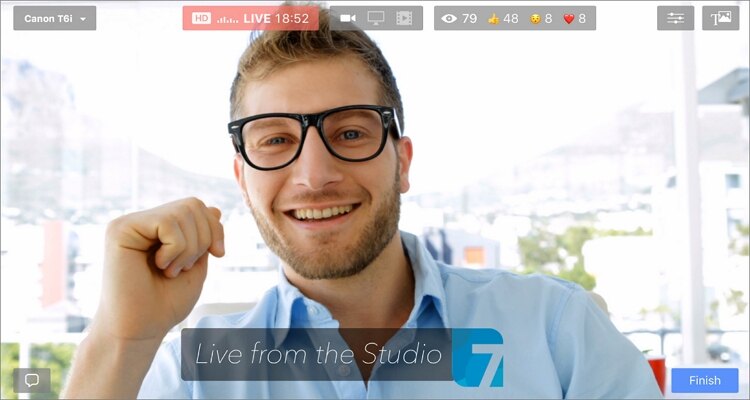
3. Bandicam
O terceiro método para gravar a tela e a webcam ao mesmo tempo é o Bandicam. Este software cria gravações de alta qualidade e exporta para o formato AVI ou MP4. Além disso, os usuários podem capturar vídeos 4K UHD sem sacrificar o tamanho do arquivo e os recursos do sistema.
Vantagens:
- Elevada taxa de compressão de vídeo.
- Permite gravar em 4K UHD.
Desvantagens:
- Apenas para computadores Windows.
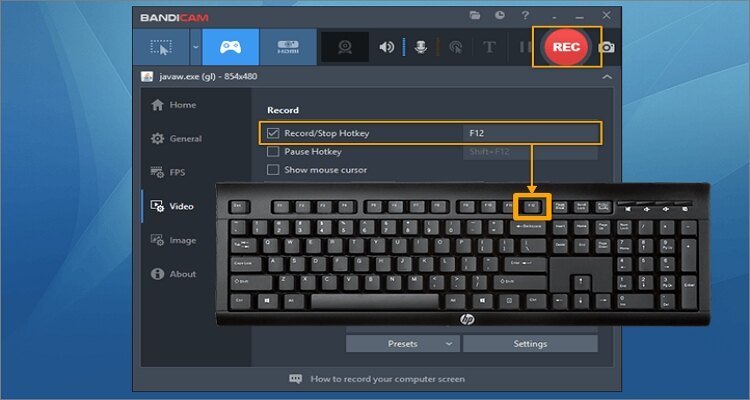
4. Wondershare DemoCreator
O Wondershare DemoCreator é um belo aplicativo de gravação de tela e edição de vídeo que qualquer vlogger profissional adoraria usar. A interface é muito simples e repleta de funcionalidades poderosas. Depois de capturar o vídeo PIP, é possível aparar, cortar, adicionar efeitos, etc.
Vantagens:
- Permite gravar entre 15-120 fps.
- Permite editar vídeo em 4K.
Desvantagens:
- A versão gratuita tem recursos limitados.
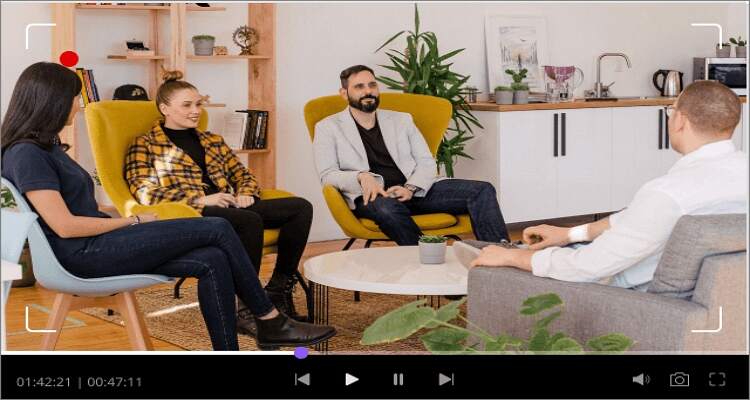
5. Guvcview
Se você usa o sistema Ubuntu, aqui está um programa que pode ajudar a criar vídeos PIP de alta qualidade. Ele funciona com a maioria das câmeras e aplicativos, como Skype, Zoom e muitos outros. A melhor parte é que este programa é totalmente gratuito para instalar e usar.
Vantagens:
- Aplicativo gratuito e de código aberto.
- Suporta mais de 100 formatos de saída.
Desvantagens:
- Não tem suite de edição.
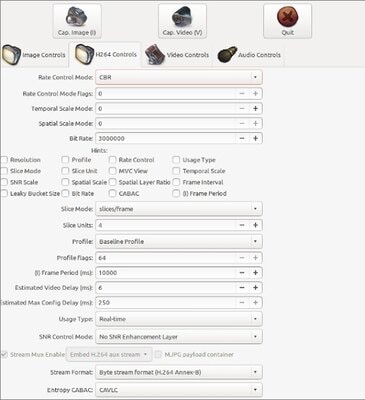
Conclusão
Estes são os melhores aplicativos para gravar palestras do Zoom com o modo Picture-in-Picture. Embora a lista tenha algumas opções gratuitas, eu recomendo uma ferramenta mais profissional, como o Wondershare UniConverter, para obter resultados de alta qualidade. Desfrute!
A sua caixa de ferramentas completa
 Converta em lote MP4 para MOV, MKV, M4V, FLV e vice-versa facilmente sem perda de qualidade.
Converta em lote MP4 para MOV, MKV, M4V, FLV e vice-versa facilmente sem perda de qualidade. 

Santos
staff Editor