Maneiras Mais Fáceis de Usar o Picture-in-Picture
Por Santos • 2025-10-11 16:15:27 • Soluções comprovadas
Os atuais sistemas operacionais de computadores e dispositivos móveis incentivam um fluxo de trabalho multitarefa. Um bom exemplo é modo Picture in Picture, comumente usado para exibir uma miniatura de vídeo no canto, enquanto você faz outras tarefas em seu dispositivo. Portanto, este artigo lhe dará uma definição mais aprofundada desta função conveniente e mostrará como usá-la no Mac, Windows, Android e iOS. Vamos a isso!
- Parte 1. O que é o Modo Picture-in-Picture
- Parte 2. Como Usar o Modo Picture-in-Picture no Android
- Parte 3. Como Usar o Modo Picture-in-Picture no iOS 14
- Parte 4. Como Usar o Modo Picture-in-Picture no Chrome
- Parte 5. Dica Extra para Gravar Vídeo Picture-in-Picture no Windows e Mac
Parte 1. O que é o Modo Picture-in-Picture
Então, o que é o Picture-in-Picture, ou PIP? Tome este exemplo: você quer fazer um tutorial de software para o seu público do YouTube, e você quer ter seus gestos exibidos junto com o vídeo. Nesse caso, você precisa usar um programa que suporta PIP. Portanto, um vídeo PIP é uma pequena miniatura de vídeo, normalmente exibida na tela do computador ou do celular, enquanto outras funções estão ocorrendo. Por exemplo, o YouTube permite que os usuários explorem outros conteúdos enquanto assistem a um vídeo PIP no canto inferior direito.
Parte 2. Como Usar o Modo Picture-in-Picture no Android
Felizmente, os usuários de Android não têm que baixar nenhum aplicativo de terceiros na Google Play Store para desfrutar da função Picture-in-Picture. No entanto, esta função só está disponível para o Android 8.0 ou mais recente. Com esta funcionalidade, você pode fazer multitarefa enquanto usa o Google Maps, YouTube e Chrome. Outros aplicativos que suportam PIP incluem o WhatsApp, Facebook, Google Duo, Netflix, Instagram e muitos outros.
Abaixo estão as etapas simples para ativar e iniciar a função PIP no Android 8.0 ou mais recente:
Etapa 1: Inicie as Configurações e toque em Aplicativos e Notificações.
Etapa 2: Na tela principal, toque em Acesso especial e depois toque em Picture-in-Picture.
Etapa 3: Escolha o aplicativo onde pretende usar a funcionalidade PIP e ative o botão de alternância.
Observação: O uso da função PIP depende do aplicativo. Pro exemplo, é necessário ativar esta funcionalidade diretamente nas configurações de aplicativos como o VLC. No Google Chrome e YouTube (Premium), abra o vídeo e toque para voltar à tela inicial.
Parte 3. Como Usar o Modo Picture-in-Picture no iOS 14
A Apple apenas introduziu a função PIP no iOS 14. Assim como nos telefones Android, este recurso conveniente permite que os usuários de iPhone executem outras tarefas enquanto fazem chamadas do Facetime ou assistem vídeos. Para usar o recurso, faça o gesto na tela para ampliar ou sair. Os aplicativos para iPhone que suportam o PIP incluem o FaceTime, iTunes, Podcasts, Apple TV, Twitch, WhatsApp, YouTube (Premium) e muitos outros.
Confira como ativar automaticamente o PIP ao reproduzir um vídeo em um aplicativo compatível.
Etapa 1: Acesse os Ajustes e toque em Geral<e/m>.
Etapa 2: Na tela Geral, toque em PIP e habilite o botão de alternância Iniciar PIP Automaticamente.
Etapa 3: Abra o vídeo e toque nos controles de reprodução. Agora toque no ícone do PIP, no canto superior direito.
Parte 4. Como Usar o Modo Picture-in-Picture no Chrome
Você pode assistir vídeos online no modo PIP usando o Google Chrome em computadores. Felizmente, este recurso funciona com quase todas as plataformas de compartilhamento de vídeo online, embora possa ser problemático. Você notará que não funciona em sites populares, como Twitter e Dailymotion. Felizmente, você pode instalar uma extensão do Chrome através da Chrome Web Store e acessar a função PIP imediatamente. Se estiver usando a função incorporada, abra o vídeo e clique com o botão direito do mouse na tela. Depois, escolha o Modo Picture-in-Picture e desfrute do vídeo.
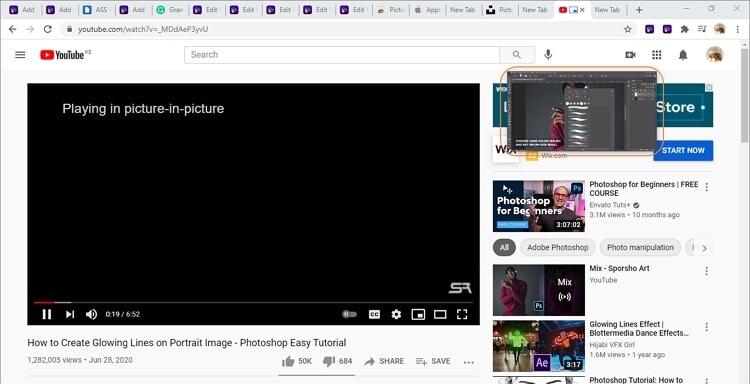
Parte 5. Dica Extra para Gravar Vídeo Picture-in-Picture no Windows e Mac
Infelizmente, os métodos acima não ensinam como criar vídeos PIP para compartilhar online. É por isso que você precisa de um programa eficiente, como o Wondershare UniConverter. Com este aplicativo de computador, os vloggers podem criar vídeos PIP de alta qualidade usando a webcam incorporada ou uma câmera externa. Ao gravar a tela computador, você pode adicionar narrações com o microfone interno ou externo, aplicar anotações como textos, símbolos, figurinhas e muito mais. E sim, você pode definir o formato de saída, qualidade e taxa de quadros.
Wondershare UniConverter - Melhor Gravador de Vídeo Picture-in-Picture
-
Grave a tela, áudio e webcam de maneira rápida e fácil.
-
Edite vídeos com funções de cortar, aparar, rodar, adicionar marcas d'água, aplicar efeitos e muito mais.
-
Edite, personalize e aprimore seu arquivo de vídeo.
-
Converta e comprima vídeo/áudio em lote.
-
Caixa de Ferramentas com funcionalidades adicionais, como Gravador de Tela, Conversor de VR, Corretor de Metadados e muito mais.
-
Sistemas Suportados: Windows 10/8/7/XP/Vista, macOS 11 Big Sur, 10.15 (Catalina), 10.14, 10.13, 10.12, 10.11, 10.10, 10.9, 10.8, 10.7.
Siga as etapas seguintes para gravar a tela do seu computador com o modo Picture-in-Picture usando o Wondershare UniConverter
Etapa 1 Iniciar o Gravador de Tela.
Instale e inicie o Wondershare UniConverter em seu computador Windows ou Mac e clique em Gravador de Tela. Depois, clique no ícone Gravador, no centro da janela de gravação, para iniciar a ferramenta de gravação.
![]()
Etapa 2 Abrir o aplicativo ou janela do navegador para gravar.
Agora inicie o aplicativo ou janela do navegador que quer gravar, depois selecione a região de captura, arrastando as abas para dentro ou fora. Também pode ajustar manualmente a área de gravação, inserindo a resolução e a proporção. E, mais importante, você pode escolher para ativar o microfone e a Webcam para capturar a si mesmo no modo PIP.
![]()
Etapa 3 Personalizar as configurações de gravação.
Clique no ícone Configurações, por baixo de REC, para aceder às configurações adicionais. Aqui é possível definir o formato de saída para MP4, AVI ou FLV. Também é possível escolher a qualidade de saída, a velocidade de fotogramas e a pasta de destino. Além disso, você pode definir manualmente a hora de início e de fim, para não se preocupar em clicar no botão para terminar a gravação.
![]()
Etapa 4 Começar a gravar a tela do computador.
Se tudo estiver como você deseja, clique no botão vermelho REC, para começar a gravar a tela do computador. Clique na seta para iniciar a barra de tarefas de gravação. Nessa barra é possível ativar ou desativar a narração de voz clicando no ícone Microfone, desativar o som do sistema clicando no botão Alto-falante e ativar ou desativar o efeito PIP, tocando no ícone da Webcam. A tela do modo PIP aparecerá no canto inferior direito da janela. Mova-a livremente ao redor da tela de gravação.


Enquanto isso, clique no botão Anotação (um pequeno círculo com um ícone que parece um lápis), para personalizar a gravação com caracteres especiais. Você pode adicionar textos com fontes personalizadas, desenhos, figuras como rectângulos, círculos, setas e assim por diante.
![]()

Etapa 5 Terminar a gravação.
No final, clique no botão Parar para terminar a gravação. No Editor de Vídeo, assista ao vídeo e faça alterações, como dividir, cortar, adicionar legendas e fazer muitas outras coisas.

![]()
Conclusão
Este tutorial foi de ajuda para você? Espero que sim! Agora você já sabe como assistir vídeos no modo Picture-in-Picture em seu telefone. E, claro, use o Wondershare UniConverter para criar os vídeos mais cativantes para seus estudantes online.
A sua caixa de ferramentas completa
 Converta em lote MP4 para MOV, MKV, M4V, FLV e vice-versa facilmente sem perda de qualidade.
Converta em lote MP4 para MOV, MKV, M4V, FLV e vice-versa facilmente sem perda de qualidade. 

Santos
staff Editor