Como posso remover as barras pretas dos vídeos? É possível cortar vídeos automaticamente para o YouTube/TikTok/Instagram?
Experimente este Cortador Inteligente com AI para Windows/Mac para cortar ou redimensionar qualquer vídeo para as redes sociais.
“Como usar o recurso de corte do HandBrake? Instalei este editor de vídeo no meu computador para cortar uns vídeos importantes. O problema é que não consigo usar a funcionalidade de corte. Existe outra maneira de cortar vídeos nesta plataforma? O melhor ainda, qual é a melhor alternativa ao HandBrake?”
O HandBrake é um editor de vídeo de código aberto e transcodificador para sistemas Windows, macOS X e Linux. Usando o HandBrake, é possível cortar vídeos para diferentes resoluções sem qualquer perda de qualidade. Ainda assim, se você não consegue acessar o utilitário de corte no software, então este artigo irá guiá-lo para fazer isso. Basta ler cada seção para entender a função de corte de vídeo do HandBrake e conhecer a melhor alternativa.
Parte 1. Como usar o HandBrake para redimensionar vídeos no Windows 10/8/7/Mac?
O HandBrake consegue detectar e remover automaticamente as barras pretas. A codificação com um vídeo cortado aumenta o tempo de renderização. Por essa razão, você deve deixar o HandBrake usar as configurações padrão nos vídeos com faixas pretas.
Embora o corte automático não seja perfeito, não se preocupe! Também existe uma opção de corte personalizado - basta selecionar "Personalizado". Você entenderá melhor o funcionamento do recurso de corte de vídeos do HandBrake seguindo as instruções abaixo:
Etapa 1: Adicionar o vídeo
Inicie o HandBrake no computador e, na seção Seleção de Origem, clique no ícone da pasta para analisar em lote. Se pretende editar apenas um vídeo, clique no botão Arquivo.
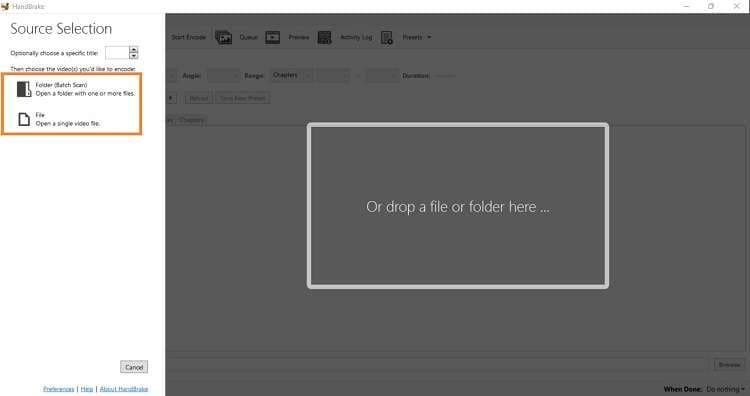
Etapa 2: Cortar o vídeo
O HandBrake cortará automaticamente as barras pretas do vídeo, para melhorar a experiência de visualização. No entanto, se você deseja fazer isso manualmente, clique na guia Dimensões e depois na opção Personalizado, na seção Orientação e Corte. Insira as dimensões desejadas e prossiga para a etapa seguinte.
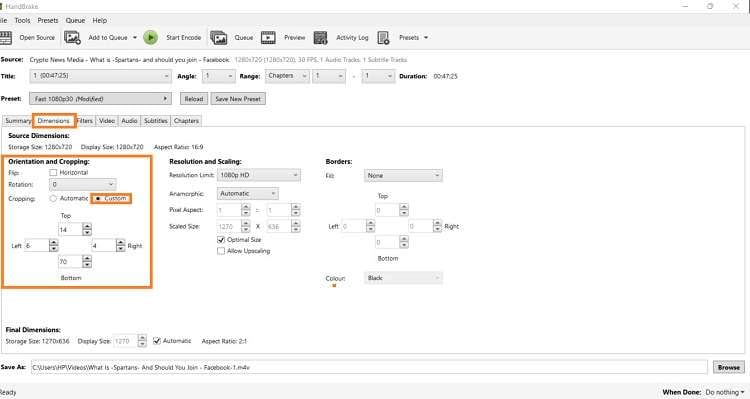
Etapa 3: Exportar o vídeo
Na parte inferior da tela do programa, clique em Salvar como, para escolher a localização para o vídeo processado. Quando tudo estiver pronto, clique no botão Iniciar Conversão. Você poderá encontrar o arquivo na pasta de destino assim que o processamento terminar.
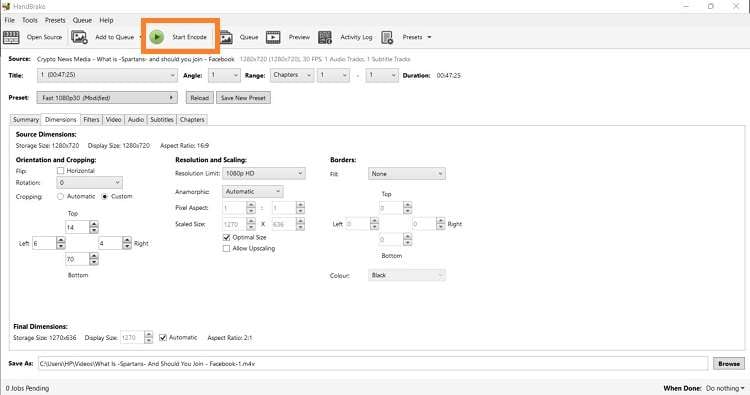
Parte 2. A maneira mais fácil de cortar vídeos sem o HandBrake
Se você acha que a interface do HandBrake é complicada, é melhor usar uma ferramenta diferente. Nós recomendamos que você experimente o Wondershare UniConverter. Por que?
Com suporte para mais de 1.000 formatos e sem perda de qualidade, você pode ter certeza que vai cortar, editar e converter vídeos de maneiras que nem imaginou. Todos os processos são extremamente rápidos e o software está disponível para Windows e macOS. Além disso, a interface é intuitiva, facilitando muito a tarefa dos usuários.
Wondershare UniConverter — Caixa de Ferramentas de Vídeo Tudo-em-Um para Windows e Mac.
Adicione efeitos, marcas d'água e separe vídeos com o editor integrado.
Converta vídeos para qualquer formato e com velocidade 90X mais rápida.
Comprima arquivos de vídeo ou áudio sem perder qualidade.
Corte vídeos automaticamente com o novo recurso Auto Reframe.
Adicione ou remova partes específicas usando o novo recurso Intro & Outro.
Instale o Wondershare UniConverter e leias as instruções seguintes para cortar todos os seus vídeos de maneira conveniente:
Etapa 1 Abrir o UniConverter
Inicie o UniConverter em sem computador. No painel esquerdo, clique em Editor de Vídeo e depois clique em Cortar.
Etapa 2 Personalizar o corte do vídeo
Clique na guia Recortar, onde também é possível rodar, alterar o tamanho e escolher uma proporção de aspeto. Quando terminar, clique em OK.
Etapa 3 Escolher o formato de saída
Agora é necessário escolher um Formato de Saída para o vídeo. Para isso, clique em Escolher Formato, e escolha a opção pretendida. De seguida, clique em Localização do arquivo, para escolher a pasta de destino. Para concluir, clique no botão Salvar, para exportar o arquivo processado.
Opções Adicionais: Como cortar um vídeo automaticamente?
Com o UniConverter, você pode cortar vídeos automaticamente usando as Proporções de Aspeto pré-configuradas. Siga as instruções seguintes para entender como isso funciona:
- Clique na Caixa de Ferramentas e escolha a opção Auto Reframe.
- Clique no sinal + e adicione o clipe no UniConverter.
- Escolha a Proporção de Aspeto e a Velocidade de Movimento e clique em Analisar.
- Quando o processo terminar, clique no botão Exportar, para salvar o clipe editado no computador.
- Você também pode clicar na guia Reiniciar, para processar novamente.
Parte 3. Perguntas frequentes sobre o recurso de corte do HandBrake
Você deseja saber mais detalhes sobre o processo de corte do HandBrake? Se sim, esta seção de FAQs é para você!
1. Por que o HandBrake corta o meu vídeo?
1. HandBrake é um fantástico transcodificador de código aberto que oferece várias opções para editar vídeos. Uma das principais características é o corte de vídeo. A ferramenta funciona automaticamente pois detecta e retira as barras pretas dos vídeos.
2. Existe alguma maneira mais fácil do que o HandBrake para cortar um vídeo 16:9 para PAL 4:3?
Além do Handbrake, o Wondershare UniConverter é uma ferramenta excelente para cortar e gravar vídeos. Se você quer gravar seus arquivos de mídia de uma maneira mais tradicional, o Wondershare UniConverter tem uma opção para gravar vídeos 16:9 para DVD PAL 4:3. Simplesmente inicie a ferramenta, clique no Gravador de DVD e carregue o arquivo. Personalize as configurações e grave o DVD.
Resumo
Apesar de toda a popularidade, o HandBrake não é a melhor maneira de cortar vídeo. O processo é complicado e é possível que a qualidade seja reduzida. Por essas razões, o Wondershare UniConverter é a melhor escolha e agora você já sabe como usá-lo para cortar vídeos rapidamente.

Soluções de Vídeo, Áudio e Imagem para Usuários de Câmeras
Você continua lutando com sua filmagem 4K que não reproduz em alguns dispositivos ou o áudio e o vídeo não estão sincronizados? O Wondershare UniConverter pode ajudar! Instale este programa e obtenha uma solução para todos os problemas de vídeo, áudio e imagem.
 Converta em lote MP4 para MOV, MKV, M4V, FLV e vice-versa facilmente sem perda de qualidade.
Converta em lote MP4 para MOV, MKV, M4V, FLV e vice-versa facilmente sem perda de qualidade. 

Santos
staff Editor