VLC
- 1. VLC+
-
- 1.1 MPC vs VLC
- 1.2 Jogar ISO com VLC
- 1.3 Reproduzir VLC com AirPlay
- 1.4 Extrair CD de áudio com VLC
- 1.5 Transmitir vídeo para TV
- 1.7 VLC reproduzir Filmes Bluray
- 1.8 21 VLC para reproduzir vídeo
- 1.9 VLC Streamer
- 1.10 VLC é seguro?!
- 1.11 VLC Web Plugins para Google
- 1.12 Use VLC para PS3
- 1.13 Girar vídeo usando VLC
- 1.15 Corrigir problemas áudio
- 1.16 Converter arquivos VLC para MP3
- 1.17 7 Linhas de comando VLC
- 1.18 Vídeos de loop usando VLC
- 1.19 Reproduzir vídeos M4V com VLC
- 2. Reproduzir qualquer formato com VLC+
-
- 2.1 Reproduzir filmes 3D com VLC
- 2.2 Reproduzir DLNA com VLC
- 2.3 Reproduza M2TS com VLC
- 2.4 Reproduzir audio MDI com VLC
- 2.5 Reproduzir RTMP com VLC
- 2.6 Reproduzir vídeos YouTube
- 2.7 Usar VLC como editor vídeo
- 2.8 10 Pele VLC altamente
- 2.9 Corrigir VLC não suporta UNDF
- 2.11 Usar VLC como Conversor
- 2.12 Ler e Converter AVCHD com VLC
- 2.13 VLC Web Plugins para Google Chrome
- 2.14 Maneiras Grátis de Converter VLC
- 2.15 VLC é seguro?!
Como Gravar Stream com o VLC e as Melhores Alternativas
Por Santos • 2025-10-23 18:45:01 • Soluções comprovadas
Os streams são ótimos e permite que as pessoas interajam com seus influenciadores favoritos em tempo real. No entanto, algumas plataformas de streaming, como o Twitch, não hospedam os streams permanentemente. Portanto, se você já teve a tentação de assistir a um episódio antigo de um streamer que gosta, talvez tenha descoberto que ele foi excluído do banco de dados da plataforma de streaming para abrir espaço para VODs mais recentes. Felizmente, existem alguns métodos simples que você pode usar para gravar um streaming de vídeo.
Para isso, vamos mostrar como usar o VLC e vários outros métodos (na forma de software de captura de tela) que você pode usar para gravar manualmente um stream enquanto o assiste. Portanto, você pode ter certeza de nunca perder nada.
- Parte 1. Como Gravar Stream com o VLC
- Parte 2. Uma Alternativa Melhor ao VLC
- Parte 3. Outras 9 Alternativas ao VLC
Parte 1. Como Gravar Stream com o VLC
Na primeira parte deste artigo, mostraremos como gravar streams com o reprodutor de mídia VLC. Pode não parecer, mas ele é capaz de gravar streams. Embora o processo possa ser bastante complicado, é por isso que o mostraremos passo a passo, para garantir que você possa prosseguir sem problemas. Algumas observações se você quiser acompanhar: certifique-se de ter o software VLC mais recente instalado e de ter copiado o link do stream que deseja gravar.
Etapa 1. Abrir Guia de Mídia
Comece abrindo o reprodutor de mídia VLC e selecionando a guia Mídia, no menu superior.

Etapa 2. Selecione 'Abrir Stream…'
Para avançar, clique na opção Abrir Stream. Você também pode usar as teclas Ctrl + N para abrir a janela relevante na próxima etapa.
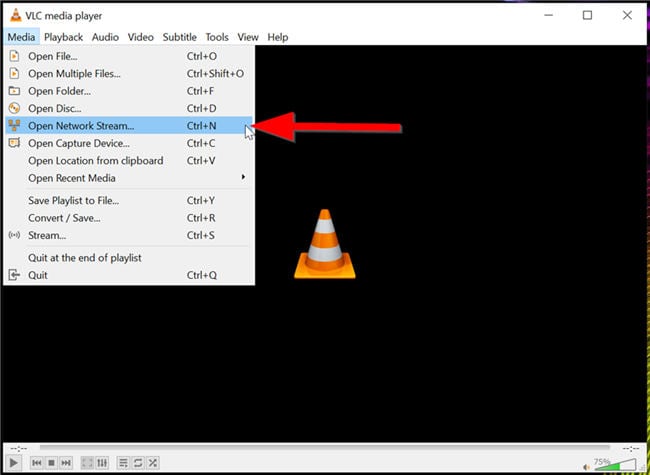
Etapa 3. Colar URL do Stream
A janela deve aparecer na guia Rede. Há uma caixa disponível onde você pode colar o stream.

Etapa 4. Assistir ao Stream
Com o URL colado corretamente, clique na opção suspensa ao lado do botão Reproduzir e selecione o botão Stream. Você também pode uas as teclas Alt + S.

Etapa 5. Conversão de Stream
Um aviso aparecerá informando que o VLC começará a converter o stream em um arquivo a ser salvo localmente em seu computador. Clique em Avançar para continuar.

Etapa 6. Selecionar a Saída
Agora, clique no botão Adicionar, especifique o arquivo de saída desejado e, a seguir, escolha o formato local desejado para o qual deseja converter o fluxo.
Depois disso, tudo o que você precisa fazer é aguardar o término da conversão do stream e pressionar o ícone Parar, para concluir o processo de conversão. O VLC salvará automaticamente o VOD do stream no local que você especificou.

Parte 2. Uma Alternativa Melhor ao VLC
Às vezes, o VLC não será capaz de gravar o stream que você deseja gravar. Pode ser bastante frustrante. Uma excelente alternativa é usar um software de captura de tela. Nesse caso, vamos apresentar a você nossa alternativa ao VLC para gravar streams. Ele é o Wondershare UniConverter (originalmente Wondershare Video Converter Ultimate) Você pode usar esse programa para gravar suas transmissões favoritas com um único clique. Não é necessária nenhuma configuração complicada.
 Wondershare UniConverter - Melhor conversor de vídeo HD 1080P
Wondershare UniConverter - Melhor conversor de vídeo HD 1080P
-
Edite MOV e outros mais de 1000 formatos de vídeo com visualização em tempo real no Windows / Mac
-
Recursos de edição, incluindo cortar, cortar, girar, adicionar marcas d'água, aplicar efeitos, editar legendas, etc.
-
Altere a resolução do vídeo, a taxa de quadros, a taxa de bits e os formatos para que o vídeo possa ser reproduzido melhor em diferentes dispositivos
-
Caixa de ferramentas com funções adicionais, como Video Compressor, Screen Recorder, GIF Maker, Fix Media Metadata, etc.
-
SO compatível: Windows 10/8/7/2003 / Vista / XP, Mac OS 10.15 (Catalina), 10.14, 10.13, 10.12, 10.11, 10.10, 10.9, 10.8, 10.7, 10.6
Etapa 1 Instalar e Iniciar o UniConverter
Para começar, você precisará baixar e instalar o Wondershare UniConverter. Você poderá até gravar o stream imediatamente, se desejar. Apenas se certifique de que ele esteja aberto em uma de suas guias.
![]()
Etapa 2 Abrir a Caixa de Ferramentas
Em seguida, abra a guia Gravador de Tela do UniConverter e selecione a opção Gravador de Tela para avançar.
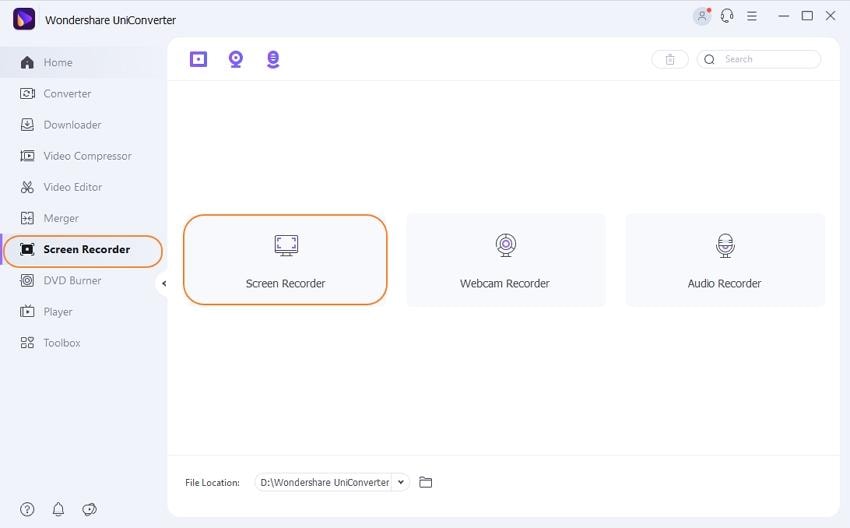
Etapa 3 Gravar Stream em Tela Inteira
Conforme mencionado, com o UniConverter, você não precisa fazer nada complicado para gravar seus streams favoritos. Basta ajustar as configurações como desejar, como escolher capturar em tela inteira e verificar se os alto-falantes internos do sistema estão selecionados.
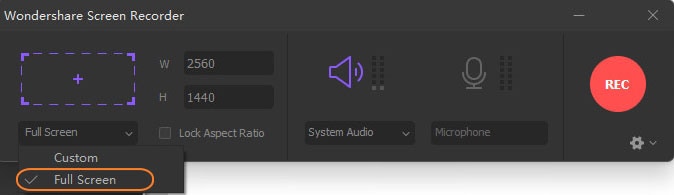
Etapa 4 Começar a Gravar.
Depois de brincar com as configurações desejadas, tudo o que você precisa fazer é clicar no grande botão vermelho REC para iniciar a gravação. Dessa forma, você pode gravar o stream enquanto o UniConverter trabalha em segundo plano, permitindo que você salve o arquivo localmente quando concluído.
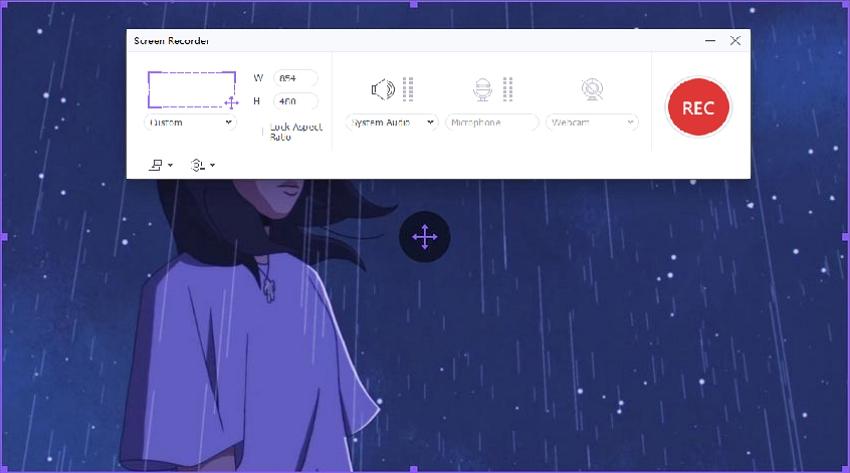
Parte 3. Outras 9 Alternativas ao VLC
Para mostrar como as ferramentas de captura de tela podem ser excelentes, organizamos uma lista de alternativas de gravadores de tela que você pode usar como alternativa ao VLC para gravar streams. Esta será uma lista bem rápida, então, caso esteja com pressa, não se preocupe. Tudo o que veremos são as funções e recursos essenciais de cada programa. Se quiser saber mais, você sempre pode clicar no URL que fornecemos para cada um, para verificar a ferramenta em questão.
1. Screencast-O-Matic
URL: https://screencast-o-matic.com/
Se você não está preocupado com o orçamento, o Screencast-O-Matic é um gravador de tela a ser considerado. Ele existe tanto na versão gratuita quanto na premium, mas a versão gratuita não vale a pena - é muito mais limitada do que outros programas semelhantes no mercado. Com a versão premium, no entanto, você poderá desfrutar do seguinte:
● Possui vários modos de gravação de tela.
● Suporta gravação simultânea de tela, voz e até mesmo webcam.
● Oferece edição e anotações pós-gravação.

2. Movavi Screen Recorder
URL: https://www.movavi.com/screen-recorder/
O Movavi Screen Recorder é outro software de gravação freemium que você pode experimentar gratuitamente se quiser, mas também não vale a pena. Você precisará obter a versão paga desta ferramenta para desfrutar de todos os excelentes recursos de gravação e edição que a colocaram no topo desta lista. Incluindo, entre outras, as seguintes:
● Gravação em vídeo Full HD (até 60 quadros por segundo).
● Selecione entre várias telas e sistemas de captura de áudio.
● Funções de edição avançadas para estabilizar o vídeo gravado.
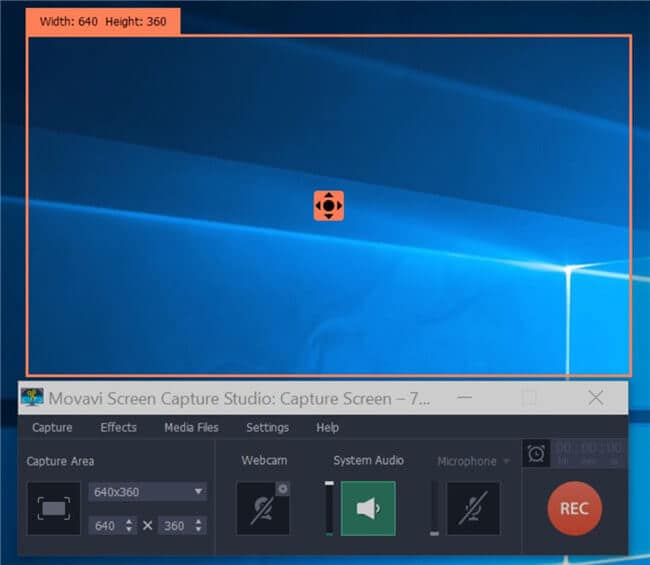
3. Open Broadcaster Software (OBS)
A próxima ferramenta é o primeiro software de gravação de streaming gratuito desta lista. É um programa de código aberto, muito parecido com o VLC, então você pode baixá-lo e instalá-lo sem nenhum custo. Chama-se OBS e é um dos gravadores de tela mais populares do mercado. É capaz de capturar a atividade da tela sem gastar muita energia da CPU - o que é ótimo para quem deseja capturar a jogabilidade - ou qualquer outra coisa que requeira muitos recursos.
● Grava stream de vídeo e áudio simultaneamente.
● Vários modos de captura de tela (personalizado, janela e tela inteira).
● Exporta vídeos Full HD para o seu computador, depois de gravados.
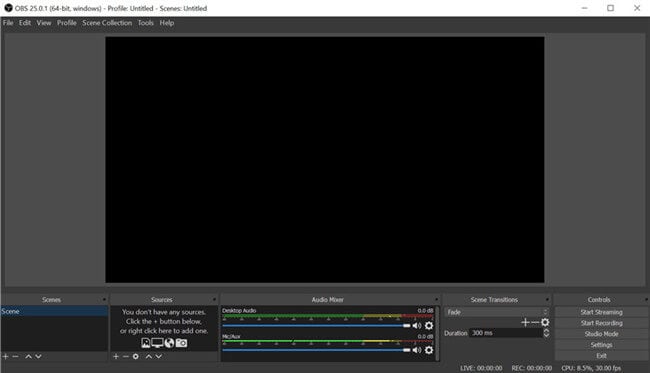
4. Screencastify
URL: https://www.screencastify.com/
O Screencastify é um excelente software de gravação para gravar streams. Ao contrário das ferramentas anteriores que mencionamos, esta é uma extensão do navegador. Assim, você pode ativá-lo enquanto assiste ao stream na web. Ele também oferece uma versão gratuita, embora tenha um limite rígido de gravação de vídeos, de apenas 10 minutos de cada vez. Portanto, a menos que você esteja assistindo a streams incrivelmente curtos, ou apenas esteja interessado em cortar partes de um stream, você vai querer pagar por sua licença premium.
● Gravação de stream ilimitada disponível na versão premium.
● Pode ser ativado diretamente no navegador.
● Usa recursos da Internet em vez de desacelerar os sistemas do seu computador.
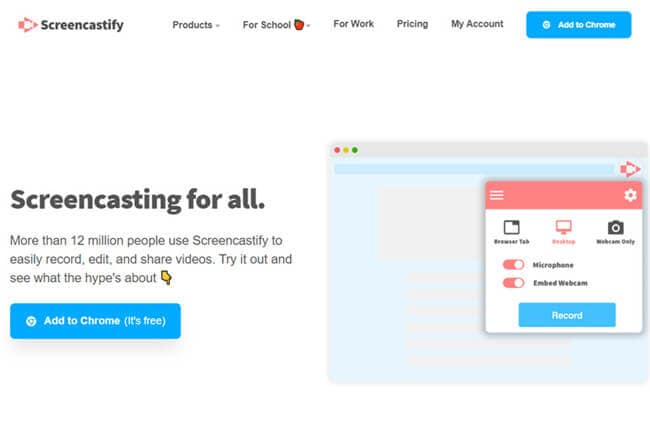
5. Soapbox
URL: https://wistia.com/soapbox
Com o Soapbox, estamos de volta aos aplicativos de desktop. Esta é uma ferramenta premium que oferece uma versão gratuita (mas não vale o seu tempo - especialmente se você deseja gravar transmissões longas). A interface também é um pouco meticulosa, o que a torna um pouco mais difícil de usar do que as outras ferramentas que apresentamos até agora, mas você ainda obtém os seguintes recursos:
● Pode combinar diferentes gravações com um screencast.
● O processo de gravação é relativamente simples.
● Tem vários modos de gravação (incluindo uma função exclusiva que permite gravar quando está no modo de tela dividida em seu PC).
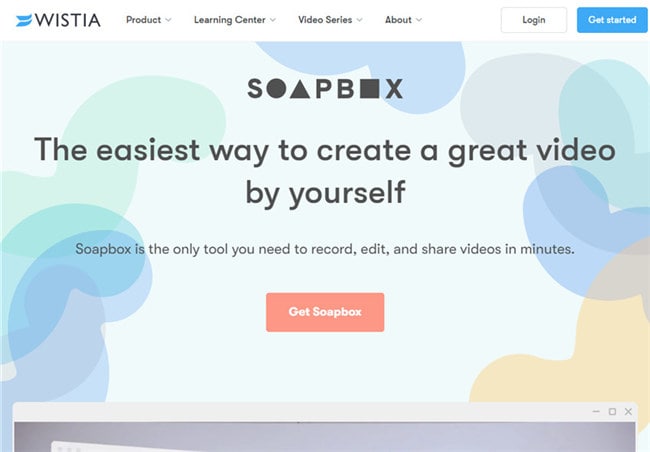
6. CamStudio
O CamStudio é uma ferramenta gratuita incrivelmente popular entre as pessoas que fazem streaming. Mas, como visualizador, você pode usá-lo com a mesma facilidade para gravar seus streams favoritos. Tudo o que você precisa fazer é instalar o software, gravar enquanto assiste ao stream e, em seguida, exportar para o formato AVI, que você pode salvar localmente em seu computador para assistir mais tarde.
● Exporta vídeos Full HD em formato AVI (limitado apenas a este formato).
● Consome recursos mínimos da CPU durante a gravação, o que mantém o seu PC rápido.
● Interface amigável que permite uma gravação fácil.
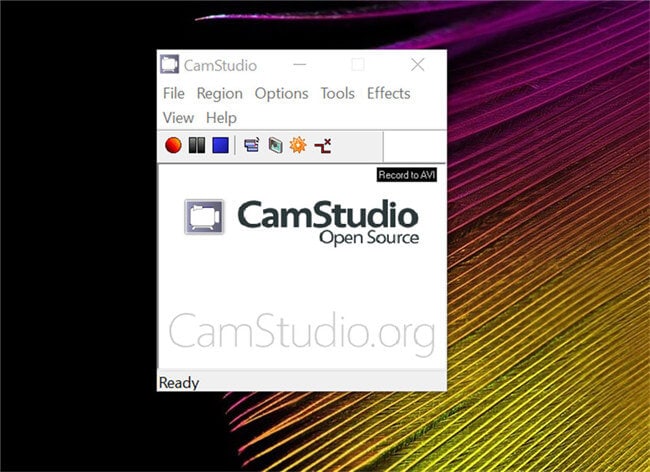
7. Bandicam
URL: https://www.bandicam.com/
Nosso número 7 é o Bandicam, um dos favoritos dos streamers que precisam gravar a tela. Felizmente para você, este é um programa de código aberto também. Então, você pode baixá-lo gratuitamente e usá-lo para gravar seus streams favoritos em Ultra HD e salvar localmente em seu desktop. Existem muitas funções de que você provavelmente não vai precisar, e é por isso que classificamos ele tão baixo, mas elas não devem atrapalhar muito quando se trata de gravação.
● Grava vídeos 4K Ultra HD com resolução de até 3840×2160.
● Poderoso, mas surpreendentemente leve em seus recursos.
● Apesar das exportações de alta qualidade, os arquivos compactados para ser mais fácil armazenar.

8. Screen Recorder Studio
O Screen Recorder Studio é um programa de gravação somente para Windows que você pode usar para gravações básicas. No entanto, ele está repleto de anúncios. Portanto, se você quiser usá-lo, convém desembolsar o dinheiro extra para desbloquear a versão premium e evitar toda essa propaganda.
● Edição ao vivo durante a gravação de vídeos.
● Inclui recursos de anotação para inserir legendas.
● Você pode fazer capturas de tela enquanto grava streams.

9. ScreenFlow
URL: http://www.telestream.net/screenflow/overview.htm
O último gravador de stream nesta ferramenta é o ScreenFlow. É muito mais avançado do que nossa escolha anterior. Ainda assim, também é muito mais caro, o que o torna muito pouco atraente para aqueles que estão apenas interessados em gravar streams casualmente em seu tempo livre. Decidimos incluí-lo em nossa lista apenas no caso de você estar procurando um programa premium com o tipo de ferramentas de nível profissional que o ScreenFlow oferece, que consistem no seguinte:
● Ele captura a atividade do PC, consoles, dispositivos móveis, etc.
● Exporta arquivos Ultra HD compactados para armazenamento seguro.
● Possui extensas funções de edição para adicionar efeitos de vídeo e mixar áudio.

Conclusão
Isso conclui nosso artigo sobre tudo o que você precisa saber quando se trata de gravar streams com o VLC e suas melhores alternativas. Se você ainda não tem certeza sobre o que usar para gravar suas transmissões favoritas, vá com a nossa principal escolha - o Wondershare UniConverter.
Como demonstramos, é muito mais rápido do que usar o VLC e muito mais fácil também. Apenas certifique-se de prestar atenção às leis de direitos autorais e outras coisas, e não grave streams para enviar para outro lugar sem a permissão do criador do conteúdo.
A sua caixa de ferramentas completa
 Converta em lote MOV para MP4, AVI, 3GP e vice-versa facilmente.
Converta em lote MOV para MP4, AVI, 3GP e vice-versa facilmente. 


Santos
staff Editor